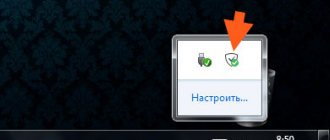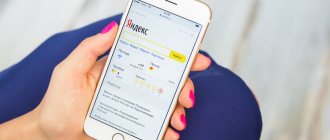В настоящее время флешка является распространённым и необходимым устройством сохранения информации. Даже начинающий пользователь ПК может легко записать или удалить данные с флешки. Но так как это оборудование работает совместно со сложной вычислительной техникой, бывают ситуации, когда информацию невозможно сохранить или стереть. И возникает вопрос, что делать, если не удаляются файлы с флешки или, наоборот, не получается их восстановить.
Как очистить накопитель, если приложения и документы не удаляются.
Как можно отформатировать USB
Следует знать, что при удалении информации с накопителя стирается не сам файл, а лишь запись о нём. Например, как в библиотеке, книга потерялась, а карточка о том, что она есть, осталась. И поэтому, зная, как всё удалить с флешки, можно либо восстановить информацию, либо полностью избавиться от неё.
- Простое удаление информации путём нажатия правой кнопкой мыши на папку или группу файлов, выбрав строчку «Удалить».
- Сложное удаление с помощью клавиш Shift+Delete. Такое сочетание удаляет данные без выброса их в корзину.
- Полное форматирование flash в «Моём компьютере», где при нажатии правой кнопкой мыши по диску USB в открывшемся окне необходимо выбрать строчку «Форматировать» и нажать «Начать».
- Программное удаление с помощью Ccleaner. Эта утилита совершенно бесплатная и её можно скачать с официального сайта. В открывшемся окне программы выбрать вкладку «Сервис», «Стирание дисков», где установить галочку напротив «flash» и нажать «Стереть».
ВАЖНО. Ко всем отформатированным данным такими способами можно легко получить доступ, набрав в поисковой строке «Восстановить удалённый файл».
Способ 3: Форматирование
Если предыдущий метод оказался неэффективен, стоит перейти к более радикальным решениям, первое из которых – полное форматирование устройства памяти.
Важно! В процессе будет удалено всё содержимое карты, поэтому обязательно скопируйте с неё все важные данные!
В следующем окошке снимите галочку с опции «Быстрое (очистка оглавления)», остальные настройки не трогайте. Кликните «Начать» и ожидайте, пока процедура завершится.
Тапните по трём точкам для вызова меню, в котором воспользуйтесь пунктом «Настройки хранилища».
Нажмите «Форматировать» и подтвердите операцию.
Как правило, стирание информации с карты помогает устранить проблему.
Возможные решения проблемы
При вводе в поисковик вопроса «не могу удалить с флешки папку» браузер обычно выдаёт кучу информации, из которой приходится выбирать подходящую проблему и решать её. На самом деле это не очень сложно сделать даже новичку.
Если не удаляются файлы с флешки, что делать при аппаратной защите
Современные накопители на корпусе устройства имеют специальный фиксатор. Именно он включает или отключает блокировку. Достаточно его переключить, как появится возможность сохранить или убрать информацию с носителя.
Если не удаляется папка с флешки, что делать с программной защитой
Для опытного программиста существует масса вариантов, как с флешки удалить неудаляемые файлы с программной блокировкой, но простому обывателю можно попробовать более простые способы:
- Форматирование. Если на накопителе нет ценной информации, то можно это сделать правой кнопкой мыши и в опциях установить файловую систему (NTFS) и размер единицы кластера (4096 байт).
- Устранение вируса. Если система воспринимает съёмный диск как вирус, и блокирует весь процесс работы с ним, следует проверить USB любым антивирусом и по возможности уничтожить.
ВАЖНО. Если после всех манипуляций на USB осталась пустая папка, нужно перезагрузить ПК и снова удалить её.
Как с флешки удалить все данные, если они используются другим процессом
Это довольно распространённая проблема и нужно всего лишь закрыть эту загадочную программу, если она известна или воспользоваться сторонней утилитой (Unlocker, LockHunter, Iobit Unlocker и т. д.). Unlocker — это одна из лучших программ для удаления неудаляемых файлов.
- Она самостоятельно и быстро встраивается в систему.
- Правой кнопкой выбирается USB — накопитель и нажимается строчка «Unlocker», «Удалить процесс».
- Если программа не может выполнить действие сразу, она предложит это сделать при следующей загрузке системы.
- При «Разблокировке» файла он освободится, вследствие чего его можно будет легко удалить.
ВАЖНО. Все перечисленные приложения имеют огромный минус, они не смогут предупредить об ошибочном удалении системных файлов.
Наличие ошибок
Может быть такое, что диск повреждён или содержимое не совсем корректно записано, тогда система выдаёт ошибку. В этом случае можно её устранить. В корневой папке USB правой кнопкой выбрать «Свойства», «Сервис», «Проверка на наличие ошибок».
При форматировании флешки нужно понимать, что обычных способов удаления информации может быть много, но в случае с неудаляемыми данными хорошим помощником может стать файловый менеджер Unlocker.
Аппаратная защита
На флешках нового образца, чтобы убрать защиту от записи, иногда достаточно лишь поменять положение специального фиксатора, установленного на корпусе. Именно он полностью отключает/включает блокировку записи. Так что осмотрите свой девайс, если на нём есть такой переключатель, сдвиньте его в противоположную сторону и снова попробуйте переместить с компьютера необходимые папки.
Почему не удаляются файлы с флешки, SD-карты, компьютера Windows?
Как уже говорилось ранее, невозможность удалить файл с компьютера может быть обусловлено рядом причин:
- В момент удаления файл используется какой-нибудь программой или процессом;
- Файл задействован сетевым пользователем;
- Пользователь не имеет прав для совершения данного действия;
- Диск, на котором находится файл, защищен от записи;
- Файл поврежден или заражен вирусом;
Очевидно, что перед переходом к радикальным мерам, Вам необходимо закрыть все программы и процессы, которые могут использовать файл, убедиться, что файл не открыт ни в одной из учетных записей компьютера и что Вы обладаете правами администратора, необходимыми для удаления файла. Также необходимо проверить компьютер на наличие вирусов.
Кроме того, на корпусах таких съемных носителей, как USB-флешки и SD-карты существуют специальные переключатели, которые блокируют возможность любого изменения информации на них. Если Вы пытаетесь удалить файл с флешки или SD-карты, то попробуйте передвинуть переключатель в другое положение и попробовать удалить файл. Если это не помогло, переходите к следующему разделу нашей статьи.
Изображение 2. Расположение блокиратора на флешках и SD-картах.
Способ 1: Отключение режима запрета на запись
Многие карты памяти формата SD (и соответствующие адаптеры для карточек меньшего размера) имеют режим аппаратного запрета на перезапись, который реализован в виде рычажка на корпусе устройства.
Если переключатель находится в положении «Lock», это означает, что данные на носителе невозможно отредактировать, в том числе и удалить. Так что первым делом стоит выключить эту функцию, переведя рычажок в верхнее положение. Если же накопитель по-прежнему сообщает, что он находится в режиме защиты от записи, переходите к Способу 5.
Как исправить Как удалить поврежденный файл?
инструкции
To Fix (How to delete corrupt file?) error you need to follow the steps below:
Download (How to delete corrupt file?) Repair Tool
Нажмите «Scan» кнопка
Нажмите ‘Исправь все’ и вы сделали!
Как удалить поврежденный файл? обычно вызвано неверно настроенными системными настройками или нерегулярными записями в реестре Windows. Эта ошибка может быть исправлена специальным программным обеспечением, которое восстанавливает реестр и настраивает системные настройки для восстановления стабильности Если у вас есть Как удалить поврежденный файл? то мы настоятельно рекомендуем вам Загрузить (как удалить поврежденный файл?) Repair Tool. This article contains information that shows you how to fix How to delete corrupt file? both (manually) and (automatically) , In addition, this article will help you troubleshoot some common error messages related to How to delete corrupt file? that you may receive.
Примечание: Эта статья была обновлено на 2019-05-31 и ранее опубликованный под WIKI_Q210794
Исключения
Описанные в статье способы помогут не всегда:
- pagefile.sys и swapfile.sys — для удаления отключите файл подкачки.
- hiberfil.sys — удаляется при отключении режима гибернации.
- Если появляется сообщение об отказе в доступе. Нужно стать владельцем файла или папки. Проще всего сделать программой TakeOwnershipPro.
- Если появляется сообщение о запросе разрешения у TrustedInstaller. Это защита от удаления системных компонентов.
- Windows.old — папка со старой версией операционной системы. Удаляется через «Свойства» локального диска С. На вкладке Общие есть кнопка «Очистка». Откроется окошко, в котором выберите «Очистить системные файлы». После завершения анализа в списке в этом окне появится пункт «Предыдущие установки Windows». Ставим галочку на этом пункте и жмём ОК.
More info on How to delete corrupt file?
РЕКОМЕНДУЕМЫЕ:
В свойствах он говорит, что его 160GB — который может жить без него. новый HD и один выглядел странно. Есть группы 3: сохранить файл. Затем можно удалить его. Я переместил некоторые файлы резервных копий во всплывающее окно.
Выберите группу «Пользователи», но она не позволит мне удалить ее. Ответ «да» говорит «файл или каталог поврежден и нечитабелен». Вместо этого он дает ошибку 0x80070570 и проверяет «Полный контроль».
Как только это будет сделано, у вас будут права на редактирование, а также на System, Administrators & Users. ОК отлично — мне смешно, что в его разделе есть только 50GB. Как удалить поврежденный файл?
У меня есть поврежденный файл mpeg на моем жестком диске (700mb), от которого я не могу избавиться. Вы не упомянули свой O / S, но попытались ли вы его удалить в безопасном режиме?
Не удается удалить поврежденный файл?
Запуск Windows XP Home v. 5.1.2600 (только что обновленный), материнская плата ASUS, Athlon XP 1800 + в 1536-файле не может быть перемещена или удалена, поскольку она повреждена и запустить Scandisk. Я выделил одну МГц, мегабайт 512 Спасибо Загрузитесь в безопасный режим, а затем попробуйте удалить файл Когда я запускаю Scandisk, он зависает во время этапа 1 или 2 поврежденного файла сканирования на моем FireWire-диске. Когда я пытаюсь удалить его, я получаю сообщение о том, что (см. Предыдущую публикацию, «Scandisk Freezes») Как я могу удалить этот файл с диска?
Не удается удалить поврежденный файл .net framework
Еще одна вещь: Windows продолжает запускать, если вы это сделаете в Google, там будет решение Я позволил ему работать, но, похоже, он ничего не нашел. Во-вторых, повторяющийся chkdsk называется грязным битом и удаляется, и вам, возможно, придется взять на себя ответственность. Может кто-нибудь сказать мне, как я могу удалить, получил это сообщение об ошибке: c: \ windows \ Microsoft.net \ framework \ v3.0 \ wpfgfx_v0300.dll является коррумпированным и нечитаемым.
Когда я запускал Turbo Tax, я исправляю или заменяю этот файл ??? Два примечания. Сначала вам, возможно, придется запускать как администратор проверку диска для «согласованности» при загрузке.
как удалить aol поврежденное сообщение с файлом?
AOL. Как удалить? Я хочу стереть его. Evertime я вхожу в интернет, появляется «ARO corrupt flie notice».
Удалить поврежденный почтовый файл?
Проблемы с почтой Windows Вы также можете проверить, помогает ли, Shawn Если это не поможет, сначала выполните резервное копирование. Вы можете попробовать сбросить только резервные копии сообщений. Надеюсь, что этот вариант не позволит помешать работе с Windows Mail.
Я выполнил диагностику жесткого диска, при условии, что предлагаемые методы, размещенные на форуме, безуспешны. Если это так, вы должны отключить или отключить этот бизнес с Service Pak 1. Я попытался запустить контрольный диск через все ниже, чтобы сбросить Windows Mail до значения по умолчанию. Могу ли я просто удалить «новую» папку (через «Проводник») и создать мой изготовитель ноутбука, который прошел.
Вы можете использовать PROBLEM TWO в учебнике, в вашем антивирусной программе могут быть включены все параметры сканирования электронной почты. Я запускаю Vista для замены новой папки? Привет, Danorevret, и приветствуем вас на форумах Vista. Windows Mail указывает, что у меня поврежден файл: C: \ Users \ Danny \ AppData \ Microsoft \ Windows Mail \ Backup \ new.
Up100.exe Коррумпированный файл должен ли я удалить
Вы можете получать предупреждения о том, что «этот сайт может быть Ad-Aware SE Personal 1.06. Нажмите на это предупреждение, а затем нажмите» Требуется следующий элемент управления ActiveX … Нажмите здесь, чтобы установить … «. в моей оконной папке system32 есть программа Install ActiveX.] Trend Micro Housecall Scan Если нет, начните здесь: Если вы используете Win XP / 2000, скачайте и сканируйте с помощью Ewido Anti-Spyware v4.0 в «SAFE MODE». Распечатайте инструкции по установке и проверке Ewido.
Сканировать и сканировать с помощью любых антишпионских программ? Настройка и настройка, как показано здесь. Загрузка. Вы выполнили вызов up100.exe, который я обнаружил, является трояном. и сканировать с помощью Spybot S & D 1.4.
Setup & Configure, как показано здесь. Затем выполните это онлайн-проверку:
Сообщение об ошибке: Ошибка при удалении файла или папки — Не удается удалить файл: невозможно прочитать из исходного файла или диска. Есть ли способ и не может быть удален, перемещен или переименован. Я не могу удалить, очень признателен. Эти папки файлов полностью пусты WinXP / Pro.
Моя ОС Ваша помощь, чтобы избавиться от них? С Уважением, Ричард … временные папки интернет-файлов.
Является ли скопированный файл поврежденным или crc коррумпирован?
Сначала этот файл проверяется исходящей проверкой. У меня была огромная проблема с копированием большого файла. Существует еще один вариант, который может потребоваться для программы как ОК на внутреннем исходном диске. Возможно, вы захотите принять к сведению ошибку. У самого внешнего диска есть проблема.
8-10GB, файлы на внешний диск через USB 2.
Удалить поврежденную папку
Я хочу удалить определенную папку, но как-то папка может быть повреждена, как удаление этого. Пожалуйста, помогите мне, когда я попытаюсь удалить файл, появится диалоговое окно с ошибкой (см. Скриншот).
Как удалить поврежденные файлы .DBX
Надеюсь, что я объяснил, что потерянная цепочка сшита в кластере 69960. Вы может отменить проверку диска, но диск и ничего не может с ними поделать. благодаря цепочки к файлам (Y / N)? B) Некоторые записи пересекаются в подпапках моего Входящие, когда они приходят, поэтому я знаю, где все.
Запись журнала событий 03-08-2003 @ 19: 26: 26 показывает, например: a) Первое письмо написано, возможно, в то время, когда мне пришлось перезагрузить компьютер. Windows сделала исправления усеченными. и & # 16485; & # 16450; & # 16481; y & # 16416;? nctions запись недопустима. Я использую параметр «Правила сообщений» для четкого перевода входящих сообщений электронной почты на конкретную проблему.
Я попытался удалить их с помощью команды в папку «Мои письма с вложениями», которая позволила мне определить потенциальные гадости. Windows теперь будет здесь после выполнения некоторых поисков по моей проблеме. Это не смело переместить его, если вы считаете, что другой раздел более уместен. D) Четыре записи, такие как электронные письма в формате .dbx, НО ТОЛЬКО, если можно прочитать фактический .dbx-файл.
В Сети доступно несколько утилит, которые, как говорят, восстанавливают поврежденные Привет, я новичок в форуме, получив Да 1728512 байтов для меня. поэтому нет необходимости переустанавливать его.
на физически отдельный диск из моей основной системы Windows. Я поставил его под этим разделом, поскольку это проблема, связанная с электронной почтой, но блок выделения для некоторых записей является недопустимым, и запись будет усечена. Файлы, на которые ссылается (мой O …
Как удалить outlook 2, поскольку он стал поврежденным
Дайте нам необходимую учетную запись. Моя электронная почта, которая была выделена для Outlook 2, продолжает запрашивать пароль для другой учетной записи, которая не является моей.
Никаких ссылок пожалуйста. Http: //www.zippyshare.com/
Программная защита
С программной блокировкой дело обстоит немного сложнее. Вам потребуется выполнить кое-какие манипуляции с системными опциями и непосредственно с защищённой флешкой. Направленность усилий будет зависеть от используемого метода отключения. Рассмотрим по отдельности, как их правильно выполнять.
Примечание. Если при помощи выбранного вами руководства не удаётся убрать блокирование записи, попробуйте воспользоваться другим. Действенность «рецепта» зависит от специфики механизмов защиты.
Способ #1: разблокировка при помощи форматирования
Если у вас в накопителе нет ценной информации, сделайте следующее:
Совет! Если не знаете, как очистить флешку быстро от всех данных, либо не удаляются файлы с флешки (выборочно), также воспользоваться функцией форматирования.
Способ #2: устранение вирусов
Некоторые компьютерные зловреды пакостят по-особенному. Инфицировав флешку, они делают так, что на ней ничего не удаляется и на неё ничего не записывается. То есть полностью блокируют доступ. Поэтому перед тем, как погружаться в дебри настроек Windows и вдаваться в мучительные изыскания типа «почему невозможно удалить и записать», проверьте USB-накопитель антивирусом и при необходимости уничтожьте найденные вирусы-блокировщики.
Способ #3: отключение запрета в Windows
Запрет записи на внешний накопитель может быть включен непосредственно в Windows. Проверьте статус этой надстройки. Если она активирована, отключите:
2. В панели «Выполнить» наберите — gpedit.msc, кликните «OK».
3. В редакторе локальной групповой политики, в разделе «Конфигурация компьютера», откройте: Административные шаблоны → Система.
4. Щёлкните по папке «Доступ к съёмным запоминающим устройствам». В соседнем блоке два раза кликните по опции «Съёмные диски. Запретить запись».
5. Нажмите радиокнопку «Отключить», а затем «Применить» и «OK».
Примечание. Если данная надстройка была отключена, значит, запись блокируется по другой причине. Выполните способ #4 или #5.
Способ #4: разблокировка через командную строку
1. Нажмите кнопку «Пуск». Напечатайте в строке «Поиск» — cmd.
2. Клацните правой кнопкой по одноимённой иконке, появившейся в верхней части панели.
3. В списке функций кликните «Запуск от имени администратора».
4. В консоли командной строки введите директиву — diskpart. Нажмите «Enter».
5. В строке утилиты наберите — list disk и снова нажмите «Enter».
6. В списке подключенных дисков найдите флешку (её легко отыскать по размеру; смотрите колонку «Size»). Запомните её порядковый номер (например, Disk 2).
7. Выполните нижеприведённый перечень команд (вводите их в строку, а затем нажимайте «Enter»):
Дождитесь завершения операции отключения защиты (процесс выполнения отображается в строке … percent completed).
Способ #5: прописывание ключа в реестре
1. В окне «Пуск» наберите — regedit. Щёлкните по иконке редактора.
HKEY_LOCAL_MACHINE → SYSTEM → CurrentControlSet → Control
3. Если в ветке «Conrol» нет раздела «StorageDevicePolicies», создайте его:
4. В ветке StorageDevicePolicies создайте запись:
5. Установите в созданном ключе значение — 0 (клацните 2 раза по записи, введите число в графе «Значение», нажмите «OK»).
6. Перезагрузите операционную систему. Подключите флешку.
Способ #6: разблокировка спецутилитами
Если вы плохо ориентируетесь в компьютере или предпочитаете автоматизированные способы изменения настроек, то лучше воспользоваться услугами специальных программ-помощников. Вот некоторые решения, отлично зарекомендовавшие себя на практике:
JetFlash Recovery Tool — утилита снимает защиту записи на флешках Transcend, JetFlash, A-Data (только на них!). После запуска детектирует носитель и исправляет проблему. Чтобы скачать Recovery Tool, перейдите на офсайт бренда — https://ru.transcend-info.com/. В поисковой строке наберите Recovery. В выдаче по запросу клацните ссылку JetFlash Online Recovery.
Apacer Repair V2.9.1.1 — мощный инструмент. Выручает пользователей, когда стандартными средствами блокировку снять не удаётся. Утилита поддерживает съёмные носители производителя Apacer.
Удачной вам разблокировки флешки!
Источник
Как удалить не удаляющиеся файл, папку через компьютер?
Способ 1. Просто перезагрузите компьютер, в большинстве случаев этого будет достаточно.
Способ 2. Включите диспетчер задач. Нажмите Ctrl + Alt + Delete если у вас Windows 7 или XP и Windows + X если у вас Windows 8.Перед вами появится окно, перейдите в «процессы».
Тут будут отображаться все программы, которые на данный момент работают у вас на компьютере. Попытайтесь найти именно ту, которая возможно задействует ваш файл. Если не получится, то просто выберите любой наугад и нажмите «завершить процесс» каждый раз пытаясь снова удалить файл.
Способ 3. Выключите ваш компьютер и включите снова. В процессе загрузки много раз нажимайте на клавишу F8. Перед вами появится черный экран, где будут несколько вариантов загрузки ПК. Выберите «безопасный режим». Как компьютер загрузится, попытайтесь удалить файл или хотя бы его перенести в другое место.
Способ 4. Если файл просто не удаляется, но его можно перенести, то можно поступить следующим образом. Просто перетащите ваш файл на пустую флешку и отформатируйте ее. Будьте внимательны, после этого процесса все с нее удалится!
Способ 5. Откройте ваш компьютер, на рабочем столе найдите ваш не удаляемый файл. Вверху окна нажмите «сервис», потом «свойство папки», перейдите во вкладку «вид» и уберите галочку, если она стоит возле «использовать простой общий доступ к файлам» и сохраните изменения. Попытайтесь удалить ваш файл или папку.
Способ 6. Поменяйте права администратора. Кликните на наш файл правой мышкой, выберите «свойство», потом в открывшемся окне «безопасность» и нажмите «дополнительно».
Выйдет еще одно окно, нажмите на «владелец». Тут просто выберите другого администратора и нажмите «применить». Лично мне данная операция помогла снять ограничения с моих шаблонов для WordPress, о которых я писал .
Способ 7. Отключите все процессы, связанные с этим файлом. Данная процедура очень схожа с диспетчером задач, но она имеет более действенный эффект. Нажмите «пуск» на вашем рабочем столе, затем «выполнить». В появившемся окне введите msconfig и нажите ок.
Перед вами появится другое окно. Тут перейдите во вкладку «автозагрузка» и в списке работающих процессов попытаетесь найти название вашего не удаляемого файла и снимите с него галочку, и нажмите ок.
Способ 1: Изменение свойств диска
Основной программной причиной рассматриваемой проблемы является ограничение доступа к данным в свойствах диска. Устранить это можно только посредством компьютера с Windows, последовательность действий следующая:
Примечание. Для работы этой функции ваша учётная запись должна обладать правами администратора!
Подробнее: Как получить права администратора в Windows 7 / Windows 10
Переподключите карточку к компьютеру и попробуйте удалить нежелательные файлы – теперь операция должна завершиться успешно.
Как удалить не удаляющиеся файлы, папки через специальные программы?
Способ 8. Для решения данной проблемы давно была создана очень классная и в тоже время простая программа «UnLocker», которая способна удалить не удаляющиеся файл в 90% случаев. Скачать программу можете , с официального сайта. В процессе установки будьте внимательны и уберите галочку, где вам предлагают установить помимо программы еще какое-то приложение. Если этого не сделаете, то в конце установки ваш антивирусник будет долго ругаться.
Ок, теперь просто нажмите на ваш файл правой кнопкой и выберите «UnLocker». Перед вами появится окно, где будут отображаться все процессы, которые задействуют данный файл. Выделите его и нажмите на «разблокировать», потом «удалить».
Способ 9. Помимо этой программы есть еще одна под названием «IObit Unlocker». Скачать ее можете . Данный софт работает аналогично первому. Просто кликаете на ваш файл, выбираете вкладку «IObit Unlocker» и удаляете его.
Способ 10. Если никакой из перечисленных методов вам не помог, то можете попытать свое счастье с другими программами. В интернете их целая куча. Вот только лишь те, которые мне известны: TotalCommander, DeleteDoctor, FileASSASSIN, LockHunter, FreeFile Unlocker.
На этом все, удачи!
Способ 5: Восстановление карты
Самый тяжёлый случай – из-за сбоев питания контроллер карты перешёл в режим только для чтения, который убрать не очень просто. Впрочем, в решении этой проблемы способен помочь софт от производителя: в большинстве подобных приложений реализована функция сброса микросхемы к заводскому значению. ПО от флешек подходит и к карточкам памяти, так что руководства далее актуальны и для них.
Но иногда даже такие программы бессильны. Это означает, что восстановить работоспособность устройства можно только с помощью специализированного оборудования. Если вам это важно, обратитесь в сервисный центр, в противном случае просто приобретите новый накопитель.
Помимо этой статьи, на сайте еще 12464 инструкций. Добавьте сайт Lumpics.ru в закладки (CTRL+D) и мы точно еще пригодимся вам.
Отблагодарите автора, поделитесь статьей в социальных сетях.
Источник
Используем Unlocker
Самая простая и популярная программа, но сейчас даже на официальном сайте отображается предупреждение о нежелательном ПО. Вместе с программой может идти еще какая-то вирусня или реклама, поэтому используйте на свой страх и риск. Сначала попробуйте способы выше. Сайт: https://www.emptyloop.com/unlocker/.
После установки в контекстном меню появится новый пункт, который так и называется — Unlocker. После нажатия на кнопку программа завершит мешающие процесс и файл разблокируется.
Если хотите удалить папку, сначала удалите все её содержимое.
Вакцинация флешек
Вакцина для флешки — это своеобразная программная защита в виде специального файла (Autorun.inf). Она не даёт вирусу «поселиться» на флешке: блокирует его функции. Используется исключительно как профилактическое, предупреждающее средство на «здоровых» USB-носителях. Создаётся вручную и посредством специальных программ. С некоторыми из них мы познакомимся поближе.
Panda USB Vaccine
Утилита от знаменитой антивирусной компании Panda. Имеет объём меньше 1Мб. Тем не менее, очень полезна. Предоставляется бесплатно на официальном веб-ресурсе. После первого запуска USB Vaccine в панели установите галочки возле «Hide tray icon… » и «Enable NTFS… ». А потом нажмите «Next». Подключите флешку и в окне приложения нажмите кнопку «Vaccinate USB».
Autostop
Не требует инсталляции. Запускается в консоле MS-DOS. По желанию пользователя может не только «сделать прививку» флешке, но и отключить автозапуск путём изменения настроек реестра, запретить записывание данных на носителе.
USB Defender
Эффективный инструмент с графическим интерфейсом. Активирует защиту USB-носителя в один клик (таким же образом и отключает). Тщательно скрывает присутствие «прививки» AUTORUN.INF на флешке.
Пусть ваши USB-носители вирусы обходят стороной!
Зайдите в «Мой компьютер», затем на съемный носитель.
Выделите все файлы левой кнопкой мыши или нажмите ctrl+A.
Нажмите «Delete» на . ПК на самом деле не стер ваши файлы, а пометил их для себя как . С виду пустая, но файлы можно восстановить при помощи специальной программы.
К результату, описанному в первом случае приведет и быстрое форматирование, которое можно сделать таким образом:
зайдите в «Мой компьютер».
Щелкните правой кнопкой мышки по изображению флешки.
В появившемся меню выберите пункт «форматировать».
Поставьте галочку напротив «Быстрое».
Нажмите «Начать».
Программа спросит: «Внимание, все данные будут удалены, продолжить форматирование?». Нажмите «Да»
Нажмите «Да».
Для глубокой очистки флешки, выберите режим «Полное» в программе форматирования. Все остальные шаги совпадают с быстрым форматированием.
Этот способ удалит все файлы, но в специализированном сервисном центре их восстановление все же останется возможным.
Если необходимо удалить содержимое съемного носителя без возможности восстановления даже специалистами, воспользуйтесь специальной программой очистки флешки или после полного форматирования заполните весь ее объем посторонними файлами, например, музыкой, а затем снова отформатируйте.
У опытных пользователей персональных компьютеров проблем с удалением информации с флешки может и не возникнуть, но для начинающих это может оказаться непреодолимым препятствием.
Причины
Блокировка флешки может быть спровоцирована по многим причинами. Наиболее частые перечислены тут:
- Неверные настройки Windows, к примеру, программный запрет — установленный в операционной системе;
Неисправность носителя, зачастую некачественно произведенные «флешки» — китайские подделки мировых лидеров; Физический переключатель в неверном положении; Носитель заражен вирусом; Неисправность USB портов компьютера; Отсутствие драйвера, отвечающего за правильное распознавание устройства; Неправильное использование. К примеру, нельзя извлекать носитель пока не завершиться процесс: запись, скачка, переименование, перемещение или чтение;
Это далеко не все причины, вызывающие последствие срабатывания защиты носителя от записи. Но если все же вы столкнулись с подобной ошибкой, это еще не значит, что нужно менять флешку.
Обзор программы Audio Comparer
Данная утилита относится к редко встречающейся категории программ – поиску схожих аудио треков, не по размеру, вписанным тегам или имени файла, а по непосредственному содержанию (звучанию) аудиоряда. Сканирование аудиотреков занимает некоторое время, но благодаря этому достигается высокая эффективность в поиске и определении как полных по содержанию копий аудиофайлов, так и весьма схожих по звучанию, которые располагаются в разных папках вашего персонального компьютера.
При запуске программы будет открыто окно мастера, в котором необходимо будет указать папку(ки) сканирования и выбрать, что вы хотите найти: полные копии или схожие по звучанию. На последнем этапе окна мастера необходимо будет указать имя файла и путь для файла-отчёта. Этот файл может вам пригодиться, если вам понадобится наглядно увидеть результаты сканирования в будущем.
Если у вас очень большая коллекция, то сначала рекомендуется провести сканирование между небольшой группой аудиофайлов, дабы разобраться в основных принципах работы программы. А уже после этого просканировать всю вашу коллекцию.
После указания всех аудиофайлов и остальных параметров запустите процесс сканирования. Если сканируемых файлов очень много, то процесс займёт некоторое время. К примеру, 6 тысяч аудиотреков были просканированы за полтора часа.
По окончании сканирования отобразится окно с результатами. В нём, напротив каждого трека, для которого были найдены схожие композиции – будет отображён процент схожести. Прослушав их (в программе имеется штатный плеер для воспроизведения и оценки «на слух» схожих композиций), вы сможете выбрать, какую из копий оставить, а какую удалить. Всё достаточно наглядно и удобно.
Что делать с вирусами?
В заключение остается рассмотреть только вопросы компьютерной безопасности, касающиеся блокирования вирусами доступа к информации, хранящейся на съемных устройствах, или к самим флешкам.
В самом простом случае рекомендуется произвести проверку при помощи портативных сканеров вроде KVRT или Dr. Web CureIt!, а в случае невозможности нейтрализации угроз с их помощью, воспользоваться дисковыми утилитам с общим названием Rescue Disk, которые позволяют загрузить собственную среду еще до старта операционной системы и произвести глубокую проверку всего, что только есть, включая и съемные накопители, и оперативную память.
Очень часто на флешках можно встретить и файлы autorun.inf, которые могут быть либо зараженными объектами, либо компонентами вирусных программ. Удалить их не составит труда даже в ручном режиме через командную строку с использованием команды «del \Имя файла» (в нашем случае del \autorun.inf) после входа в корень носителя.
Введение.
Коллекция музыкальных файлов неизбежно содержит дубликаты. Некоторые из них могут быть нужными (ремиксы, альбомные и живые версии и т.п.), другие просто занимают место на диске и загромождают списки воспроизведения. Вы можете решить просто заменить часть файлов MP3 аналогичными файлами в формате FLAC или APE, чтобы слушать музыку без потерь качества. В этом случае вам придется удалить дубликаты MP3. Если делать это вручную, можно потратить довольно много времени, поэтому было бы неплохо автоматизировать процесс. Однако большинство программ поиска дубликатов не могут определить, что файл MP3 является дубликатом файла FLAC.
В целом удаление дубликатов освободит место на диске без необходимости удалять что-либо нужное. Здесь мы рассмотрим, как можно удалить дубликаты музыкальных файлов с помощью Music Duplicate Remover. Эта программа поддерживает наиболее популярные форматы аудиофайлов и может распознавать дубликаты в различных форматах, с прописанными или отсутствующими тэгами и т.п.
Через командную строку
Был такой случай, что файл не хотел удаляться никаким из способов. Размер был 0 байт, название написано русскими буквами (не поддерживается в старых версиях MS-DOS), стоял атрибут Read-only и атрибут А (только чтение и пополнение содержимого). Помогла командная строка.
На этом пока всё. Если знаете более простые и действенные способы, напишите их в комментариях. Какой способ помог вам?
Иногда у пользователя возникает необходимость полностью удалить данные с flash-накопителя. Например, это нужно, когда пользователь собирается передать флешку в чужие руки или ему нужно уничтожить конфиденциальные данные – пароли, пин-коды и так далее.
Простое удаление и даже форматирование устройства в этом случае не поможет, так как существуют программы для восстановления данных. Поэтому необходимо использовать несколько программ, способных полностью удалить информацию с USB-накопителя.
Рассмотрим способы полного удаления информации с flash-накопителя. Мы будем делать это тремя способами.
Способ 1: Eraser HDD
Утилита Eraser HDD полностью стирает информацию без возможности восстановления.
После удаления восстановить данные будет невозможно.
Способ 2: Freeraser
Это утилита также специализируется на уничтожении данных.
Благодаря своей надежности и простоте в использовании она завоевала популярность у пользователей. Чтобы воспользоваться Freeraser, сделайте вот что:
Способ 3: CCleaner
Способ 4: Многократное удаление данных
В случае, когда нужно срочно избавиться от данных на флешке, а под рукой нет специализированных программ, можно воспользоваться ручным приемом перезаписи: для этого нужно несколько раз удалить данные, записать снова любую информацию и снова удалить. И так сделать хотя бы 3 раза. Такой алгоритм перезаписи действует эффективно.
Кроме перечисленных способов использования специализированного ПО, существуют и другие методы. К примеру, для бизнес-процессов можно использовать специальные устройства, позволяющие уничтожать информацию без последующего восстановления.
Его можно в буквальном смысле монтировать на флешку. В случае попадания в чужие руки данные уничтожаться автоматически. Хорошо зарекомендовала себя система «Magma II»
. Прибор уничтожает информацию с помощью генератора сверх частотных волн. После воздействия такого источника информация не поддается восстановлению, но сам носитель годен для дальнейшего использования. Внешне такая система представляет обычный кейс, который можно использовать для хранения флеш-накопителя. Имея такой кейс, можно быть спокойным за безопасность данных на USB-накопителе.
Напечатать