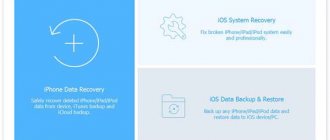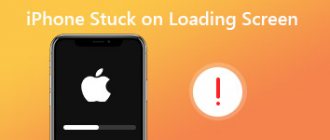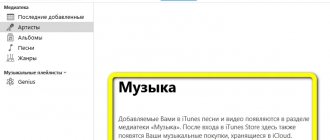«Вчера установил Windows 10, теперь мой iPhone X не отображается на моем компьютере, не может синхронизироваться или передавать данные. Есть ли способы решить эту проблему?»
iPhone, как и телефон Android, позволяет управлять данными на компьютере через USB-кабель.
Тем не менее, когда вы найдете свой iPhone не отображается на компьютере, вы ничего не будете делать для синхронизации, удаления, резервного копирования и т. д. на компьютере.
Не паникуйте!
Мы собрали лучшие решения 5 для решения проблемы, при которой iPhone не распознается компьютером (включая Windows 10 / 8 / 7 и Mac)
- Часть 1. Почему компьютер не распознает iPhone?
- Часть 2. Лучший способ исправить iPhone, не появляющийся на компьютере
- Часть 3. Общие решения, чтобы iPhone появился на компьютере
Компьютер не видит iPhone но заряжает
Причина — повреждение кабеля или программный сбой. Рассмотрим, что предпринять.
Драйвер Apple Mobile USB Device
Нажмите «Win+R», выберите:
Найдите:
Нажмите на нем ПКМ, выберите «Отключить», потом «Запустить». Заново подключитесь к iTunes.
Если не помогло, обновите драйвер:
Переустановка вручную
Отключите телефон от ПК. Разблокируйте его и заново подключите. Если откроется iTunes закройте программу. В Проводнике откройте директорию.
Найдите файл расширения «inf». Нажмите на нем ПКМ посмотрите расширение в пункте «Тип файла». Опять нажмите ПКМ, найдите файл usbappl64, выберите «Инсталляция»
Отсоединяете Айфон от ПК, перезапустите компьютер. Подключите iTunes заново.
Удаление файлов из директории Lockdown
Данные расположены по адресу:
Удалите все.
Перезапуск службы Apple
Откройте «Панель управления»-«Администрирование»-«Службы». Далее:
Сброс к заводским настройкам
Перед началом создайте резервную копию iCloud и Айтюнс. Как это сделать смотрите в статье: «Готовим Айфон к продаже».
На телефоне в настройках перейдите «Основные»-«Сброс». Далее:
Загрязнение и поломка разъема iPhone
Телефон не подключится к ПК, если его разъем для зарядки сильно загрязнился или окислился — контакты не будут работать должным образом. Самостоятельную очистку следует производить осторожно, используя зубочистки с ватой.
Если Айфон не видят несколько компьютеров, не помогает замена USB-кабеля и другие способы, описанные выше, скорее всего, разъем питания на телефоне вышел из строя. В этом случае устройство необходимо отнести на диагностику в сервисный центр.
Совет: узнайте, как восстановить Apple ID, если вы забыли пароль от своей учетной записи.
Компьютер не видит iPhone через USB
Это происходит в результате:
- Проблемы с кабелем:
- Неполадка USB порта;
- Сбой ПК или iTunes;
- Проблемой с драйверами.
Рассмотрим это подробнее.
Кабель
Внимательно осмотрите его на наличие механических повреждений. Проверьте надежность контактов.
Неоригинальная зарядка
Если кабель для подключения, идущий в комплекте с телефоном китайский, проблема в нем.
Загрязнение разъема
При попадании пыли будет отсутствовать физическое соединение. Поэтому почистите его от пыли.
USB-порт на компьютере
Проверьте разъемы на ПК. Попробуйте включить телефон в другой порт. Вставьте в него съемный накопитель. Проверьте, определится ли она ОС.
Системный сбой Айфона
Причина — неполадки в работе прошивки устройства. Попробуйте перезагрузить Айфон. Если не помогло, подключите его к другому ПК. Если не распознается ОС — неполадка в самом устройстве. Выполните его полный сброс.
Отсутствие драйверов
При подключении iPhone, ОС в автоматическом режиме для правильного определения устройства, загружает драйвера. Если их автоматическая инсталляция невозможна, сделайте это вручную. Как это сделать рассматривалось выше.
Сообщение про отклонение доверия этому ПК
Разработчики в целях защиты конфиденциальности, добавляют дополнительные меры безопасности. На экране отобразится сообщение:
Необходимо нажать «Доверять». Если вы пропустили этот шаг отключите Айфон от ПК и подключите заново. Нажмите «Доверять». Через 2-3 секунды телефон определится системой. Способ используйте, если ПК не видит Айфон а зарядка идет.
iTunes не обновлен
Приложение Айтюнс единственное официальное ПО от Apple. Если iPhone не определяется проверьте, не нужно ли обновить программу. Откройте приложение. В пункте «Справка» перейдите «Проверить на обновления».
Рассмотренные способы используйте, если компьютер не видит iPhone как флешку.
Неисправность и конфликты USB-портов на ПК
Компьютер может не видеть смартфон из-за других устройств, подключенных через USB: колонок, наушников, принтера и т.д. В этом случае следует отсоединить все девайсы, кроме мыши и клавиатуры.
Также есть вероятность, что один из портов USB на ноутбуке или ПК сломан и не видит никакие устройства. Проверить исправность разъема можно, вставив в него флешку. Для подключения Айфона и Айпада рекомендуется использовать порты, расположенные на задней стенке системного блока — они напрямую соединены с материнской платой компьютера, поэтому отличаются более высокой надежностью и лучшим откликом.
Разблокировать iPhone / iPad
Если ваш iPhone или iPad заблокирован и вы подключили его через USB к ПК, в большинстве случаев он не отображает устройство. Даже если вы услышите звук звонка и ваше устройство начнет заряжаться, вам нужно будет разблокировать iPhone или iPad, чтобы авторизовать его один раз. Больше ничего делать не нужно, разблокируйте устройство, и папка появится на вашем ПК.
Подключите к другому USB разъему
Попробуйте поменять USB разъём. Особенно если вы вставляете кабель от айфона к разъёмам на передней панели системного блока. Попробуйте подключить кабель в один из тех разъёмов, который сзади системного блока. Эти разъёмы напрямую впаяны в материнскую плату, и они работают максимально круто!
iPhone с джейлбрейком: распространённые неполадки
Обладатели iPhone с джейлбрейком вынуждены куда чаще сталкиваться с ошибками, имеющими многозначные коды. Наиболее распространены такие неполадки:
- 0xE8008001. Пользователь устанавливает на смартфон неподписанное (проще говоря — пиратское) приложение. Решается проблема путем загрузки фикса под названием AppSync, найти который можно в Cydia (репозитарий — smolk.myrepospace.com).
- 0xE800003D. Появление этого кода на экране компьютера свидетельствует о том, что «джейлбрейкнутый» iPhone не может получить доступ к настройкам оператора мобильной связи. При ошибке 0xE800003D следует пройти на ПК по пути /System/Library/CarrierBundle и отправить в корзину кастомные связки (которые и называются Carrier Bundles).
Перезапустите службу Apple Mobile Device Service
Перед тем как выполнять этот шаг, обязательно отключите от компьютера айфон и закройте iTunes. Сейчас нам нужно перезапустить службы Apple. Потому как мало ли, вдруг они тупят.
Откройте строку поиска нажав горячие клавиши WIN+Q и введите в строку поиска Службы .
Запускаем найденную программу и находим службу Apple Mobile Device Service . Открываем её двойными щелчком мыши.
Теперь нужно убедиться, что тип запуска стоит Автоматически и после этого заново Запустить эту службу.
Как исправить ошибку 0xE8000003?
Ошибка 0xE8000003 (либо 0xE800000а) относится к числу наиболее распространенных; наверняка каждый пользователь iPhone сталкивался с ней хоть раз при попытке подключить устройство к компьютеру. Ошибка с таким кодом свидетельствует о повреждении содержимого каталога Lockdown.
Папка Lockdown формируется при первом подключении устройства с iOS к компьютеру — найти ее на Windows 7, 8, 10 можно по следующему дисковому адресу: ProgramDataAppleLockdown.
В каталоге хранятся файлы с расширением .plist, обеспечивающие доступ к информации, которая находится на i-Гаджете. При повреждении этих файлов произвести синхронизацию с iTunes невозможно.
Исправить ошибку 0xE8000003 можно следующим образом:
Шаг 1. Пройдите по указанному выше дисковому адресу – вы увидите в папке Lockdown plist-файлы.
Шаг 2. Отправьте содержимое каталога в «Корзину».
Шаг 3. Подключите iPhone к ПК и запустите iTunes.
Шаг 4. Появится сообщение, через которое iTunes будет запрашивать доступ к информации — нажмите «Продолжить».
Шаг 5. Подтвердите, что даёте доступ к данным, на самом устройстве.
После этого в папке Lockdown файлы plist будут созданы заново.
Если же вы являетесь обладателем Mac и столкнулись с такой ошибкой, действуйте так:
Шаг 1. Откройте Finder и выберите пункт «Переход к папке».
Шаг 2. В поле поисковика пропишите /var/db/lockdown и нажмите «Ввод».
Шаг 3. В окне Finder появятся файлы с длинными нечитаемыми наименованиями. Файлы нужно удалить — для этого придется ввести пароль администратора.
Несмотря на советы «экспертов», встречающиеся в Интернете, не удаляйте папку Lockdown полностью ни с Mac, ни с ПК на Windows.
Шаг 4. Перезагрузите компьютер. После перезагрузки процедура подключения Айфона должна пройти «как по маслу».
Почему Айфон не виден?
Программа iTunes может не видит ваш iPhone по целому ряду причин.
Прежде всего имеет смысл исключить версию программного сбоя iTunes, переустановив медиакомбайн Apple. Скачать свежую версию iTunes можно с официального сайта компании-разработчика.
Далее обратите внимание на используемый USB-кабель. Волне возможно, он неисправен. В таком случае, решение очевидно — замените соединительный шнур и попробуйте вновь подключить мобильное устройство к компьютеру.
Также взгляните на разъем для зарядки iPhone. Быть может, он засорился. Устранить загрязнения можно в сервисном центре или, на свой страх и риск, дома при помощи кисточки или зубочистки.
Проблема все еще актуальна? Возможно iTunes не видит Айфон из-за ошибок в работе программного обеспечения ПК.
Восстановление из резервной копии
Если процесс копирования выполнялся, можно подключиться к Айтюнсу через компьютер как обычно, а затем восстановить данные и доступ к самому мобильнику (нужен тот же самый ПК).
Соедините устройства кабелем и включите iTunes. В программе отобразится пиктограмма смартфона. Если была настроена автоматическая синхронизация, то дождитесь, пока приложение выполнит копирование данных. Также можно запустить процесс вручную, если кликнуть по нужному пункту в меню устройства и затем нажать кнопку «Синхронизировать».
Далее нужно использовать специальную кнопку для восстановления. Программа может предупредить об устаревшей версии ОС – в таком случае необходимо обновить iOS для продолжения. Затем нужно выбрать восстановление из копии.
Выберите подходящую копию по дате или размеру. Если вы использовали пароль для сохранения в шифрованном виде, его нужно будет ввести для расшифровки ранее сохраненной копии.
На самом устройстве нужно также будет указать восстановление из iTunes.
После этого дождитесь окончания процесса. Пароль сотрется, и можно будет снова пользоваться устройством.
Обновите драйвера на чипсет (USB)
На каждом компьютере есть материнская плата, а на ней установлены чипсеты. Так вот эти чипсеты отвечают за подключение к компьютеру различных устройств. Для нормальной работы чипсетов тоже нужны драйвера. В некоторых случаях драйвера начинают работать не стабильно. Чаще всего это может случиться если из каких-то ошибок в Windows.
Бывает такое, что компьютер не то что не видит айфон, он вообще никакие другие телефоны или флешки не может обнаружить. У меня как раз-таки на старой Винде такое и было. Помогло обновление драйверов на чипсет.
Как поступить в данной ситуации?
При установке снимите галочки, чтобы лишнего не установить.
После запуска программы можно нажимать Начать поиск и программа просканирует оборудование и предложит обновить старые драйвера.
Хорошо если будет свежая версия драйвера для чипсета. В таком случае он обновится. Но если нет, то пробуем следующие действия.
1.2 Скачать и установить чипсет
Второй вариант это самому скачать драйвера и установить их. В зависимости это вашей материнской платы, это может быть чипсет от intel или от amd. Рассмотрим установку на примере чипсетов от intel.
На официальном сайте Интел, вот по этой ссылке: https://downloadcenter.intel.com можно скачать программу для чипсетов. Нажимаем синюю кнопку Chipset .
Далее распаковываем архив, находим установочный файл и устанавливаем, как и любую другую программу.
1.3 Авто-подбор драйверов Intel
Третий вариант. Ещё можно сделать так, чтобы Intel сами подобрали нужные для нашей системы драйвера. Для этого у них на сайте есть специальная утилита, которая просканирует наше оборудование и установит нужные программы.
Вот ссылка: https://intel.ru/content. На сайте жмём Загрузить , потом устанавливаем эту программу от Intel и выполняем поиск. Если программа найдёт нужные драйвера, то предложит их установить.
Прочие ошибки при соединении iPhone с ПК
Пользователи iPhone могут столкнуться и с иными неполадками, которые не относятся ни к одной из перечисленных категорий и не решаются описанными способами:
- (-9800); (-9808); (-9815) – iTunes не позволяет перенести купленный контент на устройство, потому что время покупки отличается от установленного на часах ПК. Достаточно просто поменять время на компьютере на верное, и проблема будет устранена.
- 20000. iTunes конфликтует с графической оболочкой Windows. Поменяйте тему оформления на ПК на стандартную – больше вы эту ошибку не встретите.
- 8248. Такая ошибка появляется после обновления iTunes, если плагины медиакомбайна, несовместимые с его новой версией, продолжают действовать. Зайдите в «Диспетчер задач» и прекратите процесс memonitor.exe – скорее всего, этого будет достаточно, чтобы устранить неполадку.
- 414. iTunes не позволяет скачать контент, потому как действует возрастной лимит. Нужно скорректировать дату рождения в Apple ID. Через Айтюнс сделать это не удастся – придётся зайти на страницу управления Apple ID и поменять данные в разделе «Пароль и безопасность».
Перенос изображений через iCloud
Проверьте возможность использования Медиатеки iCloud или функции «Мой фотопоток»
Если вы включили Медиатеку iCloud на компьютере Mac и устройстве iPhone, iPad или iPod touch, ваши фотографии могут уже быть на вашем компьютере.
Вы можете перейти на веб-сайт iCloud.com и открыть программу «Фото», чтобы просмотреть всю медиатеку и выбрать фотографии для импорта. Если вы не включили Медиатеку iCloud, попробуйте использовать для доступа к фотографиям на своем компьютере функцию Мой фотопоток.
Если вы не используете Медиатеку iCloud или функцию «Мой фотопоток», попробуйте следующие действия.
- Проверьте подключения и обновите программное обеспечение.
- Попробуйте импортировать фотографии с помощью другого USB-кабеля Apple.
- Если выполнить импорт по-прежнему не удается, обновите программное обеспечение.
- Загрузите последнюю версию iTunes.
- Повторите попытку импортировать фотографии.