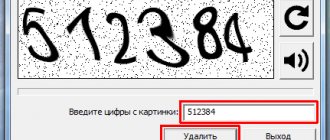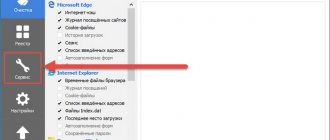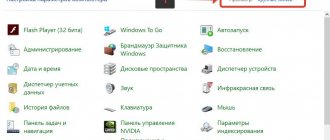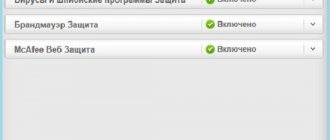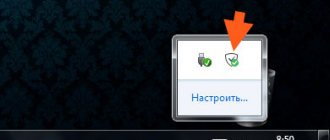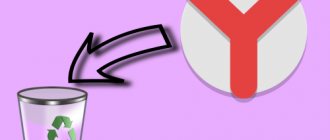Программа ESET NOD32 является антивирусным программным обеспечение, работа которого обеспечивает вам безопасную работу, и защиту от вирусного ПО. Использование
данной программы гарантирует вам безопасность в сети и защиту личных данных от утери или кражи. Бывает такое, что после обновления или некорректной установки (прерывание или удаление файлов) антивирусное программное обеспечение начинает некорректно работать или вовсе не запускаться. Решением такого рода проблемы может быть переустановка программы, для этого необходимо полностью удалить данное ПО с компьютера и все файлы с записями, связанными с ним. Также бывает ситуация, когда необходимо провести тонкую настройку антивирусной программы, а на ней стоит пароль, который никто не знает или забыли, в таком случае поможет только полное удаление и установка заново.
Процесс удаления
Как удалить ESET NOD32 с компьютера? Рассмотрим разные способы удаления, и выбирем самые простые и максимально способствующие полному удалению варианты. • Удаление стандартными средствами Windows. • Удаление при помощи специальной утилиты, которую предлагает официальный сайт. • Удаление через командную строку. • Удаление при помощи сторонней утилиты. • Удаления программы, когда требуется пароль безопасности. • Проверка оставшихся записей и файлов, после удаления антивирусной программы.
Способы описанные в этой статье подойдут для удаления всех продуктов компании ESET, а именно ESET NOD32 antivirus и Smart Security.
Удаление стандартными средствами Windows
Для того, чтобы удалить антивирусную программу стандартными средствами, необходимо открыть панель управления. После того как откроется окно панели управления выбираем «Мелкие значки» и открываем «Программы и компоненты».
Далее перед нами откроется окно, в котором будут отображены все программы и приложения, которые установлены в нашей системе. Тут нам нужно выбрать наш анивирус ESET NOD32, нажать на него правой кнопкой и выбрать «Изменить».
Теперь перед нами откроется окно мастера установки ESET NOD32, тут просто следуем инструкциям. Нажимаем далее, после этого выбираем пункт «Удалить».
В следующем окне нам предложат указать причину, по которой мы хотим удалить продукт, выбираем «Другая причина» и дожидаемся окончания установки. После чего нужно будет перезагрузить компьютер.
Чистка компьютера после удаления
При использовании стандартного деинсталлятора программа не удаляется полностью. Остаются отдельные файлы, а также упоминание об антивирусе в реестре. Можно самостоятельно найти остатки и избавиться от них, но более удобным вариантом выглядит обращение к утилите CCleaner, о которой рассказывалось ранее:
- Запустите приложение.
- Перейдите в раздел «Очистка».
- Нажмите на кнопку «Очистить».
- Подтвердите удаление лишних файлов.
CCleaner избавляет не только от остатков NOD32, но и от другого мусора. Также стоит обратить внимание на другую похожую программу – Revo Uninstaller, с функцией удаления остаточных файлов.
Удаление при помощи специальной утилиты с официального сайта
Для начала нам необходимо скачать эту программу с сайта eset.com по ссылке https://download.eset.com/special/ESETUninstaller.exe
1 шаг. После того, как скачали файл нам необходимо удалить правило фаервола антивирусной программы из свойств сетевого адаптера. Это необходимо делать только если у вас ноутбук или компьютер с приемником сигнала Wi-Fi под управление ОС Windows 10, если нет, тогда сразу переходим к следующему шагу. Для этого нажимаем сочетание клавиш Win+R, откроется окно «Выполнить», пишем в строке команду «control» и нажимаем Enter. Откроется Панель управления, тут нам необходимо открыть «Центр управления сетями и общим доступом».
После того как открылось окно, выбираем «Изменить параметры адаптера»
Теперь мы видим все подключённые сетевые адаптеры, нажимаем по «Беспроводному подключению» правой кнопкой мыши и выбираем «Свойства». В открывшемся окне выбираем параметр «Epfw NDIS LightWeight Filter» и нажимаем кнопку «Удалить». Если такого параметра нет, тогда переходим к следующему шагу.
2 шаг. Необходимо загрузить систему в безопасном режиме нам нужно запустить конфигурацию «msconfig». Для этого открываем строку «Выполнить» нажав сочетание клавиш Win+R, в появившемся окне вводим команду «msconfig».
Откроется окно «Конфигурация системы», тут нам необходимо перейти на вкладку «Загрузка» и установить галку на пункте «Безопасный режим», после чего нажать «ОК» и согласиться с предупреждением о перезагрузке компьютера.
Такой способ загрузки в Безопасном режиме подойдет для компьютеров с операционной системой Windows Vista/7/8/10. Что бы выключить «Безопасный режим» проделываем все те же шаги, только в этот раз снимаем галку и нажимаем «ОК»
3 шаг. После того как загрузились в безопасном режиме запускаем ранее скачанную программу, нажимаем правой кнопкой по ней и выбираем «запустить от имени Администратора».
4 шаг. Перед нами откроется командная строка, необходимо ответить на запрос, для этого нажимаем кнопку «Y» на клавиатуре и Enter. Далее может появится такой запрос, тут необходимо нажать «1» и Enter. Еще один запрос, тут мы тоже нажимаем «Y» на клавиатуре и Enter. Если все прошло успешно, тогда вы должны увидеть следующую надпись «Press any key to exit», нажимаем любую кнопку, командная строка закроется, после чего необходимо выключить режим «Безопасной загрузки» и перезагрузиться в нормальном режиме. Так мы полностью удалили антивирусную программу ESET NOD32 с компьютера.
Видео: удаляем антивирус
Откат действия, базовый механизм фильтрации отсутствует
Эта ошибка встречается наиболее часто в тех ситуациях, если компьютер находится под управлением пиратской версии операционной системы Windows 7 и Windows 8. Дело в том, что в пиратских версиях ОС могут быть отключены некоторые службы.
Также пользователь может видеть не только ошибку «Откат действия, базовый механизм фильтрации отсутствует», но и другие:
- компьютер не перезагружен после удаление программы;
- некоторые службы не запущенны;
- ошибка при запуске служб.
Чтобы избавиться от данной ошибки, необходимо проделать следующие действия:
- необходимо зайти в «Панель управления»;
- далее «Система и безопасность»;
- затем выбрать пункт «Администрирование»;
- далее выбрать «Службы»;
- после этого появится окно «Службы», где необходимо найти службу под названием «Служба базовой фильтрации». Если служба остановлена, то ее необходимо запустить: правая кнопка мыши по названию службы и выпадающем контекстном меню выбрать «Запустить». В свойствах службы, в поле «Тип запуска» необходимо поставить «Автоматически»;
- затем компьютер необходимо перезагрузить и провести деинсталляцию «ESET NOD32» заново.
Код 2350
Данный тип ошибки «Код 2350» может возникать в двух случаях: при установке программы и при ее удалении.
Для того, чтобы избавиться от ошибки «Код 2350» необходимо проделать следующие действия:
- первое, что необходимо сделать, запустить командную строки с правами администратора. «Пуск» -> «Программы» -> «Стандартные» -> «Командная строка». Щелкнув правой кнопкой мыши по пункту «Командная строка», выбираем «Запуск от имени администратора». Для пользователя операционной системы Windows 8 и 8.1 командную строку от имени администратора можно запустить с помощью сочетания клавиш «Win+X» и в контекстном меню выбрать «Командная строка (администратор)»;
- далее в окне командной стоки необходимо последовательно набрать две команды: «MSIExec /unregister», после чего нажать на клавиатуре клавишу «Enter» и «MSIExec /regserver» и затем опять нажать на клавишу «Enter»;
- затем компьютер необходимо перезагрузить и произвести удаление антивируса еще раз.
Установочный файл недоступен
Чтобы избавиться от ошибки «Установочный файл недоступен» необходимо проделать следующие действия по ее устранению:
- для начала заходим в «Панель управления»;
- затем заходим в «Система и безопасность»;
- далее выбираем пункт «Система»;
- потом выбираем «Дополнительные параметры системы»;
- в появившимся окне «Свойства системы» выбираем вкладку «Дополнительно»;
- внизу выбираем вкладку «Переменные среды»;
- затем в окне «Переменные среды» необходимо выбрать две переменные «TEMP» и «TMP» и задать для них следующее значение «%USERPROFILE%AppDataLocalTemp»;
- затем необходимо провести очистку содержимого этих папок и попытаться произвести деинсталляцию еще раз.
Возможно, программа удалена
Ошибка «Во время удаления программы произошла ошибка» чаще всего возникает тогда, когда пользователь удалял ПО неправильно, то есть просто-напросто удалил лишь папку с программой.
В этой ситуации в реестре все еще находятся файлы антивируса, и чтобы избавиться от данной ошибки необходимо выполнить следующие действия:
- заходим в диспетчер задач при помощи сочетания клавиш «Ctrl+Alt+Delete»;
- в окне диспетчера задач, во вкладке «Процессы» необходимо найти все процессы, относящиеся в антивирусу;
- затем заходим в «Службы» и отключаем все службы, которые относятся к программе;
- далее необходимо зайти в автозагрузку Windows: «Win+R» -> В окне «Выполнить» вводим команду «msconfig» -> в окне «Конфигурация системы» выбираем вкладку «Автозагрузка» и удаляем процессы со следующим наименованием «Nod32krn.exe»
,
«Nod32kui.exe»
; - затем используем программу «Ccleaner» и очищаем реестр»;
- после этого необходимо попробовать удалить антивирус еще раз.
Удаление через командную строку
Для того, чтобы удалить программу ESET NOD32 Antivirus с компьютера через командную строку, нам необходимо запустить её от имени администратора. Для этого открываем пуск, или если вы пользуетесь Windows 10 нажимаем на иконку лупы (Поиск) возле пуска. В поисковой строке пишем cmd, нажимаем правой кнопкой на «Командную строку» и выбираем «Запустить от имени Администратора».
Перед нами открылась командная строка с правами администратора. Вводим команду «wmic» и нажимаем «Enter»
Далее после применения первой команды пишем следующую «product where name=”ESET NOD32 Antivirus” call uninstall». Если все прошло отлично, тогда мы должны увидеть сообщение «Method execution successfull».
Программа удалена с компьютера.
О программе
Для максимального уничтожения всех составляющих антивируса надо понимать, какую защиту он осуществляет.
Этот остаточный мусор в некоторых случаях придется выискивать самостоятельно и удалять вручную.
Итак, функции антивируса:
- Все типы угроз от вирусов и программ «вымогателей», шпионское программное обеспечение.
- Все виды мошенничества в Интернете, защита от фишингов, защита от воровства личных данных, защита кредиток.
- Обеспечение минимального влияния на устройство, на системные ресурсы. Не замедляет работу гаджета.
- Онлайн — платежи и их защита. Обеспечение охраны платежных систем, Интернет — магазинов, перехвата данных, введенные данные посредством клавиатуры.
- Хакерские перехваты и защита от проникновения. Индивидуальный файервол, предотвращение несанкционированных действий и доступа.
- Невидимость от общих сетей домашнего Интернета.
- Защита домашней мети в целом и веб — камеры.
- Аудит домашних роутеров и всех подключенных устройств.
Более подробно о всех возможностях антивируса, читайте тут.
Некоторые программы не совместимы с антивирусом ESET NOD32, поэтому периодически возникает вопрос о его удалении.
Удаление при помощи сторонней утилиты
Существует большое множество программ, которые предназначены для учета и удаления программ с компьютера. Одной из таких воспользуемся для удаления ESET NOD32. Удаление мы будем проводить с помощью утилиты Uninstall Tool. Почему именно она? Эта программа хороша тем, что проводит полное удаление любого софта и очистку реестра от его записей, а также она показывает все драйвера и скрытые конфигурации, которые устанавливаются вместе с программами. После того как мы скачали и установили программу, открываем её, перед нами откроется список из приложений, которые установлены на вашем компьютере. Выбираем антивирусную программу ESET NOD32, нажимаем правой кнопкой и выбираем деинсталлировать.
После того как пройдет обычная деинсталляция откроется окно, в котором программа предложить просканировать файловую систему и реестр, чтобы найти все записи, принадлежащие этой программе и удалить их. Нажимаем «ОК» и ожидаем окончания сканирования. По окончанию сканирования мы увидим все обнаруженные файлы и записи, принадлежащие ESET NOD32, нажимаем «удалить». Теперь программа ESET NOD32 полностью удалена с компьютера.
Как удалить ESET NOD32 через Параметры Windows 10
Для начала рассмотрим стандартную процедуру удаления антивируса с последующей ручной очисткой файловой системы и реестра.
- Откройте приложение Параметры
и перейдите в раздел
Приложения → Приложения и возможности
, выберите в списке антивирус
ESET
и нажмите «
Изменить
»; - В открывшемся окне мастера-установщика ESET нажмите «Далее
», в следующем окне выберите опцию «
Удаление ESET с компьютера
» и подтвердите действие; - Дождитесь завершения процедуры деинсталляции и перезагрузите компьютер;
- Проверьте содержимое каталогов:
- %userprofile%\AppData\Local
%windir%\System32\config\systemprofile\AppData\Local
- %windir%\Temp
- %userprofile%\AppData\Local\Temp
- %ProgramFiles% и %ProgramData%
- Установите Wise Registry Cleaner
или аналогичный чистильщик и выполните быстрое или глубокое сканирование реестра; - Удалите все найденные записи в автоматическом режиме.
Удалите папки с названием Eset из этих каталогов;
Если вы уверены в своих силах, можете очистить реестр вручную. Откройте редактор Regedit одноименной командой, нажмите F3 для вызова окошка поиска, создайте запрос как показано на скриншоте и нажмите «OK
». Удалите подразделы с названием «
ESET
».
Для перехода к следующему этапу поиска жмем F3. Ручная очистка хороша тем, что позволяет действовать точечно, удаляя только ключи антивируса.
Удаления программы, когда требуется пароль безопасности
Для того, чтобы удалить программу ESET NOD32, когда на ней стоит пароль, потребуется специальная утилита. Данная программа поддерживает следующие версии ПО ESET • ESET NOD32 4.2/5/6/7/8/9/10.1 • ESET Internet Security 10 • ESET Smart Security 4.2/5/6/7/8/9/10.1 Ссылка для скачивания: Сброс пароля
Без сброса пароля вам не удастся ни настроить антивирусную программу, ни удалить. Поэтому если вы забыли пароль либо компьютер передали с уже установленным паролем, а вам необходимо тонко настроить ESET NOD32, тогда вам необходимо снять пароль. Для начала нам необходимо скачать утилиту. После того как мы её скачали, перезагружаемся в «Безопасном режиме». Описание загрузки в безопасном режиме. После того как мы загрузились в безопасном режиме, распаковываем скачанный ранее архив утилиты и запускаем от имени администратора.
Откроется командная строка, в которой необходимо нажать любую клавишу для продолжения её работы.
Ожидаем загрузку, и перед нами должно появится сообщение «Password Reset!», это сообщение означает, что пароль удален. Теперь перезагружаем компьютер в нормальный режим и выше описанными способами удаляем антивирусную программу ESET NOD32 с компьютера.
Как удалить ESET NOD32 с паролем
Подобно многим популярным антивирусам, антивирусы ESET поддерживают функцию самозащиты с использованием пользовательского пароля. Последний нужно будет хорошо запомнить, а еще лучше записать, потому что если вы его потеряете, то не сможете деинсталлировать антивирус стандартным путем. Но как удалить ESET NOD32, если таки забыл пароль?
На этот вопрос мы дали исчерпывающий ответ выше — используйте для удаления программы утилиту ESET Uninstaller
. Это самый простой, надежный и эффективный способ, избавляющий пользователя от необходимости копаться в реестре и конфигурационных файлах антивируса, выискивая сохраненный пароль.
Проверка оставшихся записей и файлов, после удаления антивирусной программы
Если вам необходимо полностью избавиться от всех записей и файлов программы, тогда можно пройтись по реестру и файловой системе, что бы проверить не осталось ли чего, после удаления программы ESET NOD32 с вашего компьютера. Для начала проверим реестр. Для того, чтобы открыть реестр нажимаем сочетание клавиш Win+R и в строке «Выполнить» вводим команду «regedit» и нажимаем Enter.
Откроется окно с каталогами реестра. Проверяем нет ли папок «ESET» в каталогах • \HKEY_LOCAL_MACHINE\SOFTWARE • \HKEY_CURRENT_USER\Software Если в этих каталогах имеются такие папки, тогда выделяем их и нажимаем клавишу «Delete».
Таким образом мы проверили реестр и удалили остаточные записи программы. Переходим к файловой системе, для начала проверяем следующие каталоги (для того, чтобы проще было переходить к нужным каталогам, просто копируем путь и вставляем в строку Проводника заменив имя папки пользователя на ваше). Если в данных каталогах находите папки с именем «ESET», выделяем и удаляем их. • C:\Users\папка_вашего_пользователя\AppData\Roaming • C:\Users\ папка_вашего_пользователя\AppData\Local • C:\Program Files • C:\Program Files (x86) • C:\ProgramData
Проверим службы ОС Windows Для этого открываем строку «Выполнить» и вводим команду «services.msc»
После того как откроется окно служб, ищем службы, связанные с ESET, нажимаем по службе правой кнопкой мыши и выбираем свойства.
Откроется окно свойств, переводим «Тип запуска» в положение «Отключена» и нажимаем «ОК».
После того как проделали все шаги по удалению файлов и записей реестра, перезагружаем компьютер. Программа ESET NOD32 полностью удалена с вашего компьютера.
Сторонние программы
Также никто не запрещает владельцу компьютера обратиться к помощи сторонних программ для деинсталляции. К примеру, можно обратить внимание на утилиту CCleaner, через которую удаление NOD32 выполняется за пару кликов:
- Запустите CCleaner.
- Перейдите в раздел «Сервис», а затем – «Удаление программ».
- Кликните ЛКМ по названию антивируса.
- Нажмите на кнопку «Деинсталляция».
По аналогии со стандартными вариантами удаления перед пользователем откроется специальное окно, где потребуется подтвердить деинсталляцию софта. При этом некоторые файлы приложения все-таки могут остаться на компьютере.
Стандартный способ удалить NOD32
Существует два стандартных способа, как удалить NOD 32. Рассмотрим оба.
Способ 1:
- Запускаем панель управления кнопкой «Пуск».
- Переходим на вкладку «Убрать программу».
- В перечисленных наименованиях «ESET» находим и активируем приложение для уничтожения. Для этого пользуемся левой клавишей мыши.
- Запускаем процесс, нажав на опцию «Изменить». Она находится в верхнем меню.
- Мастер деинсталляции запустит активацию кнопки «Далее».
- Завершить процесс необходимо перезапуском устройства.
- Данный способ не ликвидирует остаточных файлов. Убрать их можно вручную посредством проводника.
Способ 2:
- Открываем список всех установленных программ.
- Выбираем ESET Security.
- Жмем кнопку «Изменить».
- Вкладка «Установка ESET Security».
- Выбираем кнопку «Далее».
- Переходим в следующий пункт и уничтожаем.
- Перезагружаем гаджет.