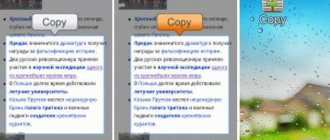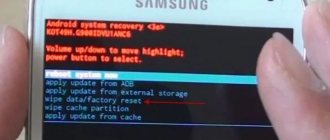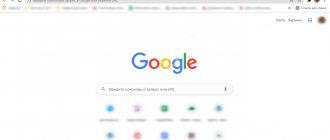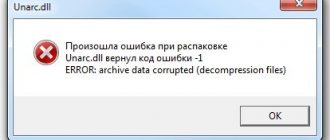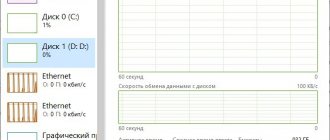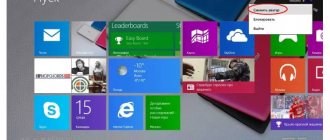Методы выполнения
Понимание придет только после рассмотрения каждого случая в отдельности. Существует несколько способов выполнить быстрое форматирование или полное в ОС Виндовс:
- Через контекстное меню (правый щелчок на нужном диске) выбираем пункт «Форматировать» и видим следующее окно:
Кстати, вот полезная инструкция на тот случай, если появляется ошибка, связанная с невозможностью выполнить процедуру.
- Второй путь — через «Управление дисками». Там выделяем необходимый раздел и через меню правой кнопки мышки указываем желаемое действие:
- С помощью команды format в командной строке после запуска инструмента diskpart;
- В процессе чистой установки ОС.
Форматирование
После такого вида форматирования стертые данные легко восстанавливаются. Сектора при быстром форматировании остаются прежних размеров, поэтому иногда теряется место на жестком диске.
При таком форматировании идет только обнуление информации о начальной записи размещенных файлов.
Например, в системе FAT32 обнуляется корневая директория, в NTFS это область MFT. У остальных областей диска не происходит никаких изменений и проверок.
При полном форматировании происходит медленное стирание всей информации с диска. После того, как полное форматирование закончено, уже будет намного сложнее восстановить какие-либо данные на носителе информации. Данный тип форматирования позволяет найти плохие сектора на диске и исправить их.
Эта процедура способна увеличить свободное пространство на диске.
При полном форматировании происходит перезапись физических секторов на диске. На современных носителях информации процесс полного форматирования выполняет функцию проверки всей поверхности на исправность секторов без их перезаписи. Эта функция полезна, но при работе с большими дисками может занимать несколько часов.
Поэтому в большинстве случаев можно обойтись быстрым процессом форматирования. Но если надежность диска под сомнением, то лучше сделать полное форматирование.
Можно добавить, что если установка новой операционной системы осуществляется на тот же раздел, где стояла прежняя версия ОС, то можно спокойно обойтись быстрым форматированием. А если установка ОС происходит на только, что купленный диск, то лучше сделать полное форматирование диска. При переназначении раздела, также рекомендуется полностью форматировать накопитель.
У многих пользователей не редко возникает вопрос: а зачем вообще форматировать жесткий диск? Можно долго и упорно объяснять сложными терминами для чего необходим этот процесс.
Но лучше рассмотреть и объяснить все на простом примере. Не отформатированный жесткий диск можно сравнить со скомканным листом белого листа бумаги.
Можно ли написать на таком листе какой-либо длинный текст? Ответ – нет. А если расправить этот лист бумаги, то на него можно записать все что угодно. Также и с жестким диском: прежде чем на него что-либо записать, его надо отформатировать. То есть расправленный лист бумаги это и есть, образно, отформатированный диск.
Пожалуй на этом все всем пока и до новых интересных встреч с вами дорогие читатели…
This entry was posted on Суббота, Апрель 21st, 2012 at 23:47 and is filled under: ПОЛЕЗНЫЕ СОВЕТЫ
Основные отличия
Разница между быстрым и полным форматированием заключается в следующем:
Быстрая обработка подразумевает поверхностную очистку диска, создание загрузочного сектора и формирование пустой файловой таблицы указанного типа (FAT / NTFS). Процедура выполняется за несколько минут (а иногда, секунд). После её проведения восстановить удаленные данные не составит особого труда, если использовать соответствующий софт.
Полное включает в себя перечисленные выше процедуры + тотальную очистку всех секторов флешки или HDD. Кроме того, происходит сканирование накопителя на предмет повреждений. Если такие обнаружены, производится исправление. В случае невозможности «лечения» непригодные сектора помечаются, чтобы в дальнейшем на них не записывалась информация. Продолжительность такого процесса в десятки, сотни раз больше, чем при быстром способе (на время влияет объем диска).
Когда следует использовать быстрое, а когда полное форматирование?
Тут сложно дать какие-то четкие рекомендации, но обычно делают так: если нужно удалить все данные с раздела жесткого диска или со съемного носителя информации, например, флешки, то используют быстрое форматирование, так как оно выполняется за считанные секунды.
Если же есть подозрение, что на диске появились битые сектора, или что произошло повреждение файловой системы (в результате действия вируса или при некорректном извлечении носителя информации из компьютера), то используют полное форматирование.
Процесс форматирования никак не вредит вашему жесткому диску или съемному носителю информации и вы можете производить форматирование без опасения их повредить.
Какой метод использовать?
В большинстве случаев следует выбирать поверхностную обработку, но есть ситуации, когда стоит отдать предпочтение более глубокому алгоритму:
- Если намерены продать / отдать кому-то свой носитель информации, то важно зачистить его без возможности последующего восстановления данных (мало ли какие важные файлы хранились на Вашем ПК).
- Во время установки Виндовс возникают ошибки на этапе копирования файлов. Скорее всего, диск содержит поврежденные сектора, которые можно «отремонтировать» только путем полного формата. Но я бы советовал предварительно перед инсталляцией ОС выполнять проверку HDD на ошибки.
Удаление файлов
Основной задача файловой системы — запись и чтение, хранящейся в ней информации. Обычное удаление документа позволяет очистить только каталог, однако он по прежнему остается на полках диска. Если, удалив один из файлов, вы хотите установить другой, старые файлы будут заменены новыми.
Принимая во внимание данный абзац, возможно вам будет интересно ознакомиться с тем как можно восстановить удаленные документы, которые не получается вернуть при помощи «Корзины».
Восстановление файлов с RAW-диска
Как быть с SSD?
Чем отличается быстрое форматирование от полного разобрались. Давайте теперь рассмотрим этот вопрос с точки зрения совместимости с твердотельными накопителями.
Рекомендуется применять исключительно быстрое, которое удалит все данные, и никто их не сможет «воскресить» (благодаря специальной команде TRIM). А вот тотальный format может повредить структуру SSD. Можете на разных компьютерных форумах найти подтверждение этому.
Уверен, что тема раскрыта по максимуму. Если же считаете, что некоторые аспекты не были освещены в публикации, напишите мне в комментариях. Я обязательно отвечу в кратчайшие сроки.
С уважением, Виктор!
exFAT
exFAT — это формат, который пришел на смену FAT32. Его главное отличие от предшественника заключается в том, что он лишен ограничений относительно размеров файла. Иными словами, это практически тот же NTFS, но с некоторыми отличиями. Во-первых, увеличен объем кластера до 32 Кб, во-вторых, скорость передачи данных значительно выше, ну и в-третьих, exFAT более экономно расходует пространство.
Главным недостатком данного формата является то, что он пока не особо распространен и имеет плохую совместимость с другими ОС. Накопители с такой файловой системой корректно работают только на операционках Windows 7 и выше. Работоспособность на других устройствах, кроме компьютеров, также на низком уровне.
Если выбирать, в каком формате форматировать флешку из трех выше представленных, то, пожалуй, стоит остановить свой выбор на NTFS, если ваш накопитель имеет объем больше 8 Гб. Если меньше, то выбор очевиден — FAT32. Любителям экспериментов можно посоветовать exFAT, но с ним нужно быть крайне осторожным.
Чем форматирование отличается от удаления?
Единственное различие между ними заключается в том, что для удаления требуется, чтобы пользователь вручную удалил отдельные данные или выбрал только часть данных, которые он / она хочет удалить, но форматирование займет все данные на жестком диске и удалит их.
Интересные материалы:
Как очистить кэш в Internet Explorer 11? Как очистить кэш в хроме одного сайта? Как очистить кэш в принтере HP? Как очистить кэш в сафари на iPad? Как очистить кэш в системе? Как очистить кэш в Sony? Как очистить кэш в Вибере на айфоне? Как очистить кэш Вотсапа? Как очистить кэш WhatsApp iPhone? Как очистить Холдер кофемашины?
Стирание карты памяти
Форматируется при необходимости и карта памяти гаджета, но отдельно. Осуществить это можно через компьютер или лэптоп стандартным способом. Для этого:
- Карту MicroSD вставьте в переходник SD. Убедитесь, что запись на нем разрешена — переключатель должен быть вверху.
- Вставьте SD в кардридер, проследите, чтобы система определила ее как накопитель.
- Правым кликом по значку карты вызовите контекстное меню и выберите нужную команду.
Отформатировать SD-карту можно и в самом телефоне. Для этого.
Удаление почти всех данных со смартфона (за исключением файлов ОС) – процедура, которая иногда бывает необходима любому андроид устройству. Другими словами, этот процесс называют Hard Reset. О том как отформатировать телефон Леново мы расскажем в нашей статье.
- Вирус внутри системы.
- Смартфон Lenovo сильно тормозит и глючит.
- Продажа гаджета (сброс проводится, чтобы он был «чистым», без ваших фото или видео, и функционировал только с использованием заводских настроек).
- Необходима очищенная Flash-карта.
Как отформатировать раздел, флешку через операционную систему windows
ВНИМАНИЕ!
все данные, которые хранились на том или ином разделе, либо флешь накопителе, после процедуры форматирования будут утеряны.
1.Заходим в Пуск
>
Мой компьютер
2.Кликаем правой кнопкой мыши, по значку раздела, либор флешь накопителя, который нужно отформатировать, выпадающем списке выбираем пункт (Форматировать…
).
3.Выбираем в списке (Файловая система
) ту систему, в которой нужно произвести форматирование, о файловой системе можно почитать в статье
При осуществлении форматирования внутренних разделов диска и подключаемых к компьютеру USB
-носителей Windows предлагает на выбор два типа осуществления этой процедуры –
быстрое
и
полное
. При
быстром
форматировании информация на диске физически не удаляется. Просто дисковое пространство на программном уровне отмечается как неиспользуемое. И на нём заново формируется структура доступа к данным в соответствии с выбранной файловой системой.
С визуальным интерфейсом этот функционал реализован в контекстном меню проводника и управлении дисками.
Сама система отдаёт предпочтение быстрому типу, галочка его выбора предустановлена. Полный тип запускается при снятии этой галочки. По этому принципу работают и многие программы для записи загрузочных носителей: по умолчанию предлагается быстрое форматирование
, полное же возможно при намеренном выборе этой операции пользователем.
Почему быстрому типу отдаётся предпочтение? В чём разница между ним и полным типом? Что в каких ситуациях лучше использовать?
В этих вопросах попытаемся разобраться ниже.
Такая операция происходит очень быстро, и после неё возможно восстановление данных HDD
и
флешек
с помощью специального типа софта.
С SSD
в плане восстановления данных ситуация иная: информация физически удаляется из ячеек накопителя после любого форматирования – хоть быстрого, хоть полного, если эта процедура выполняется средствами
Windows 7, 8.1
и
10
с активной функцией
Trim
. И спасти ценные данные, удалённые по ошибке, после проведения этой процедуры будет уже невозможно. Связано это со спецификой перезаписи данных: если запись новой информации будет проводиться одновременно с физическим удалением старой из ячеек
SSD
, в общем скорость этой операции снизится. Заботясь о производительности твердотельных накопителей, функция
Trim
обеспечивает физическое стирание данных при любом способе их программного удаления.
Быстрое форматирование в силу своей оперативности, как упоминалось, в среде Windows предлагается по умолчанию. А также предусматривается без альтернатив в процессе установки операционной системы.
Выбор полного типа проведения этой процедуры может привести к бесконечно долгому ожиданию её завершения.