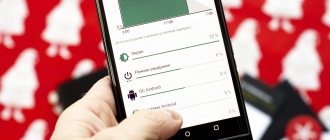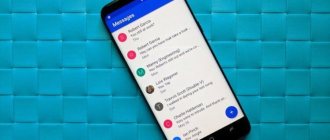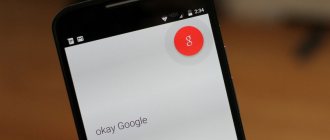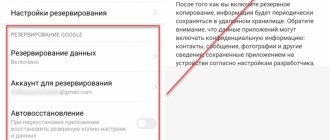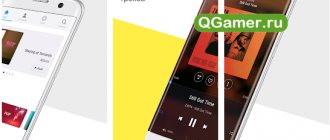При пользовании смартфоном, одновременно с видимыми для пользователя программами работают фоновые процессы, обеспечивающие корректное функционирование операционной системы. Запуск обязательных приложений производится автоматически, но наравне с ними при включении устройства начинает работать ПО, играющее опциональную роль. Его можно отключить для избавления от проблем в виде переполнения оперативной памяти, ухудшения отзывчивости элементов интерфейса, быстрого расхода заряда аккумулятора.
Произвести действия по очистке списка программ, загружающихся вместе с Android, можно несколькими методами в зависимости от целей. Вопрос, стоит ли делать это, особенно остро стоит для обладателей бюджетных девайсов, работающих под управлением малосовместимых в техническом плане операционных систем, и может не возникать у владельцев последних моделей более дорогого сегмента – в этом случае отключение автозапуска не принесёт заметных результатов с положительной стороны. Но если вам все же нужно это сделать, и вы не знаете, как отключить автозапуск на Андроиде, предлагаем вам все возможные способы, описанные далее.
Как отключить автозапуск приложений на Андроид
Как и в любой другой операционной системе, на Андроид есть программы, работающие в фоновом режиме. Они запускаются автоматически при включении смартфона. Большинство этих процессов необходимы для работы системы и являются ее частью. Однако иногда обнаруживаются такие приложения, которые потребляют слишком много оперативной памяти системы и энергии батареи. В этом случае понадобится самостоятельно приложить усилия, чтобы улучшить производительность и сэкономить заряд батареи.
All-In-One Toolbox
All-In-One Toolbox — приложение для повышения производительности операционной системы. Программа дает возможность оптимизировать использования памяти гаджета, а также удаляет ненужные файлы с телефона.
Чтобы отключить автозапуск приложений, нужно перейти в раздел «Автозагрузка», который находится в главном окне утилиты. Приложение начнет сканирование операционной системы. Когда завершится процесс анализа, откроется подробный список приложений, которые запускаются вместе с гаджетом.
Отключаем автозапуск приложений на Android
Для того чтобы отключить автозапуск ПО на смартфоне, можно воспользоваться сторонним приложением, отключить процессы вручную или полностью удалить программу с устройства. Разберемся, как это сделать.
Будьте предельно осторожны, останавливая работающие процессы или удаляя приложения, так как это может привести к сбоям в работе системы. Отключайте только те программы, в которых уверены на 100%. Такие инструменты, как будильник, календарь, навигатор, почта, напоминания и другие должны работать в фоновом режиме, чтобы выполнять свою функцию.
Способ 1: All-In-One Toolbox
Многофункциональная программа, с помощью которой можно оптимизировать работу системы путем избавления от ненужных файлов, экономии заряда батареи, а также отключения автозапуска приложений.
- Скачайте и запустите приложение. Откройте доступ к файлам, нажав «Разрешить».
Проведите по экрану пальцем вверх, чтобы увидеть нижнюю часть страницы. Зайдите в раздел «Автозагрузка».
Этот способ хотя и простой, но не слишком надежный, так как без рут-прав некоторые приложения всё равно будут запускаться. Вы можете использовать его в сочетании с другими методами, описанными в статье. Если в вашем телефоне есть рут-доступ, управлять автозапуском можно при помощи программ Autorun Manager или Autostart .
Способ 2: Greenify
Этот инструмент позволяет анализировать работу приложений в фоновом режиме и на время «усыплять» те из них, которыми вы не пользуетесь в данный момент. Основные преимущества: отсутствие необходимости удалять программы, которые могут понадобиться в будущем и доступность для устройств без root-прав.
- Скачайте и установите приложение. Сразу после открытия появится небольшое описание, читаем и жмем кнопку «Далее».
В следующем окне потребуется указать, есть ли на вашем устройстве root-доступ. Если вы сами не предпринимали каких-либо действий для его получения, то, скорее всего, у вас его нет. Укажите соответствующее значение или выберите «Я не уверен» и нажмите «Далее».
Поставьте галочку, если используете блокировку экрана, и нажмите «Далее».
Если выбран режим без рута или вы не уверены, есть ли рут-права на вашем устройстве, появится окно, где потребуется включить службу специальных возможностей. Нажимаем «Настройка».
В появившемся списке нажмите на приложение Гринифай.
Включите возможность автоматизированной гибернации.
Снова зайдите в приложение Greenify и нажмите «Далее».
Закончите настройку, прочитав предлагаемую информацию. В главном окне нажмите на плюсик в правом нижнем углу экрана.
Откроется окно анализа приложений. Одним нажатием выберите программы, которые хотите усыпить. Нажмите галочку в правом нижнем углу.
В открывшемся окне будут показаны усыплённые приложения и те, которые будут усыплены после отключения. Если вы хотите усыпить сразу все программы, нажмите кнопку «Zzz» в правом нижнем углу.
При возникновении проблем приложение уведомит вас о необходимости ввода дополнительных настроек, просто следуйте инструкциям. В настройках можно создать ярлык гибернации, позволяющий мгновенно усыплять выбранные программы одним нажатием.
Способ 3: Остановка работающих приложений вручную
Наконец, можно вручную отключить процессы, работающие в фоне. Таким образом, вы сможете увеличить производительность или проверить, как повлияет удаление той или иной программы на работу системы перед тем, как избавляться от нее.
- Зайдите в раздел настроек телефона.
Откройте список приложений.
Зайдите во вкладку «Работающие».
Выберите приложение и нажмите «Остановить».
Выбирайте только те процессы, которые не повлияют на работу системы, но если всё же что-то пошло не так, просто перезагрузите устройство. Некоторые системные процессы и службы невозможно остановить без наличия рут-прав.
Способ 4: Удаление ненужных приложений
Последняя и самая крайняя мера противодействия назойливым программам. Если в списке работающих приложений вы обнаружили такие, которыми не пользуетесь ни вы, ни система, можете их удалить.
- Для этого зайдите в «Настройки»и откройте список приложений, как описано выше. Выберите программу и нажмите «Удалить».
Появится предупреждение – нажмите «ОК», чтобы подтвердить действие.
Конечно, чтобы удалить предустановленные или системные приложения, вам понадобятся рут-права, но прежде чем получать их, тщательно взвесьте все «за» и «против».
Получение рут-прав влечет за собой потерю гарантии на устройство, прекращение автоматических обновлений прошивки, риск потерять все данные с дальнейшей необходимостью перепрошивки, возложение на пользователя полной ответственности за безопасность устройства.
Последние версии Android достаточно успешно справляются с фоновыми процессами, и если у вас установлены качественные, хорошо проработанные приложения, то беспокоиться не о чем. Удаляйте только те программы, которые перегружают систему, требуя слишком много ресурсов вследствие ошибок разработки.
Отблагодарите автора, поделитесь статьей в социальных сетях.
Пошаговая инструкция по удалению вирусов
Если вы столкнулись с описанными выше проблемами, будьте готовы спасать свой телефон. Мы расскажем, как удалить вирус с телефона различными способами.
1. Начнем с самого простого. Если вы не сделали это раньше, поставьте на свое устройство одну из антивирусных программ и запустите проверку. Есть бесплатные и платные антивирусы, воспользуйтесь продуктами известных производителей. Следуйте указаниям антивируса и удалите те файлы, которые он укажет, как подозрительные. Удалите скачанный антивирус, скачайте еще один и снова проведите проверку.
2. К сожалению, этот вариант помогает не всегда. Если вирусы уже в телефоне, они могут запрещать антивирусу работать правильно. Постарайтесь минимизировать вред, которые причиняет вирус вашему андроид устройству и вашему кошельку: включите режим «В самолете», чтобы программы не имели доступ к интернету. Затем проверьте список приложений. Если среди них есть те, что вам неизвестны, или недавно установлены — удалите их. Также можно посмотреть в «Диспетчере приложений» телефона, какие из них работают активнее других и расходуют максимум трафика. Удалить их можно прямо из корневой папки на главном диске — при подключении к компьютеру. Найдите файл с названием программы и расширением apk, удалите его.
Телефон сам устанавливает программы
Есть китайский телефон DG68 на Android 4.0. И раз в неделю он сам скачивает и устанавливает всякие китайские приложения. То какой-то мессенжер с иероглифами, то ещё что-то непонятное. А сегодня вообще взял и установил лаунчер MiHome. И сделал это когда я был в лесу, трафика почти не осталось и заряд батареи почти на нуле. Тут у меня терпение и кончилось.
То ли одна из установленных программ такое вытворяет, то ли закладка в прошивке. Из установленных программ с китайскими корнями — Mobileuncle tools v2.9.9 и Суперпользователь 3.1.3. В настройках установка программ из из неизвестный источников выключена. Проверял Dr. Web — тот ничего подозрительного не нашел.
Как выяснить кто качает приложения? И с какого адреса — забанил бы в hosts?
[Вопросы] постоянные самопроизвольные загрузки каких-то файлов
avatar.png (314.37 KB, Downloads: 0)
2018-12-22 18:49:07 Upload
avatar.png (1011.02 KB, Downloads: 1)
2018-12-22 18:49:16 Upload
avatar.png (802.04 KB, Downloads: 0)
2018-12-22 18:49:28 Upload
Наверное уже больше месяца так, после какого-то обновления, в течение дня в любое время выскакивают загрузки, именно процесс, потом что они завершены, я открываю просмотреть а там пусто, то есть только старые файлы, которые я когда-то загружала, а вот то, что загрузилось само недавно нигде не отображается. Это начинает меня напрягать. У вас тоже такое происходит? Как это предотвратить? И что это вообще такое? Нормально ли? Раньше такого не было точно.
| Может это рекламные картинки так подгружаются, на ваших скринах реклама разная. Можно попробовать отключить рекомендации во всех ми приложениях. |
| Такая же ситуация, попробуйте зайти в загрузки/завершенные и удалить метки загрузок(не выбирать удаление файла в появившемся окне) удалил вроде не лезет больше! |
| Здравствуйте! Если проблема актуальна, то решение ниже. Видите у вас такие красные треугольники, надо открыть все файлы с такими треугольниками, больше таких уведомление не будет, до появление таких же треугольников. |
Screenshot_2018-12-22-18-19-07-108_com.mi.global.bbs.png (335.61 KB, Downloads: 0)
2018-12-22 23:21:19 Upload
| это не самопроизволки, а с Mi Приложение уведомление о том, какие файлы скачались, и те файлы которые были скаченны с браузера |
| Без паники народ, такое происходит если вы что-то скинули на телефон через юсб или через фтп, телефон через какое-то время сканирует память, видид новый файл и сообщает вам |
Davy_J Может это рекламные картинки так подгружаются, на ваших скринах реклама разная. Можно попробовать отключить рекомендации во всех ми приложениях.
| гугл маркет, автоматическое обновление приложений отключено (от слова «совсем»)? |
Mi Comm APP
Получайте новости о Mi продукции и MIUI
Рекомендации
* Рекомендуется загружать изображения для обложки с разрешением 720*312
Изменения необратимы после отправки
Cookies Preference Center
We use cookies on this website. To learn in detail about how we use cookies, please read our full Cookies Notice. To reject all non-essential cookies simply click «Save and Close» below. To accept or reject cookies by category please simply click on the tabs to the left. You can revisit and change your settings at any time. read more
These cookies are necessary for the website to function and cannot be switched off in our systems. They are usually only set in response to actions made by you which amount to a request for services such as setting your privacy preferences, logging in or filling in formsYou can set your browser to block or alert you about these cookies, but some parts of thesite will not then work. These cookies do not store any personally identifiable information.
These cookies are necessary for the website to function and cannot be switched off in our systems. They are usually only set in response to actions made by you which amount to a request for services such as setting your privacy preferences, logging in or filling in formsYou can set your browser to block or alert you about these cookies, but some parts of thesite will not then work. These cookies do not store any personally identifiable information.
These cookies are necessary for the website to function and cannot be switched off in our systems. They are usually only set in response to actions made by you which amount to a request for services such as setting your privacy preferences, logging in or filling in formsYou can set your browser to block or alert you about these cookies, but some parts of thesite will not then work. These cookies do not store any personally identifiable information.
Источник
Программы и сервисы, которые можно удалить без вреда вашему Android
На каждом Андроид смартфоне есть очень много программ и сервисов различного характера. Это и приложения от производителя, которые установлены еще на заводе, и разный сторонний софт, установленный уже самим владельцем устройства. Но некоторые встроенные программы и сервисы не являются обязательными для функционирования системы Android, а все равно устанавливаются разработчиком. Поэтому при желании пользователь может отключить или удалить их. Об этом и пойдет речь в нашем обзоре.
Из статьи вы узнаете
Зачем на смартфон устанавливают программы, если я и сам могу это сделать?
Многие пользователи Андроид смартфонов не могут самостоятельно установить нужную им программу по многим причинам. Одни попросту не умеют устанавливать сторонний софт, а другие даже не знают, что есть такие-то программы и они могут быть очень полезны. А большинство пользователей просто не заморачивается и пользуются, как говорится: «Тем, что есть», — именно на это и рассчитана предустановка сторонних сервисов в мобильных устройствах.
Производители устанавливают программы для удобства пользователя, как бы давая ему уже готовое устройство, которым можно брать и пользоваться без заморочек по типу установки нужного софта. Например, компания Google, являющаяся разработчиком операционной системы Андроид, устанавливает во все смартфоны свои сервисы, такие как Play Market, Gmail, Google+, Maps, Docs и так далее. Это сделано и для рекламы этих самых разработок, и для предоставления уже готового продукта, где можно выполнять основные задачи без перенастроек.
Какие программы работают в фоновом режиме?
Всего есть два типа приложений, работающих в фоновом режиме, а именно:
- С автозапуском;
- С активной работой в фоне.
Приложения с автозапуском. Активируются вместе с системой и работают в фоновом режиме всегда. К таким программам можно отнести клиенты, мессенджеры, утилиты для отображения погоды, лаунчеры, виджеты и так далее. Они никогда не выключаются и остаются в фоновом режиме.
Приложения с активной работой в фоне. Это программы, которые находятся в данном режиме только при активной работе. Например, вы начали установку любимой игры из Google Play. Сервис будет загружать файл, даже если вы в этот момент занимаетесь другими процессами на телефоне. Как только игра будет уставлена, Play Market сам выгрузится из фонового режима и не будет там появляться, пока пользователь снова не попытается что-то скачать/переустановить/обновить. К таким приложениям относятся плееры, загрузчики, торренты, браузеры и так далее.
Можно ли удалить ненужные мне программы и сервисы от Google?
К сожалению, удалить сервисы от Google простым способом нельзя. Для их удаления необходимо получать root права на смартфоне, то есть взламывать гаджет, а это бывает сложно и рискованно. Но зато вы можете отключить все сервисы Google. Это почти то же самое, что и удаление, только немного памяти они все же будут занимать.
После отключения сервисов Гугл они не смогут работать, не будут потреблять оперативную память и батарею, их нельзя будет открыть, но они все ровно будут хранится в системе. Вы сможете в любой момент включить тот или иной сервис и снова использовать его.
Удаление с ROOT правами
Многие программы пользователю удалять не позволяют. Но не пользователю с root правами! Root права — аналог прав администратора на ПК. С той разницей, что пользователь OS Android их по умолчанию не имеет. Но может получить.
Порядок действий для удаления защищенного ПО следующий:
- проверить, есть ли у пользователя root права. Специальной программой (Root Checker или подобная) или просто попытавшись запустить какое-либо приложение.
- получив root права удаляется любое приложение одним из описанных выше способов, либо скачать утилиту типа Root Explorer и удалять ненужное с ее помощью.
Не стоит боятся потерять гарантию на устройство после получения администраторских прав и удаления программ: она продолжает действовать на «железо» смартфона.
Но за необдуманные действия придется отвечать пользователю: иногда, после удаления действительно нужных системных программ смартфон может просто отказаться включаться!
Что можно отключить или удалить?
Некоторые системные службы на Андроиде просто висят в фоне и никак не используются пользователем. Давайте же разберемся, какие приложения можно удалить или отключить на смартфоне без последствий.
Первым делом стоит понимать, что есть несколько видов предустановленного софта, а именно:
- Системные. Они регулярно используются системой для комфортного взаимодействия с владельцем. Их нельзя ни удалить, ни отключить, да и ненужно это.
- Сервисы от Google. Эти сервисы тоже предустановленны и идут абсолютно с каждым смартфоном на операционной системе Android. Их можно совершенно без проблем отключить, если вы не пользуетесь ими всеми либо одним из них, благо они независимы между собой.
- От производителя. Такие приложения устанавливает сам производитель и их, зачастую, можно удалить и отключить, но в некоторых случаях это приводит к неработоспособности некоторых узлов системы. С ними нужно быть аккуратным, поэтому мы подготовили список всех утилит, которые можно отключить. Следуя этому списку, внимательно проанализируйте свой архив и вычистите его от мусора.
Отключаем ненужные системные службы. Вот список всех системных служб с подробным описанием:
Как отключить автозапуск приложений на Андроид?
Операционная система Android имеет ряд процессов, которые облегчают ей работу и являются невидимыми для пользователя. Они, как правило, направлены на заметное ускорение работы устройства и правильное его функционирование. Но есть и такие возможности, которые, будучи задуманными как полезные, сильно замедляют работу ОС и, как следствие, пользователь тратит больше времени на все операции с телефоном.
Одна из таких – автоматическая загрузка программ в оперативную память устройства. Это особенность, которая сродни SuperFetch из Windows предугадывает запросы владельца и уже держит наготове части приложений, которые он запускает чаще всего в определённое время. Она же позволяет выводить различные уведомления в шторку.
Если телефон – один из флагманов с большим объёмом оперативной памяти и мощным процессором, скорее всего, его владелец даже не заметит работы этой функции. Но когда аппарат – это довольно старое устройство, можно столкнуться с такими проблемами:
- Моментальная выгрузка приложений из оперативной памяти после переключения на другие в режиме многозадачности. Когда пользователь возвращается к предыдущей программе, вместо возобновления она запускается заново, а это очень долго.
- Долгий запуск приложений – устройству сначала нужно освободить ресурсы от тех служб, которые уже запущены, и только потом запланировать пуск той, которая нужна сейчас пользователю.
- Быстрый разряд батареи – все компоненты телефона расходуют его. Если они работают постоянно, пытаясь управлять фоновыми процессами, аккумулятор истощается с большой скоростью.
- Понижение отзывчивости интерфейса – при скроллинге списков, анимациях переходов и отображении других визуальных эффектов могут наблюдаться подлагивания. Кроме того, между нажатием на кнопку и совершением действия тоже появляется задержка.
Устранить все эти проблемы можно как вручную, так и с помощью специальных программ-оптимизаторов. Оба способна довольно эффективны, но их действие имеет кратковременный эффект, и, если владелец столкнулся с такими проблемами, рекомендуется всё же заменить устройство на более новое.
Какие последствия от приложений, постоянно работающих в фоновом режиме?
Если у вас будет работать несколько программ в таком режиме, то это нормально. При этом вполне допустимая практика, что запущены именно те процессы, которые, казалось бы, не нужны сейчас вовсе. Например, не стоит выгружать браузер из оперативной памяти, так как он не создает высокой нагрузки на систему, но при этом каждый его запуск не будет «забивать» процессор, а лишь выгрузится из оперативной памяти. Также не стоит убирать из автозапуска сервисы Google, приложения-лаунчеры, виджеты, мессенджеры и прочие программы с push уведомлениями.
Количество процессов, допустимых для работы в фоновом режиме, вычисляется непосредственно из количества оперативной памяти и их «прожорливости». Например, если у вас 4GB оперативной памяти, для вас вполне нормальным будет загрузка её на 1GB. Если же будет свободен только 1GB, то, однозначно, стоит выключить несколько программ из автозагрузки.
Управление автозагрузкой встроенными средствами
Чтобы выгрузить приложение из оперативной памяти, большинству пользователей не нужны дополнительные программы. Достаточно разблокировать меню разработчика и в нём найти нужное меню – «Работающие приложения». Делается это так:
- В меню настроек выберите пункт «Система».
- Далее нужно перейти в заранее разблокированный пункт «Для разработчиков». Как это сделать, читайте здесь.
- В нём найдите пункт «Работающие приложения», недалеко от начала списка.
- В этом меню находятся все запущенные в данный момент компоненты и приложения.
- Чтобы остановить, например Facebook, нужно тапнуть на нём и в открывшемся меню выбрать «Остановить».
У этого метода есть недостатки. Например, тот факт, что каждое приложение, кроме своего ядра, имеет несколько сервисов, управляющих другими аспектами его поведения. У Фейсбука это встроенный видеоплеер и сервис отправки сообщений. Более того, при любой проверке обновлений от клиента программы определённые службы тут же будут загружены в оперативную память. Поэтому для самых неторопливых устройств рекомендуется ещё и ограничивать работу фоновых процессов. Это делается в том же меню разработчика, только значительно ниже. Предпочтительное значение – «Не более двух процессов».
Так устройство сохранит минимальную многозадачность, но при этом не будет так активно выгружать из памяти те программы, которые в данный момент не используются.
Приложения-сберегатели оперативной памяти
Маскот Android ест карту памяти
Таких программ для Android выпущено великое множество. Каждая из них предлагает в момент избавить смартфон от тормозов, сделав его самым быстрым в мире. Звучит логично: небольшое приложение сидит себе и высвобождает оперативную память из-под других процессов. По факту они просто автоматически закрывают за пользователем неиспользуемые приложения, «висящие» в фоне. Открывает условный «вконтактик», считает классы, а затем снова сворачивает приложение, чтобы кому-то позвонить. В фоне «вконтактик» поджидает программа, которая высвобождает оперативку при помощи закрывания фоновых программ. Из-за таких каруселей с закрыванием, перезагрузкой и открыванием одних и тех же приложений, батарея начинает садиться ещё быстрее, ведь для запуска и перезагрузки приложений тоже требуется энергия, которую аккумулятор начинает расходовать по прихоти какой-то программки, которая, оказывается, лучше Android занимается распределением оперативной памяти.
DroidOptimizer
Программа, которая дополнительно поощряет пользователя за то, что он очищает смартфон от мусора. Все функции, которыми она обладает и их краткие описания выводятся в начальном окне при запуске приложения.
После нажатия кнопки «А теперь приступим к оптимизации!», владелец телефона попадает в начальное меню, из которого можно производить все доступные действия.
- Ускорение одним касанием – универсальное средство, которое останавливает все запущенные приложения (кроме тех, что находятся в белом списке), чистит кэш и опционально удаляет выбранные прежде папки.
- Очистка – более продвинутое меню с расширенными возможностями для оптимизации устройства.
- Автоочистка – то же самое, что и предыдущий пункт, но с возможностью назначить расписание для автоматического выполнения всех действий, которые требуются.
- App Manager – управляет выгрузкой приложений в ручном режиме. Это происходит по нажатию кнопки «Закрыть все».
- Privacy Advisor – не самый полезный модуль, отмечает потенциально опасные приложения, которые могут скомпрометировать приватность пользователя. Почти все мессенджеры и клиенты социальных сетей попадают в этот список и предлагаются к удалению.
Вверху справа есть значок батареи, который в удобном виде показывает всю информацию о ней.
Здесь можно увидеть данные о текущей ёмкости, температуре аккумулятора, его напряжении, дате и времени последней зарядки.
- Удобный и понятный каждому интерфейс.
- Большое количество настроек и функций.
- Хороший автоматический режим.
- Система поощрений за использование программы.
- Бесполезный режим Privacy Advisor.
Как отключить автообновление приложений на Android
Решайте сами, какое приложение и когда нужно обновить.
По умолчанию на Android работает автоматическое обновление игр и программ. Как только смартфон подключается к Wi-Fi, система проверяет наличие апдейтов у всех приложений и начинает их установку.
Проблема в том, что на слабых устройствах фоновое скачивание и установка обновлений сильно влияют на производительность. К тому же новая версия может быть хуже предыдущей — вы точно видели такие жалобы среди отзывов пользователей.
Обновляться могут не только приложения, но и сама система. Если вы хотите контролировать этот процесс, отключите автообновление Android в настройках.
Какие причины лежат в основе самопроизвольного срабатывания тачскрина
Условно причины того, что сам по себе нажимается сенсор можно разделить на две категории:
- Программный сбой — возникает вследствие ошибок ПО (программного обеспечения) смартфона;
- Аппаратный сбой — ошибки, связанные с повреждением комплектующих частей девайса.
В зависимости от модели вашего смартфона и обстоятельств возникновения ошибочной работы экрана можно с большей или меньшей вероятностью утверждать, ввиду какого из вышеперечисленных сбоев возникла данная проблема. Так, в китайских бюджетных моделях (по статистике, чаще всего в Alcatel и Xiaomi) неправильное функционирование тачскрина происходит в результате низкокачественной сборки аппарата и дешевого резистивного дисплея, уязвимого, как известно, к накоплению статического заряда на своей поверхности. Падение смартфона или сильное нажатие на его экран также может послужить поводом к возникновению неприятностей с работой тачскрина.
Однако, отчаиваться не стоит. Перед тем, как утверждать, что ошибки функционирования экрана возникли ввиду повреждения «железа», следует попробовать устранить данную проблему программными методами. Рассмотрим их подробнее.
Отключение автообновления
Запустите приложение Play Market. Проведите по экрану от левой грани или нажмите на кнопку с тремя полосками в поисковой строке. Зайдите в «Настройки».
Откройте настройки уведомлений. Убедитесь, что оповещение о наличии обновлений включено. Если они отключены, то вы узнаете о новой версии приложения, только открыв его страницу в Google Play. Затем вернитесь в «Настройки» и откройте раздел «Автообновление приложений». Выберите значение «Никогда».
Необязательно отключать автоматическое обновление всех программ — можно сделать это для отдельных приложений. Вызовите меню свайпом вправо и перейдите в раздел «Мои приложения и игры». Откройте вкладку «Установленные» и выберите приложение, для которого нужно отключить автообновление. Нажмите на кнопку в виде трёх точек в правом верхнем углу и уберите галочку «Автообновление».
Если вы отключаете автоматическое обновление для отдельных приложений, оставьте в настройках Play Market значение «Только через Wi-Fi», чтобы остальные игры и программы самостоятельно скачивали апдейты.
Как отменить загрузку
Если вы начали скачивать файл, но по какой-то причине загрузку нужно срочно прервать, то выполните следующие действия:
Шаг 1. Сделайте свайп вниз, чтобы вызвать панель уведомлений. Если вы скачиваете файл через системное приложение «Диспетчер загрузок», то «Пауза» будет отсутствовать. Нажмите «Отмена», чтобы прервать загрузку.
Шаг 2. Если вы скачиваете файл через браузер, то при вызове панели уведомлений появится кнопка «Пауза». Нажмите ее, чтобы временно приостановить загрузку. Используйте на кнопку «Возобновить», чтобы продолжить скачивать файл.
Шаг 3. Для управления несколькими скачиваемыми файлами вызовите менеджер загрузок. Для этого вызовите панель уведомлений и кликните на любой из файлов.
Шаг 4. Здесь вы также можете приостановить или возобновить скачивание. Нажмите на значок в виде крестика, чтобы полностью отменить загрузку.
После отмены загрузки с устройства будут автоматически удалены все связанные файлы. Кроме того, не забывайте, что если вы поставите скачивание на паузу, то после перезагрузки телефона продолжить загрузку уже не получится.
За счет проделанных действий сохранение будет прервано с ошибкой, но возобновится при отключении указанного режима. До этого вам следует отменить скачивание первым способом или найти и остановить «Диспетчер загрузки».
Ручное обновление
Если вы включили в настройках Play Market оповещения о наличии обновлений, то после получения уведомления будет достаточно нажать на него, чтобы открыть страницу приложения и посмотреть, что предлагает новая версия. Согласны с установкой — нажмите «Обновить».
Проверять наличие обновлений можно самостоятельно через приложение Play Market. В разделе «Мои приложения и игры» есть вкладка «Обновления», в которой собираются все доступные для скачивания апдейты. Вы можете обновить сразу все игры и программы или выбрать отдельные приложения и устанавливать их новые версии постепенно.
Clean Master или любое другое приложение для очистки
Робот Android выкидывает мусор. Какой молодец!
Приложения для чистки смартфонов отлично умеют чистить кэш, но его можно очистить и самостоятельно. Достаточно зайти в Настройки > Хранилище > Кэшированные данные. В диалоге об очистке кэшированных данных следует согласиться, нажав Ok. Также можно почистить и кэш у отдельных приложений. Идём в Настройки > Приложения > Загруженные приложения. На следующей странице нажмите «Очистить кэш».
Все «приложения-автоотчистители» зачастую расходуют много энергии. Есть и исключения, встроенные в фирменные оболочки устройств, но их не так много. Если же вы собираетесь установить стороннюю программу — лишний раз подумайте. Зато наш Яндекс.Дзен не расходует вашу энергию. Его можно спокойненько почитать на сон грядущий.