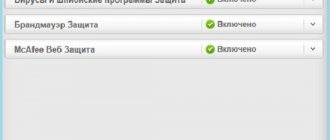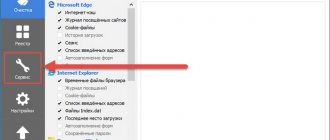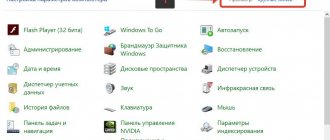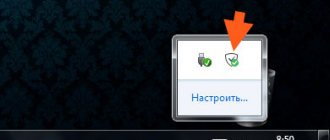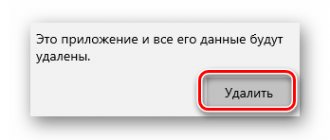Антивирус – это довольно значимый компонент для любой системы. В первую очередь это связано с большим набором защитных функций, а также с рабочими модулями, которые просто встраиваются в системные процессы и становятся одним целым. Именно поэтому у многих пользователей возникают трудности при удалении антивируса — программа удаляется не полностью или на экране появляется уведомление об ошибке. Подобные проблемы не обходят стороной и антивирус Dr.Web. Поэтому если вы каким-то причинам хотите удалить Dr.Веб или переустановить его, то сделайте это правильно.
Способы удаления программы Dr.Web
Антивирус Доктор Web – это мощная защитная программа, которая затрагивает большое количество системных процессов, поэтому для исключения проблем и ошибок в работе компьютера, подходить к удалению подобной утилиты нужно ответственно. Если вы больше не хотите использовать Dr.Web на своем компьютере, то удалите его одним из следующих способов.
Стандартными средствами системы
Самым частым и привычным способом по удалению утилит с компьютера на базе Windows является обращение к встроенным инструментам. Это известный модуль «Установка и удаление программ», где вы можете полностью очистить от ненужной программы компьютер или произвести ее восстановление. Итак, удалить антивирус Доктор Web можно следующим образом:
- Заходите в меню Пуск (с Рабочего стола, кнопка в левом нижнем углу).
- Справа выбираете пункт «Панель управления» (Windows 7) или «Параметры» (Windows 10).
- Далее в разделе «Система» нужно перейти в «Программы» или «Установка и удаление программ».
- На экране отобразится список всех установленных утилит на компьютере, находите в списке «Web» и выделяете его мышкой.
- После останется вверху нажать на кнопку «Удалить».
- На экране запустится окно антивируса, где нужно будет отметить все компоненты для очистки, а после снова подтвердить «Удалить».
Чтобы убедиться, что на компьютере больше не осталось никаких следов от антивируса, все компоненты и папки удалены, вам нужно проверить системный реестр на наличие остаточных файлов, которые в будущем могут стать проблемой при установке другого антивируса или переустановке Dr.Веба. Для этого перейдите в каждую из этих папок «Program files/Dr.Web», «User/Application Data/Dr.Web» и удалите в них все файлы, которые имеют отношение к антивирусу, а после перезагрузите устройство.
Папка «Application Data» является скрытой, поэтому найти ее на Локальном диске C вы не сможете. Для этого необходимо открыть доступ, путем изменения параметров папок «Показать скрытые файлы и папки» (Пуск – Панель управления – Параметры папок).
С помощью сторонних программ
Чтобы не загружать себя удалением антивируса и очисткой системного реестра, проще воспользоваться специальными утилитами. Сегодня их представлено большое количество, но самыми удобными и популярным являются CCleaner и Master Clean. Они являются абсолютно бесплатными и имеют ряд других полезных функций. Как с их помощью удалить антивирус Доктор Web:
- Скачиваете и устанавливаете программу.
- Запускаете ее.
- Переходите слева в раздел «Инструменты», далее «Программы», «Удаление программ».
- В окне загрузится список всех утилит, установленных на вашем компьютере.
- Находите Dr.Web, выбираете и справа нажимаете на желаемую функцию «Удалить» или «Деинсталляция».
- Останется перезагрузить компьютер.
Удобством обращения к специальным очищающим утилитам является то, что они правильно удалят необходимую программу с компьютера и автоматически очистят реестр, мусор и прочие остаточные файлы. После очистки антивируса вы можете и дальше пользоваться очищающими программами, тем более что в своем арсенале они содержат огромный набор полезных функций и повышают производительность системы.
Удалить Dr.Web с помощью программы Dr.Web Remover
С помощью Dr.Web Remover
Ввиду особенностей антивирусной программы, разработчики компании Dr.Web позаботились о своих пользователях и выпустили специальную утилиту — Web Remover, предназначенную для удаления антивируса. Так как антивирусные программы зачастую блокируют собственное удаление, якобы предупреждая действие вирусов или вредоносного ПО, то принцип утилиты Доктор Web Remover основан на введении капчи, тем самым подтверждая активность пользователя. Поэтому, если вы хотите с первого раза и без проблем удалить антивирус, то воспользуйтесь специальным продуктом компании — Web Remover:
- Скачайте программу для удаления Веб Remover.
- Запустите установочный файл.
- На экране появится окно программы с картинкой, где будет указана капча.
- Внизу введите цифры с картинки и подтверждаете кнопкой «Удалить».
- Если все прошло успешно, то программа предложит перезагрузить компьютер.
- Теперь можете удалить установочный файл Dr.Web Remover.
Утилита для удаления — Web Remover разработана только для компьютеров на базе Windows и предоставляется в бесплатное пользование.
Использование Dr.Web Remover подходит для безопасного и корректного удаления антивируса Доктор Веб. Это надежный и проверенный способ, который желательно использовать не только при полной деинсталляции антивируса, но и при необходимости совершить его перестановку. Также очищающая утилита позволяет избежать системной ошибки 902, которая часто возникает при удалении антивирусов.
Используем реестр
Все, о чем я рассказывал выше, это стандартные способы деинсталляции и в большинстве случаев их бывает достаточно. Но как вы уже поняли, есть редкие исключения, когда не дают нужный результат. Единственное, что остается в таком случае, это производить самостоятельную деинсталляцию.
Для этого нам понадобится реестр и подробная инструкция.
- Запускаем безопасный режим.
- Комбинацией «Win+R» вызываем окно выполнения команд, вводим «regedit» и кликаем «ОК».
- Открываем окно поиска комбинацией «CTRL+F».
- Ищем и удаляем все записи со следующими связями: drweb, dr.web, Idvlab, spider, SpiderNT.
- Открываем раздел с установленной Windows, переходим в папку «Drivers» и избавляемся от файлов «dwprot.sys и DrWebLwf.sys».
- Открываем системный раздел, обычно это «C» диск. Находим и избавляемся от всех папок антивируса.
- Перезапускаем ноутбук.
Процедура не самая легкая, требует времени и внимательности. Поэтому перед началом лучше всего сделать бэкап реестра. Это поможет избежать возможных сложностей.
Удаление в безопасном режиме
Если ни один из перечисленных способов не позволяет полностью удалить антивирус Доктор Web с компьютера, то остается последний вариант – удаление программы в безопасном режиме работы Windows. Запуск безопасного режима позволяет разгрузить систему и запустить ее в отладочном состоянии. Удаление в безопасном режиме таких серьезных программ, как антивирус позволяет избежать ошибок и сбоев. Итак, если вы столкнулись с проблемами, используя ранее описанные способы, то удалите антивирус, запустив безопасный режим Виндовс. Для этого нужно включить перезагрузку компьютера и во время запуска системы, постоянно нажимать на клавишу F8, пока на экране не отобразится выбор рабочего режима. После останется удалить программу стандартным способом через Панель управления.
Для чего нужно удалять антивирус?
Перед тем, как полностью удалить доктор веб с компьютера или мобильного устройства, нужно уточнить, для чего это надо сделать. В некоторых случаях лучше не использовать настолько кардинальные меры.
Чаще всего удаление требуется, если программа была повреждена или неправильно установилась. После удаления всех компонентов, антивирус просто устанавливают заново, но с хорошего загрузочного файла, где содержится неповрежденная версия.
Иногда удаление Dr web требуется, если нужно установить другую антивирусную программу. Обычно на одно устройство не устанавливают 2 или более антивирусов, поскольку они могут конфликтовать друг с другом, что нарушит их стабильную работу.
Возможные трудности
Мы уже сказали, что антивирусы требуют особого внимания не только при установке, но и при удалении. Это программы, которые подстраивают свои защитные компоненты под системные модули, поэтому при деинсталляции или после нее могут произойти различные сбои. Среди частых проблем пользователи выделяют следующие:
- невозможность удалить Доктор Web ни при помощи инструментов Windows, ни при использовании утилиты Web Remover;
- на экране постоянно появляется системная ошибка;
- компьютер зависает и не отвечает на запросы пользователя;
- нельзя установить другой антивирус.
Ну, во-первых, если на экране постоянно появляется системная ошибка или вы не можете установить другой антивирус, то нужно запустить проверку системы и Локального диска, а во-вторых, заняться чисткой реестра. Если проблемы более серьезные – компьютер зависает, не запускается или не отвечает на команды, то здесь лучше обратиться в техническую поддержку Доктора Веба или вызвать специалиста.
Восстановление системы
Альтернативный вариант удаления Доктор Веб – использовать средство восстановления Windows. Хочу заранее предупредить, что способ весьма сомнителен, поскольку, откатившись до более раннего состояния вы рискуете потерять часть личных данных и установленных приложений. К тому же у вас должна быть включена функция создания резервных точек.
Используйте данный способ, только если остальные не принесли никакого результата.
Подробная инструкция:
- Откройте «Пуск», в поиск введите «Восстановление» и перейдите в соответствующий раздел.
- Нажмите «Далее».
- Отметьте пункт показа других точек и щелкните «Далее».
- Выберите контрольную точку, к которой необходимо выполнить откат и снова нажмите «Далее».
- В окне с подтверждением щелкните «Готово».
Начнется процесс восстановления, дождитесь его завершения.
Как загрузить программу
Пользователю следует в браузере прописать следующий адрес: «www.drweb.ru». Когда страница загрузится, необходимо навести курсор на вкладку «Скачать». В открывшемся меню нужно выбрать пункт «Аптечка сисадмина».
Через несколько секунд откроется web-страница, на которой будет представлено описание утилиты и возможность скачать ее. При этом пользователю станет доступна версия для мобильных устройств. Достаточно выбрать интересующий продукт, а затем нажать на ссылку.
На следующем шаге, необходимо отыскать среди скачиваемых файлов «drw_remover.exe». После его запуска начнется процесс удаления антивирусного ПО.
При работе с программой следует учитывать несколько моментов:
- Утилита не устанавливается на компьютер;
- Запускать приложение нужно только от имени администратора;
- После процесса деинсталляции требуется перезагрузка компьютера.