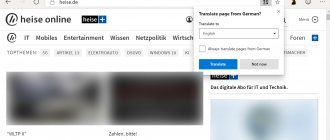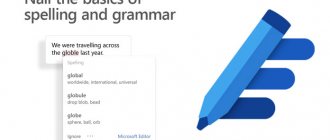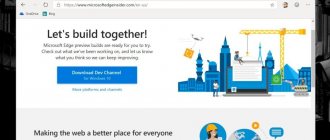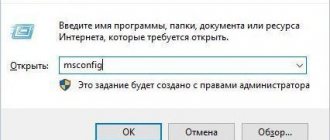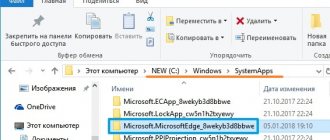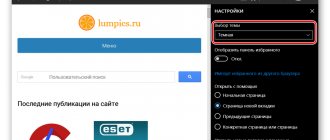| Разработчик: | BetaFish |
| Лицензия: | Freeware (бесплатное ПО) |
| Язык: | Русский есть |
| Система: | Windows 10 |
| Размер: | 918 Кбайт |
| Обновлен: | 26 августа, 2017 |
Пользователям Windows 10 стал доступен совершенно новый браузер – Edge. Подобный веб-навигатор невозможно загрузить на другую операционную систему, так как он не является отдельным приложением. Веб-навигатор является неотъемлемой частью ОС.
К сожалению, какой бы браузер ни использовался пользователем, на веб-сайтах будет встречаться реклама. Чтобы избавиться от нее, рекомендуется воспользоваться расширением adblock, разработанным для Microsoft Edge. Дополнение позволит избавиться от назойливой рекламы, а также увеличить скорость загрузки контента.
Adguard — это самый простой способ заблокировать рекламу
- Официальный сайт: adguard.com
- Бесплатная версия для Windows:
Настоящий монстр. Самый популярный антибанер. Кликайте что бы скачать.
Процедура установки быстрая. Настройка учетной записи Adguard является дополнительной возможностью, но не обязательной. Пользователям следует иметь в виду, что любой веб-браузер будет автоматически закрыт на время установки. После запуска, анти-рекламный модуль интегрируется во все установленные браузеры.
Первоначальная конфигурация может быть сделана при запуске и впоследствии изменена. В настройках можно выбрать язык интерфейса, необходимость фильтрации протокола https (защищенных соединений) и режим фильтрации, интернет-фильтр Adguard.
Adguard способен отключить виджеты социальных сетей (таких как кнопка Like, которая может отслеживать интернет-активность пользователей) вместе со счетчиками веб-аналитики (чтобы помешать маркетинговым компаниям сбор и просмотр статистики).
Антибанер Аdguard для microsoft Edge
Если вам не нравится видеть рекламные баннеры при посещении интернет ресурсов, это приложение станет прекрасным дополнением и без того удобного браузера Эдж. Все что вам потребуется, это скачать данную программу с нашего сайта. Сделать это можно по ссылке в описании к программе «Скачать Антибанер Adgurd для Microsoft Edge». После этого загрузка и установка ресурса произойдет в автоматическом порядке. В приложении уже установлены функции на блокировку баннеров, из-за чего дополнительная настройка не потребуется.
О браузере
В Microsoft Edge большое количество замечательных функций, включая виртуальный помощник cortana, Режим чтения и умения делать аннотации на веб-страницах. Он также загружает страницы очень быстро (и не только в бенчмарках).
Однако браузер Microsoft Edge не поддерживает блокировку рекламы на том же уровне что и сторонние расширения, как Adblock Plus, поэтому родился EdgeAdBlock. EdgeAdBlock позволяет блокировать рекламу в Edge, который работает как простой фильтр рекламы и делает именно то, что предполагает его название:
- он помогает блокировать рекламные баннеры;
- заблокировать флеш-рекламу;
- в тексте объявления;
- всплывающие окна с рекламой;
- другие нежелательные рекламы, которые могут быть установлены без вашего ведома.
Призрак
Ghostery — один из самых мощных блокировщиков рекламы всех времен. Он пользуется огромной популярностью благодаря удобному интерфейсу, качеству блокировки и так далее.
Это также повышает вашу конфиденциальность и безопасность и защищает вашу личную информацию всеми средствами.
Чтобы назвать некоторые особенности Ghostery:
- Он удаляет весь ненужный контент с веб-сайта, чтобы вы могли сосредоточиться на содержимом по вашему выбору.
- Это позволяет вам просматривать и блокировать трекеры, которые собирают ваши данные.
- Это помогает вам выполнять свою работу быстрее за счет оптимизации веб-страниц по их качеству.
- Все его настройки по умолчанию можно обновить по своему усмотрению.
Однако Ghostery иногда может отставать и не полностью блокировать всю рекламу. В дальнейшем это может вызвать неудобства.
Что такое Блокировка рекламы?
Когда говорят о блокировке рекламы, имеют ввиду технологию блокировки на веб-страницах, перед их загрузкой в веб-браузер.
Реклама может существовать в различных формах, в том числе:
- Изображения;
- Анимация;
- Текстовая;
- JavaScript;
- Flash.
Дополнительные фильтры позволяют тонко контролировать показ рекламы через черные списки, белые списки и регулярные выражения. Преимущества от блокировки рекламы это ускорение загрузки и чистые веб-страницы без рекламы, и уменьшение паразитного интернет-трафика.
uBlock Origin
Что отличает uBlock Origin от других, так это его способность полностью функционировать при небольшом объеме памяти и предоставлять многочисленные фильтры.
Он может активировать на тысячи фильтров больше, чем все другие блокировщики.
Некоторые из выдающихся особенностей uBlock Origin:
- Вы можете включить или отключить его одним щелчком мыши.
- Это бесплатно.
- У вас есть множество фильтров, которые можно применить на веб-сайте, чтобы не было рекламы.
- У него меньше памяти, чем у других.
Хотя uBlock Origin может многое сделать, без предустановленных фильтров он ничего не стоит. Это также версия, которая все еще находится в разработке и, следовательно, может иметь проблемы, требующие исправления.
Блокировка рекламы в Edge без дополнительных программ
Блокировка рекламы в Edge поддерживается из коробки. Штатные средства не обладают таким богатым функционалом, но обратить внимае на них стоит. Есдинственная настройка доступна из главного меню. Нужно зайти и включить ползунок .
Открываем дополнительное меню
Дергаем ползунок вправо
Майкрософт заботить о вас! Хахаха.
Avast Online Security
Основная назначение плагина – защита от вирусов. В качестве дополнительной функции – рекламная блокировка. Расширение по своей функциональности похоже на AdGuard. Вот так выглядит основная панель управления.
Можно зайти в расширенные настройки и установить желаемые параметры.
По уровню блокировки не уступает двумя предыдущим. Дополнительное преимущество – защита от вредоносных сайтов, файловых вирусов.
Edge AdBlock это небольшой, простой, автономный блокиратор рекламы
EdgeAdBlock имеет следующие преимущества:
- Блокирует рекламу на всех веб-браузеров: Firefox, Google Chrome, IE не только в Microsoft Edge.
- Не только блокирует рекламу на сайтах, а также в приложениях, как Skype, Spotify и многие другие
- Блоки шпионского и слишком вредоносного ПО, если их сервера добавляются в файл.
- Портативный, не требует java, .Net или любой другой громоздкой среды выполнения.
- Работает в 32-битных и 64-битных систем Windows 7, 8, 8.1 или 10.
- Не устанавливает каких-либо расширений браузера, дополнений или плагинов, так что не будет проблем конфиденциальности в отличие от других подобных программных решений.
EdgeAdBlock также имеет свои недостатки:
- EdgeAdBlock использует файл hosts для Windows поэтому его может потребоваться обновить.
- Программы безопасности, такие как Avira или ESET часто расценивают изменения в файле hosts как атаки вредоносных программ. Другие программы анти-вирусы, анти-sypware, брандмауэры, могут заблокировать файл hosts в Windows, чтобы никто не смог изменить его; в таком случае вам придется вручную разрешать EdgeAdBlock изменение в вашей системе файла hosts.
- Так как EdgeAdBlock пытается изменить файл hosts, его могут рассматривать как вирус некоторые программы для обеспечения безопасности. Это просто ложноположительное срабатываение. Ничего другого.
Как установить EdgeAdBlock?
- Скачать программу EdgeAdBlock
- Закройте веб-браузер и все запущенные программы
- Дважды щелкните EdgeAdBlock.zip и извлеките все файлы в любую папку
- Щелкните правой кнопкой мыши на «EdgeAdBlock.Bat» и выберите «запуск от имени администратора»
- Нажмите кнопку «продолжить» или «Да», чтобы подтвердить повышение прав контроля учетных записей
- Нажмите «1» чтобы включить EdgeAdblock и нажмите «Enter» на клавиатуре.
Как удалить EdgeAdBlock?
- Закройте веб-браузер и все запущенные программы
- Щелкните правой кнопкой мыши на «EdgeAdBlock.Bat» и выберите «запуск от имени администратора»
- Выберите «2», что бы отключить EdgeAdblock и нажмите «Enter»
- Удалить папку EdgeAdBlock.
Преимущества
Расширение adblock устанавливаемое на браузер Edge имеет преимущества, которые следует отметить. В первую очередь важно заметить, что среди разнообразия блокировщиков, Адблок распространяется совершенно бесплатно. К тому же установка не требует особых навыков в области IT-технологий. Нужно всего лишь кликнуть по кнопке для установки.
Еще одним плюсом можно считать гибкую настройку дополнения. Пользователи могут настроить фильтры на определенные сайты или на все посещаемые Интернет-ресурсы. Следует отметить, что при необходимости дополнение можно отключить.
Как работает AdGuard в браузере Edge
Для пользователя, то есть для вас, работа антибаннера будет происходить незаметно. С каждой страницы открываемого сайта в автоматическом режиме будут удаляться рекламные блоки (в виде картинок и блоков ссылок) и всплывающие окна. В большинстве случаев такое удаление не меняет оформление и структуру страниц. Но иногда вы можете наблюдать пустые квадраты и прямоугольники в середине текста, в боковом меню или после заголовка. В этом нет ничего страшного, просто из-за особенности дизайна некоторых сайтов после удаления баннеров пустое место не схлопывается.
Чтобы временно отключить блокировку в текущей вкладке, кликните на значок расширения в правом верхнем углу и выберите команду «Приостановить защиту», либо кликните на зеленый переключатель, чтобы отключить фильтрацию навсегда.
Google Chrome
Данный браузер имеет встроенную блокировку навязчивой или вводящей в заблуждение рекламы. Чтобы отключить ее для всех ресурсов и тем самым разрешить показ такого рода контента, введите «chrome://settings/content/ads» в адресной строке, после чего в открывшейся вкладке переведите верхний ползунок в активное состояние.
Чтобы разрешить показ рекламы конкретному ресурсу, откройте его и щелкните по значку с изображением навесного замка или латинской буквы «i» слева в адресной строке, после чего в выпадающем меню выберите пункт «Настройки сайтов».
В открывшейся вкладке перейдите к пункту «Реклама» и укажите данному параметру значение «Разрешить».
Если вы используете блокировщик рекламы от стороннего разработчика, отключить его можно на панели справа от адресной строки или в меню расширений, вход в которое осуществляется по ссылке «chrome://extensions/».
Настройка белых списков AdBlock, Adblock Plus, Adguard AdBlocker и uBlock Origin в Chrome осуществляется аналогично оной в браузере Edge. Чтобы попасть в меню любого из этих эдблокеров, перейдите на вкладку расширений по вышеуказанной ссылке и щелкните «Подробнее» на любом из них.
Далее нажмите «Параметры расширений», как показано на рисунке.