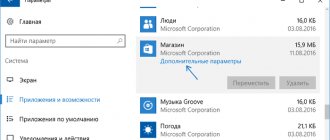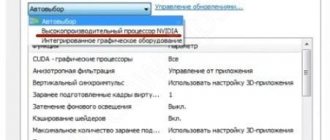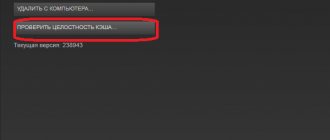Steam является мощной игровой платформой, которой пользуются геймеры по всему миру. Как и любой масштабный проект, Стим не лишён изъянов и недоработок. Часто, спеша выпустить поскорее обновления, какие-то моменты не учитываются разработчиками. Всё это приводит к различным ошибкам. Таким, как невозможность соединения с сервером, проблемы с запуском игр или самой программы.
Причины, почему не запускается Steam, могут быть самыми разными:
- зависание какого-либо процесса;
- повреждение файлов;
- блокировка какой-то программой;
- проблемы соединения с сервером;
- повреждение системных файлов.
Разберёмся, что делать, если Стим не запускается. Прежде всего, проведите действия, которые универсальны при зависании любой программы. А именно:
- перезагрузите компьютер;
- перезапустите программу;
- отключите антивирус;
- перезагрузите роутер;
- обновите драйверы для компьютера;
- если вы недавно установили какое-то обновление, выполните откат системы.
Здесь не будем приводить, как это сделать, коснёмся лишь специфичных действий, характерных именно для проблемы, когда не открывается Стим.
Как завершить процесс Steam в диспетчере задач?
В большинстве случаев, пользователи сталкиваются с такой неполадкой, как зависший процесс запуска файла Steam.exe. Для устранения сбоя в работе ПО, необходимо выполнить следующие действия:
- Нажмите комбинацию клавиш CTRL+ALT+DELETE;
- В открывшемся окне диспетчера обратите внимание на вкладку «Процессы», в ней будет отображаться древо процессов;
- В списке ищем название Steam_Client_Bootstrapper и кликаем по нему правой кнопкой мыши;
- Появится контекстное меню, в котором нужно выбрать пункт «Снять задачу» (подобным образом производится завершение процессов любой программы);
- После этого попробуйте открыть приложение повторно и проверить, запустится ли Стим стандартным методом.
Прочие способы
Существует также ряд не очень распространённых причин и соответствующих им способов решения проблемы:
- Если программе не загружается при нажатии на ярлык на рабочем столе, то, возможно, слетели его параметры:
- Щёлкните по нему правой кнопкой.
- Нажмите «Расположение файла».
Открытие папки с файлами Steam - Попробуйте запустить напрямую из папки Steam.
- Если всё получилось, удалите ярлык и создайте новый.
- Проблемы в реестре. Очень маловероятная, но иногда случается:
- Скачайте и установите любое приложение по работе с реестром, например, CCleaner. Можно использовать и стандартный regedit, но это рекомендуется продвинутым пользователям. Поскольку манипуляции с реестром могут привести к потере работоспособности компьютером.
- Откройте программу и перейдите в раздел «Чистка реестра».
- Запустите поиск ошибок. Когда программа их найдёт, щёлкните «Исправить все».
Чистка реестра в CCleaner
- Зайдите в Стим, далее в «Настройки».
- Сделать полноразмерный скриншот ошибки.
Таковы рекомендации того, как можно поступить, если платформа Стим не хочет запускаться. Рекомендуется выполнить несколько разных рекомендаций, начав сначала с самых простых. Если вы не уверены в своих возможностях и причинах неполадок, обратитесь в Службу поддержки, которая детально рассмотрит, чем они могли быть вызваны. Пишите в комментариях, если знаете, что можно сделать, чтобы клиент Стим запустился, и как избежать возникновения ошибок.
Проблемы в реестре
Если ни один из вышеуказанных способов не подошел, то возможно проблема кроется в реестре системы. Для того чтобы ее исправить необходимо:
- Запустить редактор реестра с правами администратора. Для этого через Win+R вызываем панель выполнения и вбиваем команду regedit;
- Переходим в раздел HKEY_CLASSES_ROOT и ищем, используя клавиатуру, раздел steam и полностью удаляем его:
- Дальше идем в раздел HKEY_CURRENT_USERS и ищем Software. Здесь находится папка Valve. Так же удаляем ее.
Для предосторожности рекомендуется сделать резервную копию реестра, чтобы в случае ошибки не нарушить работоспособность всей операционной системы.
Восстанавливаем работу программы путём полной переустановки
Если вы не смогли выяснить, почему Стим не открывается и ни один из методов не принёс результатов, рекомендуем полностью удалить программу и инсталлировать её заново.
Обратите внимание, что удаление программы приводит к потере всех установленных в неё игрушек, поэтому переустановить Steam мы рассматриваем как последний метод.
Для сохранения игр в Стиме, откройте папку с софтом и найдите в ней steamapps. Тут хранятся данные с вашим игровым контентом. Просто сделайте резервную копию этого объекта. После того как новый клиент будет успешно инсталлирован, переместите в него нужную папку и сможете играть в игры без выполнения их активации.
Если не хотите удалять приложение системными средствами, можете воспользоваться специальной утилитой IObit Uninstaller:
- Скачайте, установите и запустите программный продукт;
- В левой части интерфейса перейдите во вкладку «Все программы»;
- Находим Стим посредством перемещения по списку приложений, установленных на вашем ПК или вводим определенное название в поисковой строке;
- Далее необходимо выбрать объект и кликнуть по иконке его удаления;
- Не забудьте подтвердить согласие на очистку всех остаточных файлов и записей в реестре.
Не доступны сервера
Нередко причиной, почему Steam не подключается к сети являются неполадки в работе серверов Valve. Периодические профилактические работы, банальная перегруженность или обычный сбой в системе – всё это может вызвать ошибку подключения. Лучшим решением будет подождать некоторое время и попробовать снова выполнить подсоединение к Steam.
По возможности стоит поинтересоваться состоянием работы Steam у близких или друзей. Если у кого-то обнаружена такая же ситуация, то это действительно неполадки со стороны сервера.
Live update – что это такое
Как обратиться в службу поддержки?
Если переустановка Steam не изменила общей ситуации и софт по-прежнему не открывается, не отвечает соединение с сервером либо отсутствует возможность войти в свой аккаунт, следует задать вопрос в официальную поддержку на сайте разработчика.
- В любом браузере зайдите на страницу https://store.steampowered.com и нажмите по разделу «Поддержка»;
- Далее войдите в свою учетную запись и укажите, с какой именно проблемой вы столкнулись;
- При необходимости, опишите детали неполадки в отдельном сообщении;
- После отправки запроса в техподдержку, ожидайте ответа на вашу электронную почту, привязанную к аккаунту.
Удаление файлов
В случае если завершение процессов в диспетчере задач не решило проблему, из-за которой Steam не запускается, то можно попробовать удалить часть файлов из корневой папки программы. Переходим по следующему пути: C:\Program Files\Steam, где C – диск, на который по умолчанию устанавливаются приложения.
Если на компьютере имеется папка Program Files (x86), то файлы Стима будут расположены именно в ней.
Перейдем к удалению. Нам необходимы 2 конкретных файлов, которые называются tier0_s64.dll и tier0_s.dll. При стандартной сортировке они расположены рядом друг с другом:
Выделяем указанные файлы и удаляем их. После этого пробуем запустить Steam. Сервис должен начать загружать обновления и как только процедура закончится, Стим загрузится.
Есть и более радикальный вариант, который подразумевает полное удаление всех файлов, кроме внутренней папки Steam и Steam.exe. Вновь запускаем сервис. Начнется его обновление, так как игровая площадка будет восстанавливать утраченные документы.
Блокировка процесса другими программами
Брандмауэр Windows часто блокирует соединение установленных программ с сетью
Если не подключается к Стиму интернет, есть вероятность, что данная проблема появилась из-за использования брандмауэра Windows или сторонней антивирусной программы, установленной на персональном компьютере.
Для начала необходимо убедиться в том, что брандмауэр не блокирует подсоединение Steam к сети. Для этого придется сделать следующее:
- Открыть «Панель управления». Чтобы сделать это, надо нажать сочетание клавиш Win+R. После этого в открывшемся окошке необходимо прописать команду «control» и нажать клавишу «ОК».
- В «Панели инструментов» выбрать режим отображения «Крупные значки». Он находится в правом верхнем углу около надписи «Просмотр».
- Левой кнопкой мыши щелкнуть по пункту «Брандмауэр защитника Windows».
- В открывшемся окошке выбрать пункт «Разрешения приложений». Он располагается в левом меню.
После выполнения вышеперечисленных действий появится окно с перечнем установленных на компьютере программ. Необходимо отыскать в списке сервис Стим и установить напротив этой строки все галочки.
Дополнительная информация! Если после настройки брандмауэра не подключается Стим, хотя интернет есть, скорее всего проблема в установленном антивирусе. Он может прервать подключение Steam к интернету. В этом случае придется добавлять программу в исключения антивируса.
Антивирусные программы могут ограничивать Стиму доступ к сети
Бесконечное обновление или трудности с запуском
Очередная ошибка, из-за которой Стим не работает – бесконечная проверка обновлений. Рекурсия может быть вызвана перегрузкой системных файлов, они накапливают в себе ненужную информацию и блокируют запуск программы. Или показывают постоянное обновление!
Предлагаем сделать следующее:
- Войдите в директорию установки программы;
- Найдите файлы Steam.dll и ClientRegistry.blob и полностью удалите их.
Повторно запустите клиент! Не переживайте, данные восстановятся автоматически – но уже без лишней информации, мешающей работе.
Также стоит попробовать полностью удалить содержимое папки Userdata из директории установки.
Отключение VPN приложений
Если для доступа в интернет используете VPN соединение, то попробуйте отключить его (или временно удалить) перед запуском клиента. Служба поддержки Steam официально заявила, что VPN сервисы могут вызвать проблемы в работе приложения.
По отзывам пользователей, предпочтительнее полностью удалить VPN, поскольку остатки программы, могут все еще препятствовать запуску процесса bootstrapper. Имейте в виду, что после удаления ПО виртуальной сети требуется перезагрузка компьютера, чтобы обновился реестр.
Если Steam Client bootstrapper после удаления VPN все еще не отвечает, попробуйте полностью сбросить настройки сети. Это процедура особенно полезна в случае, когда Steam не работает после переустановки.
Запустите командную строку от имени администратора с помощью системного поиска или из контекстного меню Win + X.
Наберите netsh winsock reset catalog и нажмите на Enter.
После выполнения команды должно отразиться сообщение, что каталог Winsock успешно сброшен. Перезагрузите ПК и запустите Steam от имени администратора. Проверьте, возникает ли проблема с bootstrapper.
Антивирус
Некоторые антивирусные программы (например, Avast) при установке Steam могут занести его в карантин, не известив при этом самого пользователя. Решается проблема путем добавления файла steam.exe в исключения. В качестве примера разберем антивирус Avast:
- Открываем утилиту и кликаем на вкладку безопасности. Здесь переходим в категорию «Антивирус. Всплывает новое окно, где необходимо зайти в экран файловой системы. Выбираем «Исключение»;
- В новом окне ищем надписи «Удалить» и «Обзор». Кликаем последний и выбираем путь к файлу или документу, который пользователь хочет добавить в исключение:
Если необходимо добавить несколько процессов в исключения, то путь указывается для каждого из них.
Ошибка «timeout expired»
Если вы увидели одноименное уведомление, нужно выполнить несколько простейших манипуляций:
- Зажмите клавиши «Win+R»;
- В окне «Выполнить» введите команду msconfig;
- Откроется раздел «Конфигурация системы», где нужно найти вкладку «Службы»;
- Поставьте галочку в строке «Не показывать службы Майкрософт»;
- Нажмите на вкладку «Отключить все» и перезагрузите устройство.
Почему Стим не запускается на Виндовс 10, мы разобрались – давайте поговорим о сложностях, которые могут преследовать вас в процессе установки.
Что делать, если нет подключения к сети в Steam
Проблемы с работой сети встречаются у каждого крупного сетевого проекта. Подобные неполадки не обошли стороной и Steam – популярный сервис цифровой дистрибуции игр и площадка для общения между игроками. Одной из частых проблем, с которой сталкиваются пользователи данной игровой площадки, является невозможность подключения к сети. Причин ее появления может быть несколько. Далее рассмотрим их и методы решения.
Причины проблем с подключением к Стим
Варианты происхождения неполадки будем разбирать в порядке частоты возникновения — от самых распространённых до относительно редких.
Почему Steam не запускается?
Клиент Стим является сертифицированным ПО, которое полностью адаптировано для работы на компьютерах с операционной системой Windows 10.
Если приложение одноименного игрового магазина не включается, пользователь имеет дело с одной из следующих причин:
- отсутствие подключения к интернету;
- большое количество процессов в фоне;
- неверные параметры времени и даты в настройках ПК;
- переполненный кэш Steam;
- ошибки в директории, куда устанавливалось ПО;
- наличие поврежденных файлов;
- конфликт с антивирусом.
Проблема нуждается в своевременном решении, поскольку она провоцирует не только сложности при попытке открыть Стим, но и тот факт, что не запускаются игры, даже через отдельный ярлык.
Основные проблемы со Steam и их решение
Старый интерфейс попробуйте вернуть. На ютубе гайд есть.
Старый интерфейс попробуйте вернуть. На ютубе гайд есть.
Гайды то есть на ютубе но они не актуальны для этого интерфейса. Они не работают.
Гайды то есть на ютубе но они не актуальны для этого интерфейса. Они не работают.
В попытка понять из-за чего это могло произойти можете написать ваши характеристики ПК те у кого данная проблема. Мои характеристики: Windows 7 максимальная, Xeon W3530 2.8 GHz, 16 Гб ОЗУ DDR3, Geforce GTX 650 1Гб памяти, HDD на 1Тб (не вижу смысла писать именно модель, тип может имеет смысл?).
Проблема в том что это только временное решение. Стим может потом сам без предупреждения обновится тем самым опять столкнутся с той же проблемой.
Проблема в том что это только временное решение. Стим может потом сам без предупреждения обновится тем самым опять столкнутся с той же проблемой.
Всё правильно написал ты. Меня опередив.
В попытка понять из-за чего это могло произойти можете написать ваши характеристики ПК те у кого данная проблема. Мои характеристики: Windows 7 максимальная, Xeon W3530 2.8 GHz, 16 Гб ОЗУ DDR3, Geforce GTX 650 1Гб памяти, HDD на 1Тб (не вижу смысла писать именно модель, тип может имеет смысл?).
Ну да, ну да, пошел я ♥♥♥♥♥♥♥♥♥♥! Ясно что на твоем ПК не будет проблем, я понимаю что и за слабых характеристик эта проблема но и ты пойми эта обнова интерфейса и ♥♥♥♥♥♥♥♥♥♥ не сдалась.
Ну да, ну да, пошел я ♥♥♥♥♥♥♥♥♥♥! Ясно что на твоем ПК не будет проблем, я понимаю что и за слабых характеристик эта проблема но и ты пойми эта обнова интерфейса и ♥♥♥♥♥♥♥♥♥♥ не сдалась.
Возможно такая проблема может возникнуть скажем от старой виде карты на которой установили последние драйвера (Скажем у Nvidia есть такая проблема выпустить обнову не протестировав на старых видео картах и вот тебе баги), может это проблема связана с windows, а железо тут не причем. В чём проблема потратить 5-10 минут что бы написать свои характеристики?
Порты, необходимые для работы Steam, закрыты
Этот нюанс особенно актуален для пользователей, использующих общественную сеть или прокси, так как часто блокируются порты, которые необходимы для стабильной работы «Steam». К ним относятся порты со следующими номерами:
- для входа по http порт 80;
- для входа по https порт 443;
- TCP и UDP -порты от 27015 до 27030.
ВНИМАНИЕ. Данный список не исчерпывающий, так как для отдельных компонентов и сетевых игр могут потребоваться и неперечисленные порты. Для проверки доступности порта может воспользоваться сторонними сервисами (к примеру, 2ip.ru), где потребуется ввести номер искомого порта.
Если действительно общественная (учебного заведения, общежития, кафе и т. п.), то не обойтись без обращения к администратору сети для открытия требуемых портов .
Что делать: пошаговая инструкция
Бывают ситуации, когда игра не запускается в Стиме без ошибок и идентифицирующих сбой надписей. Как результат, пользователям трудно определиться с причиной и понять, как действовать для восстановления работоспособности программы. Ниже рассмотрим, какие меры необходимо принять сначала, а что делать впоследствии при отсутствии результата.
Базовые шаги
Для начала приведем инструкцию, что делать, если игра в Стиме не запускается. Они универсальны и в большинстве случаев помогают решить проблему.
Алгоритм действий:
- Выждите 7-10 минут. При первом пуске необходимо определенное время для настройки с учетом параметров ПК, ноутбука или другого устройства. Такие задержки не являются неисправностью и абсолютно нормальны.
- Перезапустите ПК и проверьте файлы. Возможно, Стим не запускает игру из-за повреждения элементов системы. Для выполнения работы войдите в библиотеку Steam, жмите правой кнопкой мышки и выберите Свойства. Войдите в раздел Локальные файлы, а там Проверить целостность файлов. Дождитесь завершения проверки и результата.
- Обновите ОС. Одно из решений, что делать, если игра не запускается в Стим — загрузить новую версию операционной системы. Возможно, Виндовс не хватает каких-то компонентов для корректной работы. Принцип обновления может немного отличаться.
К примеру, в Виндовс 10 войдите в Пуск, а там в Параметры — Обновление и безопасность. В этом разделе найдите Центр обновления Виндовс и пункт проверки наличия обновлений. В «семерке» войдите в Пуск и Панель управления. Там отыщите Система и безопасность, где и будет пункт Центр обновления Виндовс.
- Добавьте Стим и / или игровое приложение в исключения. В ситуации, когда не запускается игра Стим, причиной могут быть действия брандмауэра. Последний просто блокирует софт при пуске. Проверьте настройки сетевого экрана и убедитесь, что в нем не срабатывает блокировка.
- Удалите моды. Если какие-то игры Стим не запускаются, отключите модификации в соответствующем разделе программы.
- Отключите дополнительные сервисы. При появлении проблем с пуском жмите по названию игры ПКМ в библиотеке, кликните на пункт Свойства и выключите оверлей (вкладка Общие).
Рассмотренные выше шаги часто помогают решить ситуацию, если не запускается игра в Steam. При отсутствии результата могут потребоваться более серьезные шаги, на которых остановимся ниже.
Узнай, что делать, когда украли аккаунт в Стиме по ссылке.
Проверьте кэш
Часто бывают ситуации, когда файлы игры в Стим повреждаются, из-за чего на дисплее выпадает окно с ошибкой. Для решения проблемы проверьте кэш:
- Войдите в библиотеку.
- Жмите ПКМ по тому файлу, который не запускается.
- Выберите пункт Свойства.
- Перейдите во вкладку Локальные файлы.
- Жмите на ссылку Проверить целостность кэша.
- Дождитесь завершения проверки.
При выполнении работы запрещено выполнять какие-либо действия. Время проверки зависит от размера игрового приложения и скорости диска. В среднем на это идет около 10 минут. Если Steam все равно не запускает игру, попробуйте другие способы.
Удалите дублированный процесс
Объяснением, почему не запускается игра в Steam, может быть банальный запуск дублирующего процесса. Это обычная ситуация. К примеру, пользователь закончил играть, но процесс Стим остался «висеть» в Диспетчере задач. Для устранения проблемы сделайте следующее:
- Жмите на комбинацию Ctrl+Alt+Del.
- Выберите Диспетчер задач.
- Перейдите в секцию Процессы.
- Найдите тот, которые отвечает за игру.
- Выберите его.
- Жмите на Снять задачу.
- Подтвердите действие.
После этого попробуйте войти заново. Если не запускается игра из Steam, или в списке нет дублирующего процесса, переходите к следующем шагу.
Поставьте требуемый пакет библиотек
Одна из причин, почему не запускается игра через Стим — отсутствие пакета библиотек, требуемых для корректной работы. К такому программному обеспечению относятся обновления C++ или библиотеке Direct X. Как правило, требуемый набор компонентов расположен в «игровой» папке. Система предлагает их установку автоматически, но бывают случаи, когда процесс срывается по разным причинам.
Если некоторые игры в Стиме не запускаются, попробуйте установить для них библиотеки вручную. Алгоритм такой:
- Войдите в папку с игрой.
- Перейдите в библиотеку через верхнее меню Steam.
- Жмите ПКМ по проблемной игре и выберите Свойства.
- В открывшемся окне найдите Локальные файлы.
- Выберите нужную вкладку, а после кликните клавишу Просмотреть локальные файлы.
- Найдите папку с игровыми файлами (CommonRedist или нечто подобное).
- Установите все элементы, находящиеся в указанной папке. Они важны для нормального запуска. При наличии внутри отдельных папок входите в них и произведите установку. Для этого достаточно запустить инстальник.
Это один из шагов, что делать, если игра не запускается в Стим, позволяющий вернуть работоспособность. Во время инсталляции выбирайте новейшие версии ПО, а также обращайте внимание на соответствие разрядности ОС. При установке на ПК / ноутбуке 64-битной Windows выбирайте соответствующее программное обеспечение. После выполнения указанных шагов убедитесь в устранении проблемы.
Проверьте ПК / ноутбук на соответствие системным требованиям
Многие пользователи спрашивают, что делать, если игра из Стима не запускается, но забывают проверить системные требования. Если они не соответствуют условиям , игровое приложение может не открыться. Сделайте следующие шаги:
- Войдите на страницу игры в Steam-магазине.
- Внизу найдите информацию с системными требованиями.
- Убедитесь, что они соответствуют параметрам вашего ПК / ноутбука.
После проверки примите решение. Если ПК / ноутбук не подходит по требованиям, необходимо провести апгрейд оборудования. При отсутствии подозрений на техническую составляющую переходите к следующему шагу.
Обновите видеодрайвера
На вопрос, что делать, если игра не запускается в Steam, многие рекомендуют обновить драйвера на видеокарту. Как правило, пользователи не обновляют это ПО или используют программы, установленные в самой Windows. Но имеющихся программ часто недостаточно для корректной работы, поэтому обновите программу. Здесь имеется два пути:
- Найдите на официальном сайте производителя необходимое ПО и установите его.
- Используйте специальные программы для обновления программ и драйверов.
Новичкам больше подойдет последний вариант, ведь софт самостоятельно выполняет поиски и устанавливает необходимое ПО.
Используйте помощь системы
Оптимальной является ситуации, когда не запускаются игры в Steam на Windows 10, но появляется ошибка или окно с информацией о проблеме. В таком случае проще найти решение. Для этого войдите в поисковую систему Яндекс или Гугл, а там в окне введите номер или название ошибки. Зачастую можно найти точный ответ и пошаговую инструкцию для устранения неисправности.
Все про трансляции в Стиме – здесь.
Как вариант, можно зайти на форумы по интересам и спросить, почему некоторые игры в Steam не запускаются. Многие эксперты безвозмездно помогают в решении возникшей ошибки. Для поиска сообщества найдите нужное игровое приложение в библиотеке, жмите по нему левой кнопкой мышки и жмите на пункт Обсуждения справа. Открывается форум Steam, где имеется поисковая строка. Введите в нее появившуюся ошибку и посмотрите связанные с аналогичной проблемой темы. При отсутствии результата переходите к следующему этапу.
Попробуйте решить проблему с совместимостью
Пользователи нередко сталкиваются с ситуацией, когда давно купленная игра в Стиме не запускается. Причиной может быть несовместимость приложения с действующей операционной системой. Для решения проблемы сделайте следующее:
- Найдите исполняемый файл.
- Жмите ПКМ.
- Войдите в пункт Совместимость.
- Поставьте отметку в поле Запустить программу в режиме совместимости.
- Укажите Виндовс, установленную на ПК / ноутбуке.
- Перезапуститесь и проверьте, ушла проблема или нет.
В случае, когда сторонняя игра в Steam все равно не запускается, может потребоваться более кардинальное решение, к примеру, покупка более старого ноутбука с предустановленной на нем Windows 98 или 2000. Это обширная тема, поэтому не будем останавливаться на ней более подробно.
Дождитесь исправления ошибки
Бывают ситуации, когда идет подготовка к запуску игры Стим, но сама игра не запускается. Причиной могут быть банальные ошибки разработчиков. Это обычное дело, ведь программы часто выпускаются на рынок несовершенными, а уже после дорабатываются специалистами. Это особенно характерно для новых игр в Стиме.
Для подтверждения версии зайдите в обсуждения и изучите доступные темы. Если игровое приложение не запускается у многих пользователей, причина, как правило, в коде и недоработке разработчиков. В таких обстоятельствах что-то делать бессмысленно и остается ждать внесения исправлений.
В 90% случаев критические ошибки исправляются в течение двух-трех дней. Если патч не дал результата, и софт на Стим все равно не запускается, его можно вернуть и забрать потраченные деньги. Но здесь необходимо учесть условия возврата, которые часто устанавливаются разработчиками.
Отключите антивирусное ПО
Вероятная причина, почему не запускается игра в Стиме и пишет Запущено и исчезает — действие антивирусного ПО. Попробуйте его временно отключить и проверьте работоспособность приложения. В дальнейшем, если антивирус запрашивает разрешение при запуске, дайте его, или добавьте софт в избранное.
Результат работы системы антивирусной защиты
Если ваш любимый Касперский или Dr.Web гордо отрапортовал о том, что предотвратил несанкционированный доступ к компьютеру или заблокировал доступ в сеть для steam_api.dll, радоваться рано. Название файла может быть немного другим, но сути дела это не меняет. В официальном клиенте Steam угроз не может быть по определению, а защита, которая набрасывается на безобидные файлы, вряд ли достойна вашего внимания.
- Решение проблемы. Посмотрите журнал событий вашего антивируса, и если в числе заблокированных оказались нужные файлы, занесите их в исключения. Также не лишне задуматься о выборе другой системы защиты. Иногда игровой трафик фаервол воспринимает как нежелательный и блокирует ему доступ в сеть. Тогда либо принудительно разрешите его, либо на время игры отключите брандмауэр. Это снизит защищённость компьютера, но позволит до выяснения причин блокировки подключиться к сети.
Решение проблемы блокировки доступа в сеть для steam_api.dll