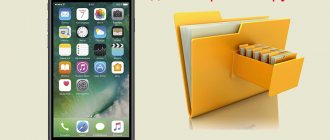Линейки телефонов Apple iPhone X и 11 способны делать высококачественные фотографии , но компания повысила ставку, выпустив последнюю линейку iPhone 12 . В частности, iPhone 12 Pro и iPhone 12 Pro Max включают в себя три задние камеры для телефото, широких и сверхшироких снимков, а также датчик LiDAR (обнаружение света и дальность), который поможет вам делать снимки в различных сложных условиях, в том числе при слабом освещении. условия, как вблизи, так и издалека.
Перед началом работы убедитесь, что вы используете самую последнюю версию операционной системы, чтобы получить новейшие программные функции для вашей камеры; В iOS 14.3, например, представлена функция ProRAW, которая позволяет снимать в формате RAW. Выберите «Настройки»> «Основные»> «Обновления программного обеспечения» и разрешите загрузку и установку последнего обновления при необходимости.
Характеристики камеры
Сверхширокая камера на iPhone 12 Pro и iPhone 12 Pro Max имеет фокусное расстояние 13 мм, диафрагму / 2,4 и поле зрения 120 °. Широкоугольная камера имеет фокусное расстояние 26 мм и диафрагму / 1,6. Телеобъектив на iPhone 12 имеет фокусное расстояние 52 мм и диафрагму / 2.0, в то время как камера на 12 Pro Max имеет фокусное расстояние 65 мм и диафрагму / 2.2.
IPhone 12 Pro имеет 2-кратный оптический зум, 2-кратный оптический зум, 2-кратный оптический зум, 4-кратный диапазон оптического зума и цифровой зум до 10-кратного, в то время как iPhone 12 Pro Max имеет 2,5-кратный оптический зум, 2-кратный оптический зум, 5-кратный диапазон оптического зума. и цифровой зум до 12x.
Широкоугольный и телеобъективы оснащены двойной оптической стабилизацией изображения, чтобы компенсировать дрожание во время съёмки. IPhone 12 Pro Max выводит это на новый уровень благодаря оптической стабилизации изображения со сдвигом сенсора для ещё лучшего качества изображения.
Фото режим
Откройте приложение «Камера», и вы найдёте несколько вариантов фотосъёмки, при этом режим «Фото» открыт по умолчанию. В режиме фото вы можете легко уменьшить масштаб до 0,5x, увеличить до 2x или 2,5x в зависимости от вашего телефона или остаться в нормальном диапазоне, нажав соответствующую кнопку на экране.
Если вам нужно отрегулировать масштаб более точно, разведите пальцы или сведите их вместе, чтобы перемещаться с меньшим шагом, или нажмите на один из трёх диапазонов масштабирования, чтобы открыть диск, который вы можете перемещать. Вы можете полностью увеличить цифровое масштабирование до 10x на iPhone 12 Pro и до 12x на iPhone 12 Pro Max.
С помощью элементов управления вверху вы можете установить вспышку в автоматический режим, чтобы она включалась, когда сцена слишком тёмная для естественного освещения, или вы можете выключить её, чтобы использовать только доступный свет. Если вспышка настроена на автоматический режим, а значок вспышки изменится на жёлтый, это означает, что вспышка включится.
Благодаря функции QuickTake вы можете быстро снимать видео в режиме фото без необходимости переключаться на видео. Нажмите и удерживайте кнопку спуска затвора, чтобы сразу начать съёмку видео. Чтобы освободить палец, не останавливая видео, сдвиньте кнопку спуска затвора вправо, а затем отпустите её.
IPhone 12 Pro и Pro Max также могут использовать три камеры телефона для захвата вне текущего кадра. Установите телефон в портретном или ландшафтном режиме. Увеличьте масштаб за отметку 0,7x. На экране отображается область за пределами кадра, который вы снимаете. Эта функция разработана, чтобы помочь вам решить, нужно ли вам переосмыслить кадр или переключиться на другой объектив камеры, чтобы сделать снимок, который вы хотите.
Показывать полные уведомления на экране во время блокировки.
Если iPhone 12 — это ваш первый опыт работы с технологией Apple Face ID, вы заметите, что не можете видеть содержимое новых предупреждений и уведомлений на экране во время блокировки. Например, вместо того, чтобы видеть, кто отправил вам текстовое сообщение и что в нем говорится, вы увидите только общее предупреждение «Сообщения».
По умолчанию все iPhone с технологией Apple Face ID будут скрывать содержимое предупреждений, пока вы не возьмете свой телефон и не разблокируете, посмотрев на него. Это функция конфиденциальности, которая может раздражать.
Что бы изменить способ отображения уведомлений на экране, перейдя в «Настройки» > «Уведомления» > «Показать превью» и выберите «Всегда». И наоборот, вы можете выбрать « Никогда», если хотите, чтобы содержимое ваших уведомлений всегда было скрыто на экране при блокировке.
Ночной режим
Ночной режим, добавленный для iPhone 11, позволяет делать высококачественные фотографии в условиях низкой освещённости. Вам даже не нужно ничего делать, чтобы активировать ночной режим; если iPhone обнаруживает слабую освещённость, на экране появится значок в виде луны, указывающий на то, что включён ночной режим.
Чтобы делать снимки в условиях низкой освещённости, телефон выдвигает затвор на несколько секунд дольше обычного. Это гарантирует, что объектив пропускает нужное количество света для получения лучшего изображения. Число рядом со значком указывает, как долго вам нужно удерживать телефон на месте, прежде чем камера сделает снимок.
Коснитесь этого значка, и внизу появится шкала ночного режима, позволяющая вручную установить экспозицию. Проведите вертикальной линией на шкале, чтобы настроить время экспозиции, обычно от одной до трёх секунд. Однако вы можете получить время экспозиции до 30 секунд, если ваш iPhone стоит на штативе.
HDR и живые фото
В правом верхнем углу находится значок HDR (расширенный динамический диапазон). Если этот параметр включён, ваш телефон делает несколько снимков зараз и объединяет их вместе, чтобы выявить лучшие возможности. Нажмите кнопку HDR, чтобы включить или выключить его. Рядом с HDR находится опция «Живые фотографии», которая записывает 1,5 секунды до и после того, как вы сделаете снимок, чтобы быстро записать видеоклип. Включите или выключите эту функцию одним касанием.
Сцена 7: пасмурная погода
До
После
Что видим: нет желания говорить, что это какой-то «проблемный» снимок, но хочется добавить ему атмосферности. Для этого нужно немного осветлить передний план и затемнить небо, сделав его более драматичным.
Параметры камеры
Чтобы увидеть больше элементов управления, коснитесь стрелки вверх в верхней средней части экрана. На панели внизу вы можете управлять вспышкой, ночным режимом и Live Photos. Нажмите кнопку соотношения сторон, чтобы изменить соотношение сторон фотографии на квадратное, 4: 3 или 16: 9.
Нажимая кнопку +/-, вы можете увеличивать или уменьшать экспозицию камеры, прокручивая диск. Нажмите кнопку таймера, чтобы установить таймер на три или 10 секунд перед съёмкой изображений.
Коснитесь цветного значка, чтобы применить к фотографии фильтр, например, «Яркий», «Ярко-тёплый», «Ярко-холодный», «Драматический», «Драматический тёплый», «Драматический прохладный», «Моно», «Серебристый» и «Нуар». Кнопка HDR позволяет включать и выключать эту функцию.
Режим покадровой съёмки
В режиме замедленной съёмки вы можете снимать видео, ускоряющее действие при воспроизведении. Например, запечатлейте накатывающиеся грозовые тучи, ваши успехи в укладке волос или вождение по извилистой дороге. Скорее всего, вы захотите, чтобы телефон оставался устойчивым и поддерживаемым, поэтому для длительных съёмок лучше всего подойдёт штатив.
Вы можете уменьшить масштаб до 0,5x, остаться на 1x или увеличить до 2x или 2,5x с помощью задних камер, нажав соответствующую кнопку. Коснитесь стрелки вверху, чтобы отобразить шкалу экспозиции внизу, если вы хотите её настроить. А затем коснитесь значка поворота в правом нижнем углу, чтобы переключаться между передней и задней камерами. Коснитесь кнопки спуска затвора, чтобы начать процесс, а затем коснитесь его ещё раз, чтобы остановить.
Замедленный режим
Режим Slow-Mo можно использовать на передней и задней камерах, чтобы замедлить действие. Вы можете уменьшить масштаб до 0,5x, остаться на уровне 1x или увеличить до 2x или 2,5x с помощью задних камер, нажав соответствующую кнопку, или увеличить до 6x, разводя пальцы на экране.
Коснитесь числа в правом верхнем углу, чтобы переключить частоту кадров для Slow-Mo между 120 и 240 кадрами в секунду. Коснитесь значка поворота в правом нижнем углу, чтобы переключаться между передней и задней камерами. Нажмите кнопку спуска затвора, чтобы начать и остановить видео, или переместите кнопку вправо, чтобы зафиксировать её на месте.
Сцена 2: сумерки, улица, яркие огни
До
После
Что здесь: смартфон слишком уравновесил сцену и здания потеряли детализацию. Что делаем: применяем почти аналогичные настройки предыдущему случаю, но не трогаем усилители цвета, поскольку с цветовой насыщенностью в этом кадре все в порядке.
Портретный режим
Портретный режим позволяет делать портреты студийного качества, делая детализированное изображение объекта на переднем плане, сохраняя при этом более мягкий фон и не в фокусе. Когда вы выстраиваете кадр, приложение будет предлагать рекомендации и предложения, которые помогут вам лучше кадрировать объект.
Вы сможете увеличивать и уменьшать масштаб, нажимая соответствующие кнопки или перемещая и зажимая пальцы на экране, переходя от 1x к 2x или 2,5x. При необходимости настройте вспышку, ночной режим и HDR. Коснитесь значка F stop в правом верхнем углу, чтобы настроить глубину резкости по шкале внизу, чтобы определить, насколько размытым вы хотите, чтобы фон выглядел.
Коснитесь стрелки вверх, чтобы отобразить панель внизу. Здесь вы можете управлять вспышкой, экспозицией, таймером, фильтрами, глубиной резкости и HDR. Вы также можете пролистать различные фильтры перед тем, как сделать снимок.
Когда снимать в ProRAW, а когда нет
Наиболее значительный эффект от использования ProRAW можно будет заметить при съемке в самых экстремальных сценариях – тех, где обычные алгоритмы не могут выполнить всю требуемую работу. Речь идет о таких случаях, как смешанное освещение в помещении (холодное и теплое), чрезвычайно слабое освещение (например, снимки звезд), изображения со сверхвысоким динамическим диапазоном (например, темный передний план с освещенным предметом на заднем плане).
Важно понимать необходимость ProRAW и понимать, когда его использовать. ProRAW – это не просто волшебный переключатель, с помощью которого можно улучшить свои фотографии. Фактически, файл, снятый не в ProRAW, изначально выглядит намного лучше, чем файл в ProRAW. Поэтому съемка в ProRAW действительно имеет смысл только в том случае, если вы собираетесь потратить время на точную настройку изображения для публикации.
Активируйте съемку в формате ProRAW, когда вы снимаете в любых экстремальных условиях (чрезвычайно низкая освещенность, чрезвычайно высокий динамический диапазон с очень яркими бликами и темными тенями, смешанная световая температура и т.д.). Кроме того, используйте ProRAW, если вы планируете увеличивать изображения (на экране или при печати).
И попробуйте включить ProRAW каждый раз, когда снимаете, и что-то на фотографии выглядит неестественным. Например, хотя Smart HDR стал намного лучше, мы все видели, как иногда странным образом отображаются оттенки кожи или становятся розовыми облака. Каждый раз, когда вы видите что-то неестественное или неточное, переключитесь на ProRAW. Это уменьшит объем вычислений, которые совершает iPhone для обработки фотографии, но даст вам максимальный контроль над ней.
♥ ПО ТЕМЕ: Слабая защита Wi-Fi в iPhone: что это значит и как исправить?
Панорамный режим
В режиме Pano вы можете сделать панорамный снимок, медленно перемещая телефон по широкой сцене со скоростью 0,5x, 1x или 2x. Когда вы будете готовы сделать панорамный снимок, нажмите кнопку спуска затвора, затем медленно переместите телефон на столько градусов, сколько необходимо, чтобы получить полное изображение. Убедитесь, что вы держите телефон ровно и устойчиво, держа стрелку как можно более прямой на горизонтальной линии. Затем всё объединяется в одну расширенную фотографию.
Лайфхак второй: выжидайте момент для того, чтобы сделать лучшую фотографию
Сравните две представленные ниже фотографии и осознайте важность правильного выбора времени суток для фотографирования. По возможности посещайте одно и то же место несколько раз на протяжении суток, лучше всего на закате или рассвете. И тогда вы сможете достичь потрясающего результата.
Форматы камеры
Вы можете изменить формат, который ваша камера использует для захвата изображений, в разделе «Настройки»> «Камера»> «Форматы» в разделах «Захват камеры». Высокая эффективность использует формат HEIF (он же HEIC), который является более универсальным, использует меньше места и предлагает больше возможностей редактирования. Однако он не так широко поддерживается сторонним программным обеспечением, поэтому при выборе параметра «Наиболее совместимый» будет выполняться захват в формате JPG.
Если вы используете iOS 14.3 или выше, вы также можете выбрать Apple ProRAW, которая сохраняет ваши фотографии в формате RAW, чтобы сохранить их исходное качество, хотя при этом требуется больше места для хранения.
Использование ProRAW для съемки в условиях сложного освещения
Apple может похвастаться 14 ступенями динамического диапазона при использовании формата ProRAW, он вполне способен конкурировать с результатами работы современных профессиональных камер. Такой диапазон очень полезен для сцен с ярким солнечным светом и тенями. Это помогает сохранить детализацию вместо размытых светлых участков и размытых теней.
Ниже приведены три фотографии для сравнения.
Фото, снятое в формате HEIC (без обработки)
Фото, снятое в формате ProRAW (без обработки)
Фото, снятое в формате ProRAW (с обработкой)
♥ ПО ТЕМЕ: Постучать по крышке Айфона – сделать скриншот: как привязать действия к касанию задней части корпуса iPhone.
Элементы управления камерой и композиция
В разделе «Настройки»> «Камера» есть несколько настроек, которые изменяют элементы управления и состав приложения «Камера». Вы можете включить параметр «Увеличить громкость для серийной съёмки», чтобы использовать кнопку увеличения громкости на боковой стороне телефона, чтобы быстро сделать серию фотографий.
В разделе «Композиция» вы можете включить отображение сетки, чтобы выстроить кадры в ряд. Включите зеркальную переднюю камеру, чтобы перевернуть изображение, которое вы снимаете с помощью передней камеры, на себя или другой объект, дублируя то, как вы бы видели себя в зеркале. Просмотр вне кадра включает параметр, чтобы увидеть область за пределами кадра, который вы кадрируете.
Включение / отключение коррекции кадра
Для получения более естественных снимков мне необходима функция коррекции объектива. Важной особенностью камеры iPhone является возможность корректировать фотографии, сделанные с помощью фронтальной или сверхширокоугольной камеры, и гарантировать отсутствие бочкообразных искажений по краям. К счастью, iOS предлагает простой способ управления этой важной функцией камеры.
Перейдите в Настройки на вашем iPhone -> Камера, а затем включите / выключите переключатель Коррекция линзы.
Настройки фотосъёмки
В разделе «Захват фотографий» в меню «Настройки»> «Камера» параметр «Обнаружение сцены» использует распознавание изображений для лучшего захвата знакомых объектов и сцен. Включите параметр «Приоритет более быстрой съёмки», чтобы сохранить качество изображения при съёмке в режиме серийной съёмки. Lens Correction исправляет искажения, которые появляются на передней и сверхширокой камерах. Включение Smart HDR автоматически делает каждую фотографию с включённым HDR.