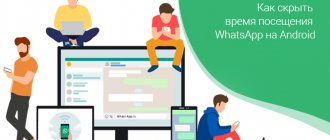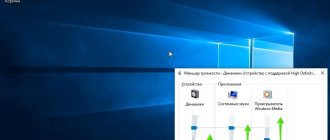Всем привет! Сегодня мы с вами разберем, как включить шумоподавление для микрофона Windows 10 средствами самой операционной системы, в Диспетчере Realtek, в программе OBS Studio, в чем преимущества и недостатки каждого способа, и стоит ли вообще это делать. И также расскажу про свой способ решения(от автора блога).
Сразу давайте уточним: в Win 10, а также windows 7 и виндовс 8, способы активировать или отключить шумоподавление сильно не отличаются.
Перед тем, как установить эту опцию и записывать голос, советую провести небольшой тест: не будет ли искажение звука настолько сильным, чтобы исказить ваш голос до неузнаваемости. Такое может наблюдаться у некоторых бюджетных моделей микрофонов.
Типы фонового шума
Микрофонный шум можно определить как «нежелательный звук». В основном длительность и уровень фоновых звуков определяют характеристики шума.
Существует 3 основных типа:
- Широкополосный (или непрерывный) – когда акустическая энергия распределяется в широком диапазоне частот, поскольку она улавливается микрофоном. К этой категории относятся шипение, жужжание, статический шум.
- Узкополосный ограничен узким диапазоном частот. Имеет постоянный уровень, обычно вызванный неправильным заземлением и плохо экранированными кабелями, соединяющими микрофоны. Это – любой нежелательный сигнал, который остается устойчивым в течение долгого времени.
- Импульсный включает в себя резкие звуки, такие как щелчки и хлопки. Имеет высокую частоту и короткую продолжительность.
- Электрический обычно исходит от технологии, используемой для записи звука.
- Нерегулярный – разговоры, движение транспорта, грохот грома и дождя.
При электрическом шуме следует убедиться, что записывающее оборудование подключено к одной и той же полосе питания. Микрофонные кабели должны располагаться подальше от электрических кабелей.
Нерегулярный шум очень трудно удалить, потому что он производится из многих случайных звуков, которые отличаются по частоте и громкости.
В остальных случаях проблему может вызвать неподходящий драйвер аудиокарты. Системные настройки звука тоже нужно откорректировать. Однако в первую очередь рекомендуется переподключить микрофон в иной разъем (например, на задней панели системного блока) и проверить его на другом компьютере.
Основные советы по четкой записи звука
Прежде чем углубляться в функции программного обеспечения, вы должны следовать некоторым основным рекомендациям для более четкой записи звука. Вот несколько быстрых советов:
- Носить наушники: Если ваш микрофон воспринимает шум из ваших динамиков, наденьте наушники, чтобы устранить эхо.
- Используйте выделенный микрофон или гарнитуру: Многие ноутбуки имеют довольно некачественные встроенные микрофоны. Конечно, они работают, но это все, что можно сказать о них. Попробуйте подключить выделенный микрофон или гарнитуру к компьютеру.
- Устранить или отойти от фонового шума: Закрывайте окна, отходите от вентиляционных отверстий, заходите в менее шумные комнаты, закрывайте приложения, которые заставляют вентиляторы вашего ноутбука жужжать, отодвигайте микрофон подальше ото рта, чтобы другие люди не могли слышать ваше дыхание, и вообще думали о том, как вы можно избежать шумов. Попробуйте обменять эту шумную механическую клавиатуру на более тихую во время разговора. Вы также можете отключить звук во время разговора, пока не разговариваете.
Устранение неполадок
Первый этап – доверить поиск проблемы системному инструменту. В последней версии ОС он намного лучше справляется с поставленными задачами. Провести диагностику можно двумя способами.
Через Панель управления
- Вызвать Панель управления с помощью окна «Выполнить» (Win+I – команда control – Enter).
- В списке найти раздел «Устранение неполадок» и открыть его щелчком левой кнопки мышки.
- Перейти в подраздел «Оборудование и звук».
- Выбрать пункт «Запись звука».
- Откроется новое окно – нажать кнопку «Далее».
- Система запустит поиск проблемы.
- Выбрать из списка устройство и нажать «Далее».
- Инструмент может выявить проблему или, наоборот, не выявить. Если проблема обнаружена, необходимо следовать подсказкам на экране для исправления ошибки.
- После успешного завершения процесса закрыть окно.
Через контекстное меню «Динамиков»
- Кликнуть правой кнопкой мышки по иконке «Динамиков», которая расположена на панели задач справа. Выбрать пункт «Устранение неполадок…».
- Инструмент начнет искать проблему и, если сможет, самостоятельно исправит ее.
Влияние мощности процессора на качество звука
При записи и воспроизведении звуков на компьютере, независимо от того, Виндовс 7 там стоит или более новая версия, всегда используется звуковая карта. Обычно она интегрирована в материнскую плату, а за обработку звука отвечает центральный процессор.
Посторонние звуки и лишние шумы могут возникать в том числе если ЦП не справляется с нагрузкой. Если в наушниках, например, при прохождении игры появляются щелчки или звук «захлебывается», это свидетельствует только о том, что процессор сильно нагружен.
С большой вероятностью, если вы еще и общаетесь по Discord или RaidCall, ваш голос также будет искажен. Подавить такие помехи очень сложно — предстоят некоторые траты. Более дорогой вариант — купить процессор помощнее, который бы справился с такой нагрузкой.
Дешевле приобрести внешнюю звуковую карту. Процессор будет уже не так сильно нагружен, так как подавление шумов и обработка звука ляжет на микроконтроллер внешней звуковой платы. Однако это уже, можно сказать, радикальный способ — иногда, чтобы исправить ситуацию, достаточно «пошаманить» с настройками Windows.
Стандартные настройки микрофона
Следующий этап – убрать программное усиление цифрового аудиосигнала:
- Кликнуть правой кнопкой мышки по иконке «Динамиков» и выбрать пункт меню «Параметры звука».
- Открыть сопутствующий параметр «Панель управления звуком».
- В новом окне перейти на вкладку «Запись». Выделить курсором устройство и вызвать его свойства.
- На вкладке «Уровни» установить громкость на 100%, а усиление микрофона – на 0 дБ. Значение лучше подбирать экспериментальным путем (оно может быть и на уровне 10 дБ).
- Перейти на вкладку «Прослушать», отметить галочкой одноименный пункт – нужно говорить в микрофон, чтобы проверить настройки.
- Во вкладке «Дополнительно» установить разрядность и частоту дискретизации – 16 бит, 48000 Гц. Чем выше частота, тем больше слышно шипение.
- Когда все будет устраивать, нужно убрать галочку с пункта «Прослушать…», применить и сохранить изменения.
Регулировка громкости физическим регулятором и на ПК
Давайте рассмотрим, что делать, если микрофон шумит и никаких физических проблем не возникло. Усовершенствованные устройства обнаружения звука оснащены регулятором уровня входного сигнала.
Для устройств без физического контроллера уровень сигнала снижается программным обеспечением, это единственный способ получить результаты при использовании дешевого микрофона.
Настройка драйвера
Следует также попробовать выполнить обновление ПО:
- Вызвать Диспетчер устройств, кликнув правой кнопкой мышки по иконке «Пуск» и выбрав из меню одноименный инструмент.
- Раскрыть раздел «Аудиовходы и выходы», дважды кликнуть по нужному устройству.
- В открывшемся окне перейти на вкладку «Драйвер» и нажать кнопку «Обновить».
- Можно осуществить как автоматический поиск драйвера системой, так и ручной. Но в последнем случае нужно предварительно скачать самостоятельно драйвер с официального ресурса.
Таким же образом обновить Realtek High Defenition Audio.
Если это не помогло, то рекомендуется переустановить драйвер:
- Клацнуть по названию устройства правой кнопкой мышки, выбрать пункт «Удалить». Подтвердить действие.
- Перезагрузить компьютер, чтобы изменения вступили в силу. После перезапуска система попытается переустановить драйвер.
- Если это не могло, найти и скачать соответствующий драйвер микрофона на официальном сайте производителя ПК и установить его через опцию «Обновить».
Таким же образом переустановить Realtek High Defenition Audio.
Как убрать фон и шум при работе микрофона в Discord: дополнительные шаги
Если изменение настроек в Discord не работает, а микрофон по-прежнему шумит, попробуйте другие методы. Они касаются контроля работы ПК или ноутбука, на котором установлена рассматриваемая программа.
Сделайте диагностику проблем
На панели инструментов вашего ПК или ноутбука щелкните значок динамика и выберите «Обнаружить проблемы со звуком». Этот метод также полезен в других случаях, когда возникают треск, интерференция или другие шумы. После анализа система предоставляет возможные причины и способы устранения.
Проверьте усиление уровней на ПК
Иногда из-за слабого микрофона пользователи искусственно увеличивают его громкость, вызывая шум устройства, эхо или гудение при работе в Discord. Чтобы убрать беспорядок, выполните следующие действия:
- перейдите в раздел Запись и выберите микрофон;
- перейдите в раздел «Звук» в «Пуск» и «Панель управления;
- дважды щелкните по нему и перейдите в нужный раздел;
- выключите функцию усиления.
Если опция все же нужна, установите ее не более чем на 10 дБ. Это часто позволяет удалить фон или шум.
Проверьте драйвера
Если микрофон гудит или хлопает, причиной может быть проблема с драйвером. Убедитесь, что программное обеспечение работает правильно, и при необходимости обновите его. Лучший вариант — полностью удалить драйверы и переустановить их. Также попробуйте следующие шаги:
- Войдите в меню Realtek.
- Зайдите в раздел Микрофон.
- Проверьте точки подавления эха и шума.
После активации этих опций убедитесь, что усиление не превышает 10 дБ.
Специальные программы
Многие производители аудиокарт выпускают утилиты для настройки звука. Для Realtek – это Realtek Audio Control, ее можно скачать с веб-ресурса Microsoft.
Сама утилита очень простая и понятная. Во вкладке «Микрофон» выбирается подходящий эффект, настраивается громкость и усиление. Также можно активировать опцию устранения акустического эха, задать разрядность и частоту дискретизации.
Здесь следует пробовать разные параметры и смотреть, как меняется звучание, становятся ли шумы менее слышимыми.
Также стоит выделить сторонние приложения для шумоподавления:
- Voicemeeter.
- NoiseGator.
- SoliCall.
- Andrea PC Audio Software;
- Samson Sound Deck;
- Krisp.
Подавление эха в «Дискорде»
Устранить помехи, возникающие при использовании микрофона в этой программе, можно с помощью встроенных в нее средств.
Для этого выполняют такие действия:
- Открывают приложение, нажимают на значок настроек. Переходят в раздел «Голос и видео». Здесь настраивают параметры звучания и передачи изображения при общении.
- Переходят во вкладку «Эхоподавление», передвигают ползунок вправо. Произносят что-либо в микрофон, оценивают качество звучания.
Если устранить эхо в программе таким способом не удается, используют встроенные в операционную систему средства.
Аксессуары для шумоподавления
Некоторые аксессуары помогают убрать фоновый шум:
- Предусилитель облегчает переход между микрофоном и другим оборудованием.
- Адаптер питания для ноутбука отлично справляется с уменьшением статического шума, особенно если используется несколько секций записывающего оборудования.
- Ударные крепления – их установка на подставку микрофона уменьшит фоновый шум, вызванный дрожью и вибрацией.
- Ветрозащитный экран надевается на голову микрофона и отсекает нежелательные помехи ветра и тяжелое дыхание.
Krisp Обзоры и Свидетельства
Я работаю на 100% удаленно, занимаюсь разработкой программного обеспечения. Он часто лает, никто этого не замечает. Кроме того, иногда, когда кто-то находится в оживленном кафе (а я нет), я могу отключиться от его окружения. Крисп режет обе стороны, это потрясающе!
@Aaron Rosenzweig
У меня есть собаки, дети, громкий оконный кондиционер и внешний кондиционер за моим окном, и Крисп блокирует все это.
@Karine Souto
Крисп УБИВАЕТ его. В микрофон не доносится ни звука постороннего шума. Ни движения, ни птиц, ни набора текста на клавиатуре Это похоже на шоссе за моим окном, и @krispHQ УБИВАЕТ его.
@ 98codes
Быстрые ссылки:
- Обзор RetargetApp 2022: продавайте больше до 200% рентабельности инвестиций (стоит того?)
- Apploye Review 2022 Плюсы и минусы (пожизненное предложение скидка 90%)
- Обзор приложения Freedom + купон на скидку 2022: сэкономьте до 20%
- Обзор приложений Cobalt 2022 со скидочным купоном (полный доступ $ 149)
Почему голосовой чат не работает в PUBG?
Иногда вы можете слышать от своих друзей, но они не слышат вас, а иногда вы не можете слышать чат вашего друга, но они могут слышать вас. Это раздражает. Возможная причина — неправильные настройки вашего микрофона или неисправности оборудования.
Иногда трудно выяснить причину, но есть кое-что, что вы можете сделать, чтобы решить проблему не голосового чата в вашей PUBG.
Исправление 1: установить последний патч
Поскольку многие технические проблемы могут быть решены перезапуск, перезагрузка компьютера и игры никогда не повредит. Часто этого будет достаточно, чтобы решить проблему.
Разработчики игр всегда выпускают патчи, чтобы улучшить свои игры и исправить любые проблемы, поэтому вы должны проверять обновления вашей игры в Steam или с официального сайта. затем установить последний патч чтобы держать это до даты. Это может исправить некоторые проблемы, такие как голосовой чат не работает.
Исправление 2: убедитесь, что ваш микрофон включен для PUBG (для пользователей Windows 10)
Если вы обнаружите, что ваш голосовой чат не работает в PUBG на компьютере с Windows 10, первое, что вам нужно проверить, это включить разрешение микрофона для PUBG. Вот что вам нужно сделать:
1) На клавиатуре нажмите Ключ с логотипом Windows
а также я в то же время.
2) Нажмите Конфиденциальность в настройки.
3) Нажмите Микрофон на левой панели и убедитесь, что доступ к микрофону для этого устройства включен, а статус На за PUBG.
4) Войдите в PUBG и посмотрите, работает ли ваш микрофон на этот раз.
Исправление 3: настройка параметров звука на вашем компьютере
Если голосовой чат PUBG не работает на вашем компьютере, вы должны также проверить и установить микрофон в качестве устройства по умолчанию для вашего компьютера.
1) Щелкните правой кнопкой мыши значок громкости в правом нижнем углу на рабочем столе и выберите Звуки.
2) Нажмите воспроизведение и убедитесь, что ваш микрофон установлен на Устройство по умолчанию.
3) Нажмите запись и убедитесь, что ваш микрофон Устройство по умолчанию.
4) Затем щелкните правой кнопкой мыши на устройстве микрофона и выберите свойства.
5) В новой всплывающей панели нажмите продвинутый Вкладка.
6) Убедитесь, что снимите флажок коробка рядом с Разрешить приложению получить эксклюзивный контроль над этим устройством. Затем нажмите Применять а также Хорошо.
7) Сохраните ваши настройки.
Перезагрузите компьютер и попробуйте PUBG voice снова, чтобы увидеть, работает ли он.
Если этот метод не работает для вас, не беспокойтесь. У нас есть другие решения, чтобы попробовать.