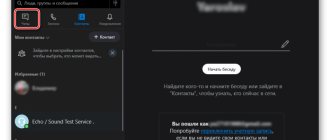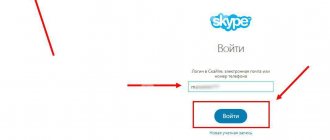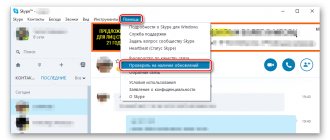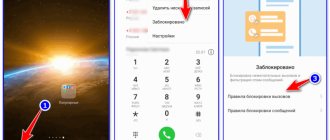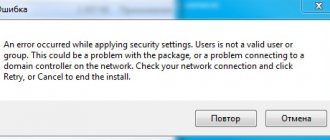Режим самоизоляции вынуждает многих людей перейти на удаленную работу. Лучшее решение для общения и обсуждения рабочих моментов – видеоконференция.
Такой формат коммуникации сейчас на пике популярности. Особенно востребован среди пользователей Skype, который позволяет бесплатно проводить видеоконференции, использовать голосовой и текстовой чат.
Получайте до 18% от расходов на контекстную и таргетированную рекламу!
Рекомендуем: Click.ru – маркетплейс рекламных платформ:
- Более 2000 рекламных агентств и фрилансеров уже работают с сервисом.
- Подключиться можно самому за 1 день.
- Зарабатывайте с первого потраченного рубля, без начальных ограничений, без входного барьера.
- Выплаты на WebMoney, на карту физическому лицу, реинвестирование в рекламу.
- У вас остаются прямые доступы в рекламные кабинеты, рай для бухгалтерии по документообороту и оплатам.
Начать зарабатывать >> Реклама
В сегодняшней статье вы узнаете, как создать и провести видеоконференцию в Скайпе или подключиться к уже существующему собранию через телефон или компьютер.
Как сделать скайп конференцию пошагово?
Создание конференций в Skype достаточно простое действие. Для этого необходимо:
- Открыть программу и войти в учетную запись;
- В списке контактов выбрать одного из будущих участников конференции;
- В открывшемся чате с этим человеком нажать кнопку «Создание группы»;
- В выпавшем окне выбрать всех, кто будет участвовать в разговоре;
- Нажать «Готово»;
- Во вновь появившейся беседе нажать на иконку аудио или видеозвонка;
- Дождаться ответа участников;
- Конференция создана.
Как скачать, установить и зарегистрироваться в Skype
На случай, если у вас ещё не установлен Скайп, разберемся, как начать работу с ПО на разных устройствах.
На компьютере
Зайдите на официальный сайт программы. Нажмите «Скачать Скайп для Windows» и выберите из списка свою ОС. Начнется автоматическое скачивание.
Для установки необходимо нажать на установочный файл и выбрать пункт «Запустить».
Далее нажмите «Установить» и дождитесь окончания процесса. Запустите Skype, нажмите на кнопку «Поехали!».
Нажмите «Войти или создать». Если у вас еще нет учетной записи в «Скайп», нажмите на пункт «Создайте ее».
Зарегистрироваться в системе можно, указав номер мобильного телефона или адрес электронной почты. Для создания учетной записи с помощью email выберите раздел «Использовать существующий адрес электронной почты».
После этого вы получите проверочный код по SMS или ссылку для активации на электронную почту. Вам останется лишь подтвердить таким образом свою регистрацию в системе!
На телефоне
Чтобы установить «Скайп» на мобильное устройство с ОС Android, зайдите в Play Market и введите в поисковую строку слово «skype». Нажмите «Установить» возле найденного приложения и открыть после установки.
Теперь нужно создать учетную запись. Если вы впервые пользуетесь Skype, выберите пункт «Создайте ее». После этого зарегистрируйтесь, указав номер телефона или электронную почту.
После активации учетной записи вы можете синхронизировать контакты из записной книжки и настроить приватность. Для корректной работы программа запросит разрешение на использование микрофона и видеокамеры. Нажмите «Разрешить».
Статья в тему: Как пользоваться Zoom-видеоконференция
Форматы связи для нескольких участников
Разговаривать по Skype сразу с несколькими участниками возможно в двух вариантах. Это аудиоконференция, когда собеседники только слышат друг друга, но не видят. И видеоконференция, в этом случае разговор идет с использованием веб-камеры устройства.
Видеоконференция
Чтобы позвонить в группе с использованием видео, необходимо:
- Зайти в мессенджер и выбрать нужную групповую беседу;
- В открывшемся чате нажать иконку видеокамеры;
- Дождаться ответа участников.
Во время такого разговора собеседники будут видеть и слышать друг друга.
Аудиоконференция
Чтобы совершить звонок сразу нескольким собеседникам только с использованием аудио, то есть, создать аудиоконференцию, необходимо:
- Зайти в Skype и открыть чат с нужной группой друзей;
- В открывшемся чате нажать иконку телефонной трубки;
- Дождаться ответа собеседников.
Аудиоконференция не позволяет увидеть лица собеседников, только слышать и передавать голос.
Групповые текстовые чаты
Кроме голосового и видео общения в мессенджере Skype реализована также функция текстового общения. В таком формате собеседники не будут ни слышать, ни видеть друг друга, однако могут общаться с помощью текстовых сообщений. Чтобы начать такой чат, нужно всего лишь открыть или создать группу, написать что-либо в текстовом чате и отправить сообщение.
Как показать презентацию в Скайп
В конференциях одна из самых важных функций – показ презентаций или просто рабочего стола в прямом эфире всем участником этой конференции. Это нужно, например, для показа учебных материалов с попутными объяснениями. Чтобы продемонстрировать свои презентации всем участникам конференции, совершите следующие действия:
- Откройте чат конференции;
- Начните звонок;
- В звонке найдите и нажмите кнопку «Демонстрации экрана» в правом нижнем углу;
- Откроется окно демонстрации экрана. Настройте картинку так, как вам нужно;
- После всех настроек нажмите кнопку «Демонстрация экрана» в середине окна;
- Готово! Теперь вы можете выводить на свой экран любые картинки, презентации и другие файлы, а все участники конференции будут их видеть.
Технические требования и ограничения к участникам конференц-связи
Несмотря на, казалось бы, простоту конференц-связи в Skype, у нее есть и свои ограничения и технические требования для разговора. Текстовое общение, иначе переписка, не имеет таких ограничений и каких-либо особенных требований.
Технические требования для аудио и видеосвязи в мессенджере Skype:
- Наличие интернета со скоростью не ниже 1 Мбит/с;
- Наличие веб камеры (встроенной или внешней);
- Наличие рабочих: микрофона, наушников или динамиков, гарнитуры;
- Установленная версия ОС не ниже Windows 7.
Сколько человек могут одновременно участвовать в видеоконференции Skype бесплатно?
При общении через Skype с помощью видео или аудиосвязи у многих возникает вопрос, сколько человек может соединиться таким способом. Для пользователей обычной версии Skype ограничение на одновременное количество видео или аудиособеседников ограничивается 25 контактами. Для большего количества требуется уже специальные версии Скайпа, имеющие платные подписки.
Максимальное количество участников групповой связи
Для текстового общения в Skype также есть ограничение на общее количество участников группы. Всего в таком чате могут участвовать 600 человек. Для большего количества участников нужны специализированные версии мессенджера, которые имеют платные подписки.
Полезные советы
Запись видео в Скайпе
Совет №1
Если вы участвуете в Скайп-конференции из дома, используйте размытие фона. Тогда не надо будет переживать, что в трансляцию случайно попадут дети или домашние питомцы. Это можно сделать в настройках видеокамеры.
Совет №2
Для добавления пользователя к групповому звонку можно пользоваться сочетанием клавиш Ctrl+Shift+A.
Совет №3
При проведении видеоконференции используйте возможность демонстрировать презентации и делитесь рабочими материалами. Это значительно повысит эффективность онлайн встречи.
Как настроить конференц связь?
Основные настройки конференц-связи автоматически устанавливаются самой программой. Пользователь может только изменять название чата и добавлять или удалять собеседников, если он является создателем группы. Для этого необходимо:
- Зайти в созданный чат;
- Нажать на название (по умолчанию «Безымянный чат»);
- В открывшемся меню нажать на название, изменить его и сохранить;
- В списке участников найти тех пользователей, которые будут удалены из чата, и нажать на кнопку «Удалить», появляющуюся при наведении;
- Нажать на кнопку «Добавить людей» и выбрать нужных в списке контактов.
Как сделать видеоконференцию в Skype: самое полное руководство
Есть два варианта создания видеоконференции в Скайпе: через клиент для Windows и с помощью функции Meet Now.
Видеоконференция через клиент для Windows
Актуально, если ПО установлено на компьютере, и вы вошли в свою учетную запись. Запустите «Скайп» и нажмите на кнопку «Собрание».
Для приглашения участников используйте сгенерированную ссылку.
Выберите нужный канал отправки, нажав «Поделиться приглашением».
Для запуска видеоконференции нажмите «Позвонить».
В клиенте Windows вы можете добавить в конференцию всех людей, имеющихся в телефонной книге. Если они не найдены автоматически, потенциальных участников можно найти по логину/имени, нажав на кнопку «Добавить».
Перешедшие по ссылке участники собрания и те, кто выполнил вход в роли гостей, получают временные аккаунты со сроком действия на 24 часа. Для сохранения доступа к переписке в текстовом чате пользователи должны авторизоваться под своей учетной записью «Скайп».
С помощью функции «Meet Now»
Новая опция позволяет создавать видеоконференцию через браузер в несколько кликов. При этом создание/вход в учетную запись не требуется.
Перейдите по ссылке бесплатной конференции Skype и выберите «Создать бесплатное собрание».
Скопируйте ссылку для приглашения будущих участников. После этого нажмите на «Позвонить».
Выберите вариант создания собрания: в клиенте «Скайп» или на веб-странице.
Пользователи мобильных устройств функцией «Meet Now» воспользоваться не могут. Им необходимо создавать собрание только через приложение Skype.
Сколько человек можно одновременно добавить в видеоконференцию?
В этом году «Скайп» удвоил лимит, разрешив добавлять в видеоконференцию до 50 участников. Если у вас не получается организовать конференц-связь с таким количеством человек, убедитесь, что на вашем ПК установлена последняя версия Skype.
Возможности Скайпа
Софт не ограничивает время проведения видеоконференции. При этом записи звонков сохраняются на протяжении 30 дней – это удобно для проведения собеседований и вебинаров.
Полезные функции программы:
- Изменение названия и аватара беседы.
- Групповой текстовый чат для получения обратной связи.
- Размытие фона у вас за спиной – функция активирована по умолчанию и начинает работать перед присоединением к звонку.
- Исключение участника – достаточно навести мышку на аватар человека и нажать на красный крестик. Это имеет право сделать только создатель собрания.
- Отправка файлов и контактов другим участникам видеоконференции.
- Демонстрация экрана своего устройства, чтобы показать презентацию.
- Включение/отключение микрофона и видео.
- Демонстрация и скрытие списка контактов.
- Запись звонков для анализа и работы с примечаниями.
Настройки Skype для видеоконференций
Для настройки аккаунта нажмите на три точки возле своего логина, затем выберите пункт «Настройки».
В разделе «Учетная запись и профиль» можно настроить приватность аккаунта и добавить изображение профиля. Здесь также открывается доступ к управлению платежами и подписками.
Раздел «Внешний вид» позволяет выбрать темный или светлый режим, а также поменять цвет ваших сообщений в текстовом чате.
В разделе «Звук и видео» можно настроить камеру, микрофон и динамики.
Раздел «Контакты» нужен для синхронизации контактов, настройки конфиденциальности и черного списка.
Как подключиться к чужой конференции
После получения приглашения вы можете присоединиться как гость или войти на видеоконференцию под собственной учетной записью.
Для быстрого входа кликните на «Присоединиться как гость». Укажите свое имя и нажмите «Присоединиться».
В беседе можно сразу добавиться в видеоконференцию, нажав «Позвонить», или подождать, пока остальные участники присоединяться к собранию.
Алгоритм действий для пользователей мобильных устройств примерно такой же. Чтобы стать участником видеоконференции, вы должны получить ссылку-приглашение, перейти по ней и нажать «Присоединиться к собранию».
Как присоединится к звонку
Если участники конференции начали звонок без вас, или вы просто не успели его принять, то вы можете спокойно присоединиться к текущему звонку. Для того, чтобы присоединиться к уже начатому звонку, совершите следующие действия:
- Откройте чат своей конференции;
- В правом верхнем углу найдите кнопку присоединения к звонку, нажмите ее;
- Готово! Вы подключитесь к текущему звонку, сможете общаться и включать свою демонстрацию экрана.
Что нужно сделать перед организацией группового видеозвонка
Чтобы совершить групповой звонок (создать видеоконференцию) в Скайпе, необходимо убедиться в исправности работы вэбкамеры, а также проверить, соответствуют ли технические требования программы системным возможностям ПК каждого участника разговора. Важную роль при организации групповых звонков играет наличие подписки «Skype Premium» или «Manager» хотя бы у одного из ваших собеседников. Без нее воспользоваться услугой конференц-связи будет невозможно.
Как присоединится к беседе
Если вы не успели присоединиться к звонку, или конференция уже давно началась, и вы хотите к ней присоединиться, то это можно сделать. Чтобы присоединиться к уже начавшейся беседе, совершите следующие действия:
- Откройте чат своей конференции;
- Нажмите на кнопку «Присоединиться к звонку» в правом верхнем углу, где ранее были кнопки начала звонка;
- Готово! Теперь вы подключились к разговору своей конференции, можете общаться, включать демонстрацию экрана и т.д.
Что ещё можно делать в видеоконференции Skype?
Кроме всего вышеперечисленного, пользователь во время группового видеозвонка может делать следующее:
- Включать и отключать видео и микрофон.
- Показывать и прятать список контактов.
- Отправлять другим участникам конференции файлы и контакты.
Скайп не зря остается одним из самых распространенных в мире мессенджеров. Он регулярно улучшает свои бесплатные сервисы и дает пользователям возможность оставаться на связи с близкими и работать в команде даже из разных уголков земного шара.
Особенности бесплатной видеоконференции
- Для настройки видеоконференции в «Скайп» вы можете выбрать до дести различных участников. В организованной группе для этих целей следует нажать кнопку «Видезвонок», причем сделать это можно как напрямую, как и посредством контекстного меню вкладки «Звонок».
- Также поможет комбинация клавиш Shift+R+Ctrl.
В созданной видеоконференции не могут самостоятельно участвовать те, кто пользуется программой для мобильного телефона, а также пользователи ОС Линукс и Виндоус 8, а также пользователи «Скайпа» с телевизора. Для пользователей таких программ необходимо присылать приглашение, после принятия которого и будет возможным участие в конференции.
Как создать конференцию в Skype?
» data-medium-file=»https://multi-marin.ru/wp-content/uploads/2012/07/conference-skype.jpg» data-large-file=»https://multi-marin.ru/wp-content/uploads/2012/07/conference-skype.jpg» title=»konferentsya—skype» src=»https://multi-marin.ru/wp-content/uploads/2012/07/conference-skype.jpg» alt=»konferentsya—skype» width=»241″ height=»209″ /> Иногда возникает необходимость пообщаться сразу с несколькими людьми из списка контактов, чтобы все слышали друг друга и могли прийти к единому мнению или обсудить что-то общее. Аудио конференция в Скайпе в отличие от групповых видео конференций — услуга бесплатная, и создается буквально несколькими щелчками мыши. Причем до 10 участников в такой Скайп-конференции качество разговора, как правило, отличное! А всего в такой бесплатной конференции могут участвовать до 25 абонентов, включая самого организатора. Итак, как создать конференцию в Скайпе? Пошаговая инструкция.
Выбрать людей из своего списка контактов можно двумя способами. Создание конференции Скайп из меню Разговоры-Добавить людей
» data-medium-file=»https://multi-marin.ru/wp-content/uploads/2012/07/1-skype-12-razgovory-dobavit-v-spisok-300×277.jpg» data-large-file=»https://multi-marin.ru/wp-content/uploads/2012/07/1-skype-12-razgovory-dobavit-v-spisok.jpg» title=»skype-12-razgovory-dobavit’-v-spisok» src=»https://multi-marin.ru/wp-content/uploads/2012/07/1-skype-12-razgovory-dobavit-v-spisok-300×277.jpg» alt=»skype-12-razgovory-dobavit’-v-spisok» width=»300″ height=»277″ srcset=»https://multi-marin.ru/wp-content/uploads/2012/07/1-skype-12-razgovory-dobavit-v-spisok-300×277.jpg 300w, https://multi-marin.ru/wp-content/uploads/2012/07/1-skype-12-razgovory-dobavit-v-spisok.jpg 594w» sizes=»(max-width: 300px) 100vw, 300px» />Ctrl и, удерживая ее, щелкаете левой клавишей мыши по нужным именам, синий фон сразу же показывает, кто из контактов уже выбран. После этого один раз щелкаете левой клавишей мыши по виртуальной кнопке Выбрать, и список в правом окне, как видно на скриншоте, готов! Теперь нужно щелкнуть левой клавишей мыши по виртуальной кнопке Добавить, и Ваши участники готовы к разговору! 2. Наиболее интуитивный способ — добавление контактов в конференцию непосредственно из левой хорошо знакомой Вам колонки Скайпа с именами (и аватарами) Ваших контактов . Точно так же, удерживая клавишу Ctrl на клавиатуре, Добавить в Скайп-конференцию
Если в процессе разговора Вам нужно добавить нового участника, просто щелкаете по его имени в левой части экрана и, не отпуская клавиши мыши, перетаскиваете его в верхнее правое поле экрана к остальным участникам. Вы также можете добавить в Скайп-конференцию владельцев обычных телефонов. Такой звонок также будет бесплатным, если у Вас есть подписка на любой тарифный план Skype. А если подписки нет, то не накладно будет оплатить такой звонок со своего счета в Скайпе. Поверьте, что порой такие небольшие траты могут быть вполне оправданы результатом переговоров!
Хочу заметить, что организатор Скайп-конференции должен иметь быстрый Интернет (не меньше 1024Кбит/с), поэтому, если Вы сами не можете похвастаться такой скоростью передачи данных, лучше с самого начала выбрать в качестве организатора участника с высокоскоростным Интернетом, чтобы конференция прошла без сбоев. И еще нужно помнить, что организатор конференции — единственный человек, который может добавлять новых участников во время разговора, поэтому менять правила игры в процессе конференции уже не получится. Лично я, находясь за тысячи километров от своих коллег и партнеров, очень часто пользуюсь возможностью Скайп-конференций. Однако по собственному опыту могу подтвердить, что хорошая слышимость без помех поддерживается при количестве участников до 10 человек. Для вебинаров на большую аудиторию нужно арендовать более вместительную конференц-комнату. Как выглядит Скайп-конференция в левой колонке экрана
И наконец, для тех, кто предпочитает групповые видеоконференции есть хорошая новость: на официальном сайте Skype предлагается опробовать эту услугу бесплатно в течение 7 дней!
Благодарю за прочтение статьи и возможный комментарий! Всего Вам доброго!
Мой Skype — m.v.g.aqua
Особенности для устройств с операционной системой Андроид
Если на вашем мобильном устройстве Андроид подключен скоростной интернет или Wi-Fi, вам также может стать доступна конференция в Скайпе.
Еще одна причина, по которой конфу нельзя подключить, – не все люди-участники конференции вошли в чат с мобильных устройств.
Чтобы добавить нового пользователя в диалог, нужно во время разговора нажать знак плюса и выбрать конкретного абонента.
Что касается обмена текстовыми сообщениями, то тут количественных ограничений нет. Можно добавить или удалить любого друга из адресной книги.
Таким образом, Skype остается самой популярной программой для поддержания связи между людьми в любых уголках мира. Если чаты по какой-либо причине не работают, стоит для начала проверить, подключены ли вы к группе, сети и обновили ли само приложение.
Как сделать групповой видео звонок
В группах есть не только чат, но и возможность начала группового видео звонка. В нем могут участвовать до 10 человек с использованием видео и до 25 человек только с использованием голоса. Чтобы начать групповой звонок со всеми участниками группы, сделайте следующие действия:
- Откройте окно с чатом вашей группы;
- Нажмите на кнопку звонка в правом верхнем углу окна.
В групповом звонке у вас будет весь функционал обычного одиночного звонка. В левом верхнем углу будет указана вся информация о текущем звонке и количестве подключившихся участников. Иконки не подключившихся участников будут затемнены, а посередине их будет указан белый знак вызова.
Skype конференция и ее возможности
Сделать групповой звонок в Скайпе или создать чат для общения группой на любой платформе, будь то Windows, Mac OS, Linux, Андроид или iOS. Приложение имеет понятный интерфейс и развитой функционал для проведения совместных интернет-мероприятий.
Режим групповой видео связи дает возможность:
- передавать текстовые сообщения;
- обмениваться документами, медийными файлами и архивами;
- пользоваться общим рабочим столом;
- вести запись онлайн-мероприятия.
Перед проведением дистанционной встречи надо заранее проверить настройки микрофона и видеокамеры.
Как создать группу на ПК в скайпе
Групповой чат можно создать, зайдя на профиль человека, которого вы добавите в группу. Чтобы это сделать, проделайте следующие действия:
- Откройте чат с человеком, которого вы хотите добавить в новый групповой чат;
- В правом верхнем углу окна найдите и кликните по кнопке для расширения чата;
- Откроется окно «Добавление в группу» со списком из всех ваших чатов. Для поиска нужных людей можно воспользоваться поисковиком сверху;
- Найдите нужный вам контакт и кликните по кружочку напротив его. Если появилась галочка с синим кружком, то контакт выбран;
- Для создания группы с этим списком людей нажмите на кнопку «Готово».
Можно ли изменять состав участников видеоконференции?
Часто случается, что пользователь создает конференцию на много человек, а затем ему становится необходимо исключить некоторых участников. Должен ли он снова создавать конференцию и заново добавлять к ней нужных людей? Нет. Скайп позволяет исключать людей из уже существующего разговора. Однако сделать это может только создатель конференции.
Для того чтобы исключить контакт из конференции, нужно навести мышку на его аватар и нажать на красный крестик.
Если же пользователь хочет завершить групповой видеозвонок, нужно просто нажать на красную кнопку «положить трубку».
Также можно настроить и другие параметры беседы – сменить аватар, поменять название и т.п.
Как добавить людей в группу
Если вы уже создали группу с определенным набором людей, но теперь хотите добавить новых участников, то это можно сделать следующим образом:
- Откройте окно с чатом вашей группы;
- Если вы только что создали группу, то можно кликнуть по огромной кнопке «Пригласить кого-то еще», если группа существует давно, то нажмите на кнопку приглашения в правом верхнем углу, функционал у них един;
- Откроется окно «Добавление в группу» со списком всех ваших друзей и чатов в Скайпе. Вы можете воспользоваться местным поисковиком для поиска нужных пользователей;
- Найдите нужных вам людей, которых вы хотели добавить в свою группу. Кликните по кружкам напротив них, чтобы они загорелись синим и появилась галочка, после чего вы их выделите;
- После выбора всех нужных контактов нажмите «Готово» в правом верхнем углу.
Частые вопросы
Какой способ создания видеоконференции удобнее?
Создание телеконференции через раздел «Звонки» позволяет оперативно проводить онлайн-встречи с разными участниками. С помощью вкладки «Чаты» удобно создавать длительно работающие группы, чтобы обмениваться информацией по рабочим вопросам и постоянно находиться на связи.
Сколько человек может принять участие в видеоконференции?
Максимальное количество участников скайп-конференции – 25 человек. Они могут заходить как с компьютеров, так и с мобильных гаджетов. Если к онлайн-мероприятию присоединяется большое количество участников, то нужно использовать Skype for business. Этот продукт позволяет создавать групповые видеозвонки на 250 участников. Продукт Skype for business имеет и ряд других преимуществ перед обычным приложением.
| Ключевые параметры видеоконференций | Skype | Skype for business |
| Максимальное количество участников | 25 | 250 |
| Стабильность | Бесплатный сервис без обязательств по качеству | Бизнес-решение с официальной поддержкой |
| Интеграция с Outlook и MS Office | Нет | Есть |
Не работает групповой звонок в скайпе. Что делать?
Видеоконференции в скайпе проводятся бесплатно, однако есть ряд ограничений. Этот функционал можно использовать максимум четыре часа в день и до 100 часов ежемесячно. Скорее всего, вы не можете организовать видеоконференцию из-за превышения одного из лимитов.