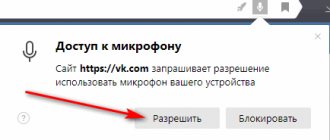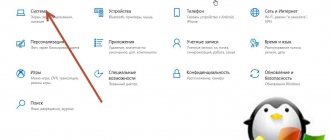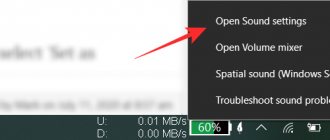Микрофон на Виндовс 10
Микрофон — устройство, передающее звук через компьютер в чистом виде. После покупки важно понимать, как включить микрофон на ноутбуке Виндовс 10 или иной ОС. Если использовать стационарные устройства, звучание будет некачественным. Поэтому многие пользователи персональных компьютеров приобретают профессиональное устройство. Оно бывает следующих видов:
- проводное;
- беспроводное.
Микшер громкости на рабочем столе
Обычный аппарат стоит дешево, имеет среднее качество. Если нужно устройство для профессиональной деятельности, покупают более дорогостоящий аппарат. Он имеет следующие характеристики:
- простые устройства поглощают звук, который доходит до них;
- профессиональные устройства имеют конденсаторный тип микрофона, который передает более чистое звучание;
- наличие подставки для удобства;
- провод USB, штекер для подключения к компьютеру.
Обратите внимание! Профессиональное устройство работает на более высокой частоте, чем обычное. Перед тем как его купить, важно убедиться, что аппарат подходит для операционной системы Windows 10.
Особенности микрофонов на ноутбуках
На каждом ноутбуке есть встроенный микрофон. Его используют для следующих целей:
- звонки по Skype, WhatsApp или другим приложениям;
- переговоры с другими пользователями во время игр;
- звуковой набор текста.
Динамики на ноутбуке
К сведению! Несмотря на то, что звук передается, часто он некачественный. Микрофон расположен так, что поглощается лишь частично. Поэтому во время его передачи возникают ошибки. Другой человек не может разобрать слова, буквы в документах записываются неправильно.
Устранение возможных проблем
Возможные ошибки и способы их исправления:
- Система не видит только что подключенный девайс. Убедитесь, что он исправен, подключив к другому ПК. Проверьте, в то ли гнездо он подключен. Удостоверьтесь, что в системе установлена последняя версия драйвера звуковой карты.
- Микрофон распознан, но не работает. Проверьте, включено ли его использование по умолчанию в окне свойств. Удостоверьтесь, что ползунок уровня не выставлен на ноль, а режим Mute отключен (отсутствует красный перечеркнутый кружок на иконке динамика справа от ползунка).
- Микрофон распознан и работает, но некорректно. В окне свойств снимите галочку в чекбоксе “Разрешить приложениям использовать устройство в монопольном режиме”. Проверьте, разрешен ли нужной программе доступ к нему (Параметры > Конфиденциальность > Микрофон).
- Исправная телефонная гарнитура не хочет работать на компьютере. Она и не должна работать, потому что ее штекер другого формата. На нем совмещены контакты входа и выхода, а потому их поверхности смещены относительно таковых в гнезде звуковой карты.
- Микрофон на наушниках с USB-разъемом не распознается системой. Скорее всего, дело в том, что либо используемый порт отключен в BIOS/UEFI, либо он работает на устаревшем протоколе. Подключите гарнитуру к другому порту (лучше на задней панели).
Если проблему не удается решить, необходимо обратиться к специалисту для диагностики.
Как подключить устройство к ПК
Предварительно необходимо узнать, как подключить микрофон к компьютеру Windows 10. Тогда настройка пройдет без сбоя из-за неправильно установленного драйвера. Физический микрофон связывают с виртуальным.
Специальный вход
Как настроить микрофон на Windows 7 — пошаговая инструкция
На каждом ноутбуке или компьютере есть вход в виде круглого отверстия, куда устанавливают провод аппарата. Он должен располагаться в области, где есть отверстие для флешки, HDMI, наушников.
Обратите внимание! Некоторые производители упростили конструкции компьютеров, отверстия для наушников и микрофона объединив в одно.
Драйвера устройства
Не каждый после покупки знает, как настроить микрофон на Windows 10. Чтобы он заработал, достаточно вставить провод в отверстие на ноутбуке. Звук будет передаваться автоматически. При первом подсоединении драйвер устанавливается самостоятельно. Он загружается на компьютер.
Важно! Если ранее были установлены старые драйвера, они обновятся.
Если ПК не видит устройство
Бывают случаи, когда пользователь вставил провод в специальное отверстие, но звук не воспроизводится или передается некачественно. Рекомендуется зайти в пункт «Настройка микрофона». Если на компьютере установлена операционная система Windows 10, как включить микрофон на ноутбуке определяют с помощью ручного режима.
Настройка устройства
Настройка
Как настроить микрофон на Виндовс 8 — способы проверить
Не всегда после установки аппарата качество аудиозаписи устраивает. Чтобы изменить его разрешение, заходят в настройки. При правильной установке критериев и параметров добиваются чистого звука даже на самом дешевом устройстве.
Обратите внимание! Если нужен профессиональный аппарат, лучше сразу купить качественный прибор подороже. Он дороже, но лучше по всем критериям.
Стандартные средства Виндовс
В стандартных настройках Windows 10 есть данные для установки микрофона. Можно добиться следующего:
- оптимизировать громкость записи;
- усилить звук;
- использовать подсоединенный аппарат.
Чтобы выбрать настройки, требуется открыть системный поиск. В нем нажимают на «Панель управления», находящуюся в верхней части меню. Там нужно открыть папку «Звук», а затем вкладку «Наушники».
Выбор панели управления
«Панель управления» — «Звук»
В панели управления нажимают на клавишу «Звук». Там содержатся микрофоны, которые ранее подключались к устройству. Если что-либо включено в данный момент, будет отмечено зеленой галочкой.
Обратите внимание! Если устройство подключено, но компьютер его не активировал, нужно кликнуть по нему мышью, чтобы осуществить регулировку. После открытия окна во вкладке «Применение устройства» указывают параметр «Использовать».
Уровни громкости
В свойствах переходят в следующую вкладку — «Уровни». В ней содержатся 2 деления. Первое указывает на возможности микрофона, а второе — на усиление звука через компьютер.
Регулировка уровня
Свойства
Открывают вкладку «Дополнительно». Здесь можно улучшить качество, с которым воспроизводится аудиозапись. Для этого увеличивают или уменьшают количество герц и выбирают число подключенных устройств.
Для каждого устройства определяют стандартные уровни громкости. Для этого переходят в раздел «Выбор разрядности и частоты дискретизации». Нужно определить оптимальный параметр. После этого проверяют, насколько качественно передается звук.
Микшер для микрофона: как включить
Иногда микшер для аппарата настроен неправильно или отсутствует. Это ухудшает качество аудиозаписи. Чтобы исправить, выполняют следующие действия:
- Нажимают на клавишу «Пуск» в основном меню.
- Переходят в «Панель управления».
- Выбирают раздел «Звуки и аудиоустройства».
- Переходят во вкладку «Realtek HD Audio».
- Находят вкладку «Микшер».
- В появившемся окне нажимают галочку на микрофоне.
К сведению! Обычное меню микшера содержится на всех платформах Windows 7, 8, 10.
Наши лучшие рекомендации по гарнитуре
HyperX Cloud Alpha
Солидное качество сборки и звука
HyperX убедился, что Cloud Alpha отлично подходит для компьютерных геймеров с двухкамерным дизайном драйвера для оптимальной производительности звука. Они также построены, чтобы длиться. На самом деле, вы можете разбрасывать их повсюду, и они все равно будут звучать так же хорошо. Мультиплатформенная совместимость и цена-это всего лишь глазурь на этом сладком торте.
Cloud Alpha имеет съемный микрофон с шумоподавлением и плетеный кабель с некоторыми посредственными встроенными элементами управления. Элементы управления довольно хлипкие, но, по крайней мере, они есть для быстрого доступа во время игры. В целом, неплохая гарнитура за такую цену.
SteelSeries Arctis Pro + GameDAC
Удивительный звук и комфорт
Steelseries Arctis Pro + GameDAC-не самая доступная гарнитура, но она того стоит. Отличный модуль усилителя позволяет легко управлять устройством, а исключительное качество звука позволяет по-настоящему погрузиться в игру
Драйверы, размещенные внутри чашек SteelSeries Arctis Pro + GameDAC, более чем хороши для игр, а микрофон обеспечивает связь с товарищами по команде. Это качественная Hi-Res сертифицированная гарнитура для геймеров, и ее стоит рассмотреть.
Настройка с помощью дополнительных программ
Настройка дополнительных программ требуется пользователям, которые используют устройство для профессиональных целей. Например, вокалисты или люди, начитывающие текст.
Варианты программ
Как отключить микрофон на ноутбуке Windows 10
Выделяют множество программ, с помощью которых настраивают звук качественно. Ниже представлены наиболее популярные:
- Audacity. С помощью программы можно записывать звук, создавать собственные дорожки, управлять их функциями. Например, ускоряют, обрезают, замедляют аудиозапись. Есть функция наложения другой дорожки для создания лучшего эффекта;
- Free MP3 Sound recorder. Программа записывает быстро и просто. Она предназначена для непрофессионального использования. Интерфейс интуитивно понятен;
- Sony Sound forge. Профессиональная программа, обрабатывающая аудиозапись на сложном, студийном уровне. Для ее использования проходят предварительную подготовку.
Обратите внимание! Перед выбором программы знакомятся с ее функциями. Одни из них предоставляют возможность для улучшения аудиозаписи новичкам, а другие используются на профессиональном уровне.
Возможности улучшить настройки звука
Благодаря стандартной программе можно улучшить настройки звука, включать эффекты, а также:
- записывать новые звуковые дорожки;
- ускорять или замедлять аудиозапись;
- повысить работоспособность;
- уменьшить или отключить шум;
- добавить сложные музыкальные дорожки со специфическими эффектами.
Программа для записи звукодорожки
После прохождения через программу получается качественная мелодия или чистая речь.
Зачем нужен стереомикшер
Итак, стереомикшер позволяет смешивать системные звуки и звуки, идущие с микрофона. Благодаря этому мы можем записывать аудиокасты, скринкасты, вести прямые трансляции и с системным звучанием, и с тем, что мы говорим в микрофон. Можем записать видео прохождения игры с её озвучкой и нашими комментариями. Можем сделать видеоурок с приятной фоновой музыкой из своего плей-листа. А можем отснять на YouTube видеоролик с обсуждением какого-то другого YouTube-видеоролика, фильма или ТВ-передачи. И воспроизводить последние в браузере или плеере, а не делать свою озвучку поверх исходного видеоряда, чтобы не получить страйк.
Практически все более-менее функциональные программы для захвата экрана монитора и стриминга предусматривают возможность выбора источника записи звука:
• Только системное звучание, • Только микрофон, • Системное звучание + микрофон.
Даже современный Скайп при выборе функции демонстрации собеседнику своего рабочего стола предлагает нам запустить эту функцию с включением системных звуков или без них. Но, увы, не все даже функциональные программы позволяют тонко настроить уровни громкости разных источников. Как, например, это позволяет делать Movavi Screen Capture Studio.
Системное звучание может если не полностью заглушать звук со слабого микрофона, то как минимум отчётливо контрастировать на фоне нашей более тихой речи. Безусловно, можно усилить микрофон в системных настройках, но даже при +20 дБ устройства (особенно бюджетные) могут шипеть, хрипеть, фонить или выдавать прочие искажения. Тогда как стереомикшер будет выводить на запись или стрим системный звук в фоне с таким уровнем громкости, который мы настроим обычным ползунком громкости в трее Windows. Делаем пару-тройку тестовых записей «Раз-два, раз-два, проверка аппаратуры» с разной громкостью системного звучания. И сможем выбрать оптимальное соотношение сигнала с микрофона и системной озвучки.
Стереомикшер можно использовать для транскрибации – расшифровки видео- и аудиозаписей. Воспроизводимое проигрывателем видео- или аудиофайлов благодаря стереомикшеру будет восприниматься программами распознавания человеческой речи как сигнал с микрофона. И такие программы будут преобразовывать в текст всё, что говорится фигурантами видео- или аудиоисходников.
Способы шумоподавления
Когда звук записывается в обычном режиме, на нем присутствуют внешние шумы. Чтобы устранить их, используют программы. Можно заранее купить микрофон, устраняющий шум самостоятельно, но он будет стоить дороже.
Стандартные настройки
Если нужно избавить аудиозапись от постороннего шума, снижают чувствительность аппарата. Он станет тише, но при этом исчезнут посторонние шумы. Для этого выполняют следующие действия:
- Заходят в «Панель инструментов» в меню «Пуск».
- Открывают вкладку «Звук».
- Нажимают на микрофон, переходя в его «Свойства».
- В появившемся окне «Свойства» выбирают вкладку «Уровни», где снижают усиление микрофона ниже среднего.
Обратите внимание! Посторонние программы тоже убирают шум, например, Audacity достаточно проста, но эффективна против лишних звуков.
Вид шумоподавления
Физическая защита
Не всегда пользователь может устранить шум с помощью программ. Тогда на помощь приходит физическая защита. Это черная насадка, которую накладывают поверх металлической основы решетки. Внутрь него проникает только чистый звук без посторонних шумов.
Важно! Чтобы сделать аудиозапись чище, устраняют посторонние шумы во время записи. Например, закрывают окно, выключают телевизор.
Использование стандартных средств Windows
Сначала выберем самый простой вариант. Если ваши друзья говорят, что громкость голоса слишком низкая или слишком высокая до такой степени, что звук искажается, вам следует соответствующим образом увеличить или уменьшить чувствительность.
- Щелкните меню «Пуск
- Откройте «Настройки» и выберите «Система» > «Звук
- Прокрутите ползунок вниз и о.
- В открывшемся окне перейдите на вкладку «Запись» и дважды щелкните устройство.
- Откроется окно свойств. Перейти к уровням.
- Уровень по умолчанию будет 50% (или +6,1 дБ). При необходимости увеличьте или уменьшите и нажмите «Применить».
Попробуйте позвонить кому-нибудь, чтобы узнать о новых возможностях. Если он улучшится, но по-прежнему не будет соответствовать вашим ожиданиям, вернитесь на предыдущую вкладку и снова настройте параметры.
Проверка
Даже при использовании специальных программ или стандартных настроек аудиозапись может остаться некачественной или шумной. Чтобы этого избежать, нужно знать, как проверить микрофон на Windows 10, протестировать его.
«Стандартные средства» — «Прослушать»
Для проверки качества аудиозаписи пользуются стандартными настройками. Выполняют следующие действия:
- Нажимают на «Пуск» в основном меню.
- Переходят во вкладку «Панель управления».
- Нажимают на кнопку «Звук».
- Выбирают нужное устройство.
- Переходят во вкладку «Прослушать».
- Начинают говорить что-нибудь в микрофон, слушая качество аудиозаписи.
Обратите внимание! Благодаря предварительному прослушиванию своевременно устраняются все неполадки.
Через «Запись голоса»
Переходят в меню поиска, где набирают название приложения — «Запись голоса». Открыв его, начинают запись. Потом прослушивают результат и по необходимости редактируют.
Сброс всех настроек микрофона пошагово
Если микрофон настроен неправильно, дополнительные функции можно сбросить. Для этого выполняют следующие шаги:
- Открывают вкладку «Панель управления» через «Пуск».
- Выбирают папку «Звук».
- Нажимают правой кнопкой мыши на выбранный микрофон и выбирают «Удалить устройство».
- Компьютер перезагружают. Только после этого можно устанавливать драйвер для микрофона повторно.
Не каждый знает, как настроить микрофон на Виндовс 10. Чтобы сделать это, подключают устройство к ноутбуку или компьютеру. Драйвера запускаются в автоматическом режиме. Далее редактируют функции микрофона, если автонастроек недостаточно. Когда нужна профессиональная запись, покупают качественный микрофон, обладающий шумоподавлением, высокой работоспособностью и чувствительностью, качественным внутренним содержимым.