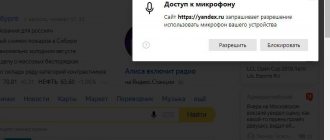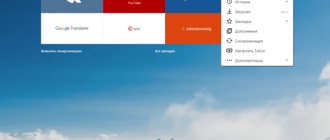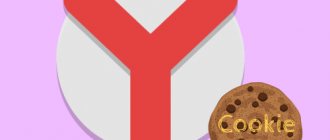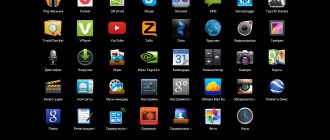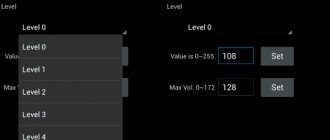Яндекс.Браузер поддерживает работу с микрофоном и камерой для голосовой и видеосвязи в сети. Устройства по умолчанию заблокированы, это сделано ради безопасности от слежки со стороны недобросовестных веб-ресурсов. Разберемся, как разрешить доступ к камере в Яндекс.Браузере или к микрофону.
- Метод 1. Разрешение доступа при первом посещении
- Метод 2. Разрешение доступа к камере и микрофону для одного сайта
- Метод 3. Разрешение доступа к камере в настройках браузера для всех сайтов
- Возможные проблемы с камерой или микрофоном в браузере
- Причина 1. Техника не найдена
- Причина 2. Экономия трафика
- Причина 3. Блокировка от Windows
Метод 1. Разрешение доступа при первом посещении
Легче всего разрешить использовать микрофон или камеру по требованию. Сайты, где есть возможность записывать звук, делать видеоролики или общаться посредством стримминга, сами просят включить необходимое им оборудование в специальном диалоговом окне при попытке сделать запись.
При первом запросе на использование устройств вверху справа появится плашка с просьбой разрешить к ним доступ. Разрешить доступ к микрофону в Яндекс.Браузере можно в уведомлении, нажав «Разрешить». Отключив веб-камеру или микрофон, сайт не сможет работать с этими приспособлениями.
Данная настройка единоразовая. В дальнейшем разрешение или запрет дается в настройках браузера.
Что означает «Микрофон использует Яндекс»
Яндекс Браузер может использовать микрофон для различных целей. Например, чтобы вы могли надиктовать голосовое сообщение в социальной сети или для диктовки запроса в поисковой строке. Кроме того, микрофон может понадобиться для веб-версий различных приложений, того же Zoom, если вы ими пользуетесь через браузер Яндекс.
В то время, когда вы не используете микрофон, в теории, он должен быть отключен. Но если вы точно хотите, чтобы вас никто не имел возможность подслушивать, есть несколько способов заблокировать доступ к микрофону для Яндекса.
Метод 2. Разрешение доступа к камере и микрофону для одного сайта
Когда сайту запрещается доступ через уведомление, в строке «Состояние» появляется соответствующая иконка с крестиком. Она указывает на попытку получить право использовать девайс, но запрос блокируется. На сайте выдастся ошибка, будет передаваться только черный экран вместо фотографии либо появится надпись «Вы запретили доступ к вашим устройствам». Если нажать на эту иконку с перечеркнутой камерой или микрофоном, то появится настройка безопасности Яндекс.Браузера.
Обратите внимание! Иконка будет, только если ранее предпринималась попытка получить разрешение, но была отклонена. В другом случае через меню безопасности дать доступ нельзя.
Включение микрофона
В Yandex.Browser микрофон выполняет множество функций: начиная от поиска информации и ввода текста голосом, и заканчивая полноценными видеоконференциями. Данный функционал полезен людям с ограниченными возможностями, старикам и работникам на «удаленке».
Чтобы разблокировать устройство в среде Яндекс Браузера, нужно:
Исключения для сайтов
Пользователь может использовать микрофон лишь на одном сайте, сохраняя запрет на использование другими интернет-ресурсами. Зайдя на него, на экране появится черное окно или уведомление о невозможности работы девайса.
Для дачи разрешения на одной интернет-странице нужно:
Аналогично разрешить доступ можно одноименной кнопкой на всплывающем уведомлении.
Метод 3. Разрешение доступа к камере в настройках браузера для всех сайтов
Обширная настройка разрешений доступна в специальном разделе программы. Вот как включить камеру или микрофон через настройки:
- Открыть меню Яндекс.Браузера и выбрать «Настройки».
- Перейти в раздел «Сайты».
- Найти специальный отдел и открыть «Расширенные настройки сайтов».
- Пролистать к «Доступ к камере» или «Доступ к микрофону».
Это подробное меню для регулирования всех разрешений. Первая строчка позволяет выбрать гаджет, это нужно, если к компьютеру подключено сразу несколько устройств одного типа. Во второй строчке дается право на отправку уведомлений, если поставить галочку «Запрещен», то устройство полностью блокируется для Яндекс.Браузера. Галочка напротив «Запрашивать разрешение» позволит получать уведомления на право использовать необходимое устройство ресурсом.
Если не работает камера или микрофон в определенном месте, то веб-сайт находится в черном списке доступа. По кнопке «Настройки сайтов» открывается подробное управление разрешением. В этом меню список всех сайтов, где запрещен и разрешен доступ к выбранной категории. Убирается сайт из списка по «Удалить» при наведении на строку.
Windows 7
Проверяем работоспособность микрофона в Windows 7:
- Откройте меню «Пуск» и введите «Звук» в строке поиска. В открывшемся окне выберите утилиту под названием «Звук».
Вы также можете открыть программу «Звук» через панель управления - Далее переходим в раздел «Запись» и дважды кликаем по нашему микрофону.
Откройте настройки микрофона
- Откройте окно «Прослушивание» и установите флажок «Прослушивать это устройство».
Отметьте указанный пункт и нажмите «ОК»
- Теперь вы можете говорить в микрофон. Если голос слышен в колонках или наушниках, значит все работает нормально.
Возможные проблемы с камерой или микрофоном в браузере
Неработоспособность захвата видео или аудио через Яндекс.Браузер даже при имеющихся разрешениях говорит о других ограничениях на ПК, неправильном подключении микрофона или камеры либо о их неисправности.
Причина 1. Техника не найдена
Если устройство не подключено либо сломано, оно не определится. Проверяются установленные устройства в «Диспетчере устройств», утилита открывается через поиск в «Пуске».
В разделе «Аудиовходы и аудиовыходы» находятся все микрофоны и динамики, а в «Камеры» — вебкамеры. Если в списке ничего нет, то подключенная аппаратура не функционирует.
Причина 2. Экономия трафика
При попытке активировать носимое устройство оно может заблокироваться приложением Adobe Flash Player. В таком случае включить микрофон или вебку можно в окне «Флеш Плеера», которое появляется на месте контента. Достаточно нажать «Разрешить» и «Ок».
Причина 3. Блокировка от Windows
Если после установки всех необходимых разрешений звук или видео с компьютера не работают, то разрешение не дано Windows. Решается проблема через параметры операционной системы в меню «Пуск», раздел «Конфиденциальность». В отделе «Камера» и «Микрофон» поставить галочку напротив «Разрешить приложениям доступ к…».
Вот как настроить работу с микрофоном и камерой в Яндекс.Браузере. Главное — иметь исправное и правильно подключенное оборудование в системном блоке или ноутбуке.
Возможные проблемы
Помощница упорно не хочет входить в диалог — верный признак неправильной работы операционной системы или повреждения микрофона. Нажмите на пиктограмму лилового цвета поисковой строки, и попытайтесь обратиться к ней «вручную». Попробуйте воспользоваться аналогичным Google Assistant или другими приложениями, которые задействуют микрофон.
Если после всех вышеперечисленных действий Алиса (как и другие помощники) не отвечает, а обычные телефонные звонки осуществляются без проблем, то советуем выполнить сброс смартфона к заводским настройкам.
Камера, микрофон и конфиденциальность в Windows 10
При наличии в вашем устройстве камеры и микрофона Windows 10 позволяет вам совершать видеовызовы Skype, снимать фотографии, записывать видео и многое другое. Многие приложения и службы требуют наличия камеры или микрофона и используют ее, а параметры Windows позволяют управлять списком приложений, которые могут использовать камеру или микрофон.
Некоторые пользователи опасаются, что незнакомые приложения, компании или вредоносные программы могут использовать камеру или микрофон их устройств. Использование камеры или микрофона должны контролировать вы. Чтобы помочь вам понять, когда камера включена, предоставляются следующие индикаторы.
Если устройство оснащено камерой с подсветкой, то во время использования камеры загорается подсветка.
Если устройство не оснащено подсветкой камеры, то при включении или отключении камеры отображается соответствующее уведомление.
Чтобы помочь вам понять, когда микрофон используется, предоставляются следующие индикаторы.
В области уведомлений на панели задач будет отображаться значок микрофона. Этот индикатор можно включить или отключить, перейдя к параметрам > параметры > Персонализация > панели задач и выбрав команду выбрать значки, которые будут отображаться на панели задач.
Вы также можете узнать, какие приложения в настоящее время используют камеру или микрофон или недавно обращались к камере или микрофону, перейдя > Параметры > Конфиденциальность > Камера или Пуск > Settings > Конфиденциальность > микрофон.
Примечание: Эта функция не существует в Windows 10 версии 1809 и более ранних версиях.
Ниже описываются параметры, которые позволяют контролировать использование камеры.
Элементы управления параметрами камеры или микрофона могут быть уже отключены, если вы используете устройство, выданное вам на работе, или если вы добавили рабочую учетную запись в собственное устройство. В этом случае в верхней части страницы параметров камеры или микрофона появится заголовок Некоторые параметры управляются организацией.
Включение голосовой активации
По аналогии с Google, Yandex.Browser умеет реагировать на команды включения, такие как: «Привет Алиса (Яндекс)» или «Слушай Алиса (Яндекс)». Это удобно тем, что пользователю не нужно ничего нажимать — достаточно разблокировать телефон и произнести запрос. Но несмотря на дачу разрешений программе от системы Андроид, Алиса может продолжать молчать. Виной всему отключенная голосовая активация браузера.
Чтобы включить активацию голосом в автоматическом режиме:
Вернувшись на стартовую страницу, достаточно сказать уже известную фразу, и Алиса ответит незамедлительно.
Видеоинструкция
Мы постарались снять короткое видео, которое поможет вам решить эту проблему:
Три типа камер
В зависимости от того, какими камерами оснащено устройство, существует три типа камер, к которым могут получить доступ приложения и службы.
Цветная камера используется для съемки стандартных цветных фотографий и видео.
Инфракрасная камера позволяет снимать фото и видео в оттенках серого (черно-белые фотографии и видео) на основе интенсивности инфракрасного излучения.
Камера глубины распознает контуры объектов перед ней и расстояние от них до устройства. Например, камеру глубины можно использовать для определения того, когда человек находится перед устройством.
Управление списком приложений Microsoft Store, имеющих доступ к камере
Перейдите в раздел пуск > Параметры > Конфиденциальность > камерой.
Укажите необходимое значение для параметра Разрешить приложениям доступ к камере.
В разделе Выберите приложения, которые могут получать доступ к камере включите или отключите отдельные параметры для приложений.
Примечание: Даже если вы отключите камеру для каждого приложения в разделе Выберите приложения, которые могут получать доступ к камере, некоторые из перечисленных приложений все равно смогут открывать камеру для съемки фото или видео. Однако камера не будет производить запись изображений и видео, пока вы не нажмете кнопку Фото или Видео.
Управление списком приложений Microsoft Store, имеющих доступ к микрофону
Перейдите в раздел пуск > Параметры > Конфиденциальность > микрофона.
Укажите необходимое значение для параметра Разрешить приложениям доступ к микрофону.
В разделе Выберите приложения, которые могут получать доступ к микрофону включите или отключите отдельные параметры для приложений.
Как разрешить веб-сайту использовать камеру или микрофон при просмотре веб-страниц в Microsoft Edge?
При просмотре веб-сайтов в Microsoft Edge можно использовать камеру и микрофон. Однако, даже когда камера и микрофон включены для Microsoft Edge, будет необходимо по-прежнему предоставлять разрешение отдельным веб-сайтам на использование камеры и микрофона. Вот как это сделать.
Перейдите на веб-сайт, который хочет использовать микрофон и (или) камеру.
Если отобразится диалоговое окно с запросом на предоставление разрешения веб-сайту использовать вашу камеру или микрофон, выберите Разрешить однократно или Всегда разрешать или закройте диалоговое окно, чтобы блокировать доступ.
Как запретить веб-сайту использовать камеру или микрофон при просмотре веб-страниц в Microsoft Edge?
В Microsoft Edge выберите Параметры и другие , а затем нажмите кнопку Параметры.
Выберите Дополнительные параметры, а затем в разделе Разрешения для веб-сайта выберите пункт Управление разрешениями.
Выберите веб-сайт, которым требуется управлять.
В разделе Камера или Микрофон установите переключатель в положение Выкл, чтобы отключить доступ для этого веб-сайта.
Примечание: Некоторые веб-сайты могут не работать, если вы заблокируете для них доступ к камере и микрофону. Например, у вас может не получиться присоединяться к видеоконференции.
Данные о поведении пользователя
Опция «Не отслеживать»
Некоторые сайты могут узнавать адреса посещенных вами страниц и использовать эту информацию для показа рекламы, сбора статистики и пр.
Чтобы запретить сайтам сбор информации о вашей работе в интернете, выполните следующие действия:
Нажмите
→ Настройки → Системные .
Доступ к микрофону
Некоторым сайтам для работы требуется микрофон, например для записи голосовых сообщений или организации видеоконференций. Использование микрофона нужно контролировать, чтобы к нему не подключились незнакомые компании или вредоносные программы. Разрешайте доступ к микрофону только тем сайтам, которым вы доверяете.
По умолчанию, когда сайт пытается получить доступ к микрофону, Яндекс.Браузер запрашивает у вас на это разрешение.
После того, как вы разрешите или запретите доступ к микрофону, на панели Protect появится опция Использовать микрофон , а в Умной строке значок
или . Запрет на доступ к микрофону будет действовать для сайта постоянно. Автоматический доступ к микрофону будет действовать для HTTPS-сайта постоянно, а для HTTP-сайта — в течение одного сеанса.
голоса
Рейтинг статьи
Исключения для параметров конфиденциальности камеры и микрофона
Если вы включите функцию Windows Hello, она будет использовать камеру для вашей идентификации, даже если параметр Разрешить приложениям доступ к камере выключен. Если функция Windows Hello отключена, у нее нет доступа к камере. (Функция Windows Hello в Windows 10 — это новый способ входа в ваши устройства, приложения, веб-службы и сети.)
Начиная с Windows 10 версии 1903 на страницах параметров камеры и микрофона можно получить доступ к дополнительным параметрам, предоставляющим ограниченный контроль над классическими приложениями, которые обращаются к камере и микрофону с помощью поддерживаемых методов. Этот параметр можно найти в разделе Разрешить классическим приложениям доступ к камере или Разрешить приложениям доступ к микрофону. Здесь вы найдете список классических приложений, обнаруженных Windows, которые взаимодействовали с камерой или микрофоном. При включении или отключении параметра будут затронуты все приложения, указанные в этом разделе.
Вы можете выбрать любое из приложений, чтобы получить подробные сведения о конкретном файле на устройстве, который обращался к камере или микрофону.
Если вы используете приложение или компонент Windows, который использует камеру или микрофон прямо через компонент Windows, вместо него вы увидите компонент Windows, указанный в списке. Например, если вы взаимодействуете с Кортаной с помощью микрофона, вы увидите сообщение «исполняемый файл речевой среды».
Если отключить параметр Разрешить классическим приложениям доступ к камере или Разрешить классическим приложениям доступ к микрофону, вы сможете запретить некоторым компонентам Windows использовать камеру или микрофон, например Кортане или компоненту диктовки Windows.
Классические приложения могут не всегда отображаться в списке доступных приложений на страницах параметров камеры и микрофона или могут по-прежнему иметь доступ к камере или микрофону, даже если эти параметры отключены. Узнать причину
Похожие записи
7 способов улучшить качество звука в Discord
Стоит ли выключать компьютер, Mac, iPhone, iPad ночью?
Как подключить Xbox 360 к ПК с Windows
Как работает WhatsApp? (Руководство для начинающих)
Как удалить приложения на Android, которые не удаляются
Как анимировать графику в Adobe Premiere Pro
Предоставление разрешения на доступ к камере в Одноклассниках
Во время использования Одноклассников практически любому пользователю может понадобится предоставить доступ к имеющейся камере, чтобы быстро сделать снимок, начать трансляцию или связаться с другим участником социальной сети. По умолчанию доступ не будет разрешен, поскольку это противоречит правилам конфиденциальности, что и вызывает надобность вручную справиться с поставленной задачей. Методы установки разрешений меняются в зависимости от типа используемого девайса, поэтому предлагаем разобраться с данной темой более детально.
Зачем нужны голосовые сообщения ВКонтакте
Голосовые сообщения ВКонтакте — это удобный способ общения между пользователями. По сути, пользователь записывает свой голос, отправляет его, а другая сторона прослушивает это сообщение в любое удобное для нее время.
Этот метод коммуникации имеет ряд очевидных преимуществ
Во-первых, человек может слышать голос другого человека, что важно. Во-вторых, отправить голосовое сообщение зачастую намного проще, чем набрать текст, например, если вы едете за рулем или идете по дороге
Существуют некоторые недостатки голосовых сообщений. Их прослушивание требует большего объема интернет-трафика, что может быть критично для пользователей, например, если они подключены к мобильной сети. Кроме того, голосовые сообщения не всегда удобно слушать. Если разговор между людьми ведется на интимные темы, трудно прослушивать такие сообщения на улице или в других общественных местах, необходимо пользоваться наушниками.
Полная версия сайта
По традиции начнем с рассмотрения полной версии сайта, с которой взаимодействуют практически все обладатели компьютеров и ноутбуков. Здесь есть два доступных метода, которые позволяют выдать разрешение веб-камере для совершения звонка или запуска трансляции. Мы советуем сначала ознакомиться со всеми представленными руководствами, чтобы в итоге выбрать подходящее и быстро выставить необходимую конфигурацию конфиденциальности.
Способ 1: Всплывающее предупреждение
Настройками большинства браузеров заложено, что при попытке задействовать камеру на экране автоматически отобразится уведомление, в котором можно выбрать, предоставить доступ или запретить его. Давайте разберем этот вариант на примере совершения звонка к другому пользователю.
- Для начала откройте список друзей удобным для вас образом, например, через верхнюю панель сайта.
Найдите интересующую учетную запись и щелкните по кнопке «Позвонить», которая находится под главным фото.
Появится окно вызова, и следом за ним вверху отобразится запрос о разрешениях. Как видно, Одноклассники сразу же запрашивают доступ к камере и микрофону, поскольку для звонка нужны два этих устройства. Нажмите по «Разрешить», чтобы активировать оборудование.
В случае, когда всплывающее уведомление не отобразилось автоматически, обратите внимание на адресную строку веб-обозревателя. Если вы найдете там кнопку разрешения для сайтов, щелкните по ней, чтобы отобразить настройки.
Переместите ползунок «Использовать камеру» в состояние «Вкл» и снова переходите к звонку или выполнению других действий.
Выбранные только что параметры будут автоматически сохранены, поэтому вы можете не беспокоиться о том, что каждый раз при попытке задействовать камеру придется осуществлять описанные ранее действия. Теперь доступ будет предоставлен всегда или до тех пор, пока вы самостоятельно не запретите его через настройки.
Способ 2: Настройки браузера
Данный вариант подойдет всем тем пользователям, у кого по каким-то причинам не появилось рассмотренное выше уведомление. В такой ситуации придется устанавливать разрешения для сайтов автоматически, перейдя для этого в меню с общими параметрами используемого веб-обозревателя. Мы разберем этот способ на примере Яндекс.Браузера, а вам остается лишь учитывать особенности реализации интерфейса выбранной программы.
- Откройте меню веб-обозревателя, нажав по кнопке в виде трех горизонтальных полос, а затем через меню переместитесь в «Настройки».
Здесь вам нужен раздел «Сайты».
Опуститесь ниже по вкладке, где отыщите надпись «Расширенные настройки сайтов» и кликните по ней.
В блоке «Доступ к камере» убедитесь, что установлено значение «Разрешен» иди «Запрашивать разрешение». Дополнительно вы можете выбрать целевое устройство и настроить доступ для конкретных веб-ресурсов, перейдя в раздел «Настройки сайтов».
После внесения всех изменений вы можете вернуться к личной странице в Одноклассниках, чтобы проверить, функционирует ли теперь веб-камера. Если получить изображение так и не удалось, мы советуем прочесть руководство по проверке работоспособности устройства, перейдя по следующей ссылке.
Активация микрофона на компьютере
Настройка выполняется следующим образом:.
- Для этого нужно открыть меню «Пуск», нажать «Параметры», выбрать раздел «Конфиденциальность».
- Найдите вкладку «Микрофон». Проверьте разрешен ли доступ, так как вся проблема может быть в этом.
Мобильное приложение
Далее мы хотим затронуть тему управления мобильным приложением, ведь обладателям смартфонов тоже придется предоставлять разрешение для видео и фото, чтобы запустить трансляцию или связаться с другом. В этом случае справиться с поставленной задачей так же можно двумя разными методами.
Способ 1: Всплывающее предупреждение
При начале звонка или попытке запуска трансляции в мобильном приложении Одноклассники тоже выводится уведомление об установке разрешения для камеры примерно по такому же примеру, как это было рассмотрено в полной версии сайта. Здесь от юзера требуется только выбрать правильный вариант ответа, чтобы предоставить доступ. Осуществляется это следующим образом:
- Давайте совершим звонок для примера. Для этого откройте меню приложения.
Выберите категорию «Друзья».
Отыщите необходимую учетную запись и нажмите по значку телефонной трубки, чтобы запустить вызов.
При появлении вопроса «Разрешить приложению «ОК» снимать фото и видео?» выберите вариант «Разрешить».
Остальные разрешения устанавливаются по собственному желанию. Это касается журнала вызовов и доступа к микрофону.
Уведомления с разрешениями автоматически пропадают после выбора необходимого ответа. Теперь вы можете смело приступить к разговору или проведению прямой трансляции. Если же сообщения не появились и доступа к камере нет, переходите к следующему методу.
Способ 2: Настройки приложения
Мобильная операционная система автоматически устанавливает разрешения для определенных приложений, позволяя или запрещая им задействовать определенные устройства либо получать доступ к пользовательским папкам. К Одноклассникам это тоже относится, поэтому через параметры самого приложения можно предоставить доступ к видео, что происходит так:
- Разверните панель уведомлений и перейдите в «Настройки», кликнув по соответствующему значку.
В окне вас интересует раздел «Приложения и уведомления» или просто «Приложения».
Отыщите среди всего списка «ОК» и выберите данную программу.
Перейдите к категории «Разрешения».
Убедитесь в том, что доступ к видео и фото предоставлен. При необходимости вы можете активировать и любые другие устройства, например, микрофон.
После осуществления описанных выше действий не должно возникнуть никаких проблем с передачей изображения, поэтому все звонки и трансляции будут функционировать исправно.
Мы рады, что смогли помочь Вам в решении проблемы.
Добавьте сайт Lumpics.ru в закладки и мы еще пригодимся вам. Отблагодарите автора, поделитесь статьей в социальных сетях.
Опишите, что у вас не получилось. Наши специалисты постараются ответить максимально быстро.
Способ 1. Переустановка или новая программа
Этот способ подойдет новичкам, которые не хотят копаться в настройках смартфона или пользуются телефоном с недавнего времени. Устанавливаем программу, которой нужно предоставить доступ. Если программа уже установлена – удаляем ее и загружаем заново из Play Маркет или Яндекс.Store. Далее:
- Запускаем программу.
- После первого запуска программа попросит дать ей разрешения на определенные действия.
- Когда появится надпись “Разрешить приложению записывать аудио” выбираем “Разрешить”.
Разрешить приложению записывать аудио
Если не хочется переустанавливать приложение или способ не сработал, переходим ко второй инструкции.
Как разрешить доступ к камере в чат рулетке?
Всем людям периодически хочется обзавестись новыми знакомствами. И современный мир предоставляет для этого массу технических возможностей. В этой статье мы рассказываем, каким образом можно разрешить свободный доступ к внешней камере в популярной сегодня чат рулетке. Читайте наши подробные инструкции по настройке браузера.
- Способ разрешить доступ к камере при отсутствии запроса
- Настройки Firefox для использования чат рулетки
- Каким образом разрешить доступ к внешней камере в Опере
- Инструкция по настройке чат рулетки в Google Chrome
- Видео-инструкция
Способ разрешить доступ к камере при отсутствии запроса
Обычно доступ к устройствам автоматически запрашивается сразу после загрузки веб-страницы. Если пользователь дает свое согласие, то дальше оборудование начинает исправно работать.
Однако иногда люди кликают на кнопку « Не разрешаю », даже не вчитываясь в суть приложенного сообщения. Некоторые неопытные пользователи ПК на всякий случай запрещают любые действия, небезосновательно опасаясь за свою безопасность. Кроме того, такой запрос может и вовсе не поступить.
Обратите внимание на левую сторону поисковой строки сайта с рулеткой. Здесь вы увидите маленькие схематичные изображения микрофона и видеокамеры. Если эти устройства получили отказ при попытке подключиться, то их иконки будут перечеркнуты.
Чтобы вызвать запрос на доступ к камере, можно:
- Обновить страницу. Для этого нажмите на F5, или на кнопку с идущей по кругу стрелочкой.
- Кликнуть на любую из иконок в виде видеокамеры и микрофона.
В результате перед вами должно появиться всплывающее окно с запросом на использование периферийного оборудования.
Что делать дальше в чат рулетке:
- Выберите нужное устройство записи. Изначально в этом окне отображается название той аппаратуры, которая установлена по умолчанию. Если нужно, выберите другой прибор.
- Поставьте галочку напротив опции « Запомнить это решение ». Если вы так сделаете, то браузер больше не будет запрашивать доступ к устройствам этого типа на данном сайте.
- Щелкните по кнопке « Разрешить » или « Allow ». Теперь веб-сайт сможет принимать информацию от вашего микрофона или камеры.
Если всплывающее окно само не появляется, возможно, ранее вы поставили галочку « Запомнить » и нажали на клавишу « Не разрешать ». Поэтому при повторном посещении страницы доступ к устройствам отсутствует.
Голосовое управление Яндекс Браузером
Предоставление доступа к микрофону смартфона призвано создать комфортные условия для перемещения в сетевом пространстве. В базовый функционал веб-навигатора встроен голосовой помощник, разработанный компанией Яндекс – Алиса. К основным навыкам Алисы можно отнести:
- поиск любой информации в интернете;
- воспроизведение аудио-видеофайлов определенной тематики или настроения;
- прогноз погоды на различный период;
- запуск таймера на телефоне;
- добавление местоположения в избранное .
С полным перечнем возможностей можно ознакомиться, если кликнуть в чате с помощником на иконку в правом верхнем углу – «Что умеет Алиса». Благодаря наличию встроенных голосовых команд в мобильном Яндекс Браузере управление системой значительно упрощается – пользователь формирует запрос в заданном формате, поэтому помощник лучше распознает вопрос.
Настройки Firefox для использования чат рулетки
Способ изменения параметров определяется вашим основным браузером. Его интерфейс тоже может выглядеть по-разному, в зависимости от версии ПО.
Для Mozilla Firefox алгоритм разрешения доступа для чат рулетки вашей камеры будет выглядеть следующим образом:
- Нажмите на значок « Параметры » в виде 3-х прямых, горизонтально расположенных черт.
- Выберите пункт « Настройки ».
- Перейдите в раздел « Приватность и защита ».
- Листайте вниз до пункта « Разрешения ».
- Кликните на кнопку « Параметры », расположенную напротив строчки « Камера ».
- Добавьте новый сайт или измените селекторы к существующим ресурсам.
- Выберите « Блокировать » или « Block », чтобы ограничить доступ к вашим устройствам.
- Остановитесь на « Разрешить » или « Allow », чтобы использовать камеру и микрофон без ограничений.
Посмотрите на нижнюю строчку. Там есть пункт « Блокировать новые запросы ». Уберите с нее галочку, чтобы сайты спрашивали вашего мнения при каждом посещении веб-страницы с рулеткой. Когда закончите, кликните на клавишу « Сохранить изменения ».
Как совершить видеозвонок?
Как настроить микрофон
Если камеру удалось подключить, и она работает, то мы на пути к полному успеху. Для начала зайдите в настройки сервиса «ВКонтакте» под собственным аккаунтом. Ниже логотипа найдите два слова: «Мои настройки». Переходим на вкладку «Приватность». Она находится в верхней части экрана и ищем в разделе «Связь со мной» строчку «Кто может вызывать меня по видеосвязи».
Устанавливайте в ней любую переменную, которая вам подходит, но лучше для начала установите «Все друзья».
Готово! Переходите на вкладку «Мои друзья» в левой части экрана, и смотрите на экран. Если в списках, рядом с именем у кого-то появился значок в виде камеры, то значит, что у вашего абонента, как и у вас, все правильно настроено для видеосвязи.
Если ни у кого такого значка не появилось, то это значит, что ваших друзей нет на видеосвязи или у ваших друзей не подключена камера. Пишите им текстом, пока что.
Если у кого-то значок камеры есть, то жмите на него и через несколько секунд ваш друг появится в окне.
Каким образом разрешить доступ к внешней камере в Опере
Способ скорректировать настройки вашей камеры для чат рулетки в браузере Opera:
- Выберите слева в адресной строке иконку в виде камеры.
- Откроется небольшое окно, в котором вы сможете выбрать используемые устройства.
- Чтобы зафиксировать изменения, нажмите на клавишу « Разрешить ».
Если проблемы с доступом возникли из-за Flash Player, кликните по окошку с видео правой кнопкой мыши. Затем вызовите Параметры и разрешите доступ сайта к устройствам.
Выводы
Приведенные выше способы помогут разблокировать микрофон на телефоне Андроид для Алисы, Яндекса или браузера. Так же голосовой ввод требуется разрешить во всех мессенджерах если хотите иметь возможность отправлять голосовые сообщения: в контакте, Вайбере, Ватсапп и прочих. Напишите в комментариях помогла ли вам наша инструкция. Задавайте любые другие вопросы по работе смартфонов и системе Андроид.
Евгений Загорский
IT специалист. Автор информационных статей на тему Андроид смартфонов и IOS смартфонов. Эксперт в области решения проблем с компьютерами и программами: установка, настройка, обзоры, советы по безопасности ваших устройств. В свободное время занимается дизайном и разработкой сайтов.
Инструкция по настройке чат рулетки в Google Chrome
Что делать в Google Chrome, чтобы у чат рулетки появился прямой доступ к камере:
- Откройте страницу сайта и дайте согласие на доступ к оборудованию.
- Если такой запрос не всплывает, кликните на кнопку в виде камеры, расположенную в адресной строке справа.
Перед вами появится окно, в котором можно задать все необходимые настройки. Выберите микрофон и нужную камеру. В конце кликните на « Готово ».
Чтобы настроить доступ к камере в чат-рулетке с телефона на Android, делайте следующее:
- Щелкните на значок « Еще ». Он выглядит как 3 точки, поставленные по вертикали.
- Зайдите в « Настройки сайтов ».
- Выберите « Камеру ».
- Запустите ее или переведите в положение « Выкл ».
- Если устройство лежит в списке заблокированных, кликните на « Доступ к камере ».
- Затем нажмите на клавишу « Разрешить ».
В браузере на ПК «Настройки сайтов» находятся в разделе « Конфиденциальность ». Вы можете изменить параметр « Запрашивать разрешение ».
Также здесь есть список одобренных или заблокированных ресурсов. Чтобы исключить сайт из перечня, щелкните по кнопке « Удалить ». Одобрить запрещенный сервис можно, выбрав в разделе « Заблокировано » нужное устройство и кликнув на опцию « Разрешить ».
Данные о поведении пользователя
Некоторые сайты могут узнавать адреса посещенных вами страниц и использовать эту информацию для показа рекламы, сбора статистики и пр.
Чтобы запретить сайтам сбор информации о вашей работе в интернете, выполните следующие действия:
Доступ к микрофону
Некоторым сайтам для работы требуется микрофон, например для записи голосовых сообщений или организации видеоконференций. Использование микрофона нужно контролировать, чтобы к нему не подключились незнакомые компании или вредоносные программы. Разрешайте доступ к микрофону только тем сайтам, которым вы доверяете.
По умолчанию, когда сайт пытается получить доступ к микрофону, Яндекс.Браузер запрашивает у вас на это разрешение.
После того, как вы разрешите или запретите доступ к микрофону, на панели Protect появится опция Использовать микрофон , а в Умной строке значок или . Запрет на доступ к микрофону будет действовать для сайта постоянно. Автоматический доступ к микрофону будет действовать для HTTPS-сайта постоянно, а для HTTP-сайта — в течение одного сеанса.
- В панели Protect
- В настройках