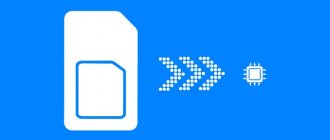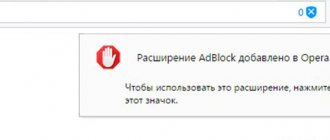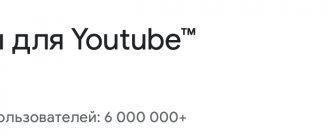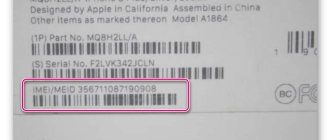Отключаем блокировщик рекламы в Яндекс.Браузере
От того, какой блокировщик вы используете в Яндекс.Браузере, и будет зависеть способ его отключения.
Способ 1: Отключение стандартного блокировщика
Назвать встроенное средство в Яндекс.Браузере полноценным блокировщиком язык не повернется, поскольку он направлен лишь на скрытие шокирующей рекламы (что особенно полезно, если веб-обозревателем пользуются дети).
- Чтобы отключить встроенную функцию блокировки рекламных объявлений в Яндекс.Браузер, кликните в правом верхнем углу по кнопке меню и перейдите к разделу «Настройки».
Отключить данные виды встроенной блокировки рекламы можно и несколько иным образом. Для этого кликните в правом верхнем углу по кнопке меню Яндекс.Браузера и откройте раздел «Дополнения».
- В появившемся окне найдите блок «Безопасность в сети» и отключите дополнения «Антишок» и «Блокировка мешающей рекламы».
Способ 2: Отключение дополнений веб-обозревателя
Если речь идет о полноценном блокировщике рекламных объявлений, то, скорее всего, подразумевается отдельно загруженное дополнение для Яндекс.Браузера. Подобных расширений сегодня немало, но все они отключаются по одному принципу.
- Кликните в правом верхнем углу по кнопке меню веб-обозревателя и перейдите к разделу «Дополнения».
Работа дополнения будет немедленно прекращена, а возобновление его функционирования будет осуществляться все через то же меню управления дополнениями веб-обозревателя.
Способ 3: Отключение программного обеспечения для блокировки рекламы
Если вы используете для блокировки рекламных объявлений не дополнение, а специальное программное обеспечение, то отключение блокировщика будет осуществляться не через Яндекс.Браузер, а через меню программы.
В нашем примере используется Adguard, который позволяет эффективно устранять рекламу в различных приложениях на компьютере. Поскольку наша цель – отключение блокировки рекламы в Яндекс.Браузере, останавливать работу всей программы не потребуется, достаточно лишь исключить веб-обозреватель из списка.
- Для этого откройте окно Adguard и кликните в левом нижнем углу по кнопке «Настройки».
Если вы используете иной продукт для блокировки рекламных объявлений и у вас возникли проблемы с его отключением в Яндекс.Браузере, обязательно оставляйте свои комментарии.
Отблагодарите автора, поделитесь статьей в социальных сетях.
Opera
Просто Opera без префикса.
На самом же деле браузер от одноименной компании Opera Software со встроенным VPN и блокировкой рекламы, которую можно отключить, щелкнув по иконке с изображением трех регуляторов справа от адресной строки. Далее пролистайте содержимое выпадающего меню до появления раздела «Возможности» и переведите ползунок «Блокировка рекламы» влево, что будет соответствовать его неактивному состоянию.
Включить возможность показа рекламы для конкретного сайта можно аналогично Chrome. Просто откройте нужную страницу, для которой будет произведена настройка, и щелкните по иконке с изображением навесного замка или латинской буквы «i» слева в адресной строке. В выпадающем меню выберите пункт «Настройки сайтов» (рисунок 20), а в открывшейся вкладке укажите параметру «Реклама» значение «Разрешить» (рисунок 21).
Если вы используете дополнительные блокировщики рекламы, то отключить их можно из меню расширений по ссылке «opera://extensions». Процедура при этом аналогична оной в обозревателе Mozilla Firefox.
Напоследок
Если материалы статьи оказались для вас непонятными, просьба указать об этом в комментариях ниже.
Как отключить блокировку рекламы в браузере Яндекс
Пользователи браузеров отключают рекламу, чтобы убрать лишнее содержимое. Но, что делать, например, профессиональным рекламистам или людям, зарабатывающим на кликах? Им нужно убрать блокировку рекламы. В статье описаны основные пути решения проблемы. Способы снятия зависят от метода блокировки и устройства.
Отключение стандартных настроек на ПК или ноутбуке
Это делается достаточно просто:
- Нажимается кнопка с тремя линиями в правом верхнем углу окна.
На заметку! В некоторых версиях браузера для отображения необходимых опций нужно нажать на кнопку дополнительных настроек.
Управление блокировщиком
Основную панель управления AdBlock можно найти, если кликнуть на иконку блокировщика в верхней панели веб-обозревателя. Во меню отобразится статистика по количеству скрытой рекламы на текущем сайте и за весь период использования браузера.
Нажмите на значок шестеренки в правом верхнем углу. Откроется новая вкладка, где можно настроить следующее:
- параметры конфиденциальности и безопасности;
- доступ «допустимой рекламы» в виде ненавязчивых публикаций, которые позволяют получать доход владельцам сайтов;
- интерфейс AdBlock;
- языки используемых веб-страниц;
- белые списки сайтов, на которых не будет блокироваться реклама;
- встроенные и личные фильтры.
Перечисленные опции можно настроить только в версии AdBlock Plus. Старые версии позволяют изменять только три последних параметра.
Отключение дополнения Adguard
Многие пользователи устанавливают различные дополнения к браузеру для предотвращения показа ненужного содержимого. Наиболее распространено расширение Adguard, но могут использоваться и другие.
Рассмотрим контроль рекламного содержимого в нем. Его можно отключить полностью или настроить.
Полное отключение делается двумя простыми способами:
- Нажатием на значок щита в правом верхнем углу окна.
- Приостановкой защиты с помощью соответствующей команды.
Второй способ предполагает:
- Переход в меню «Дополнения».
Кроме того, можно отключить не все, а только некоторые виды рекламы. С этой целью нужно:
Шаг 1. Кликнуть на упомянутый значок и выбрать пункт «Настроить Adguard».
При работе с настройками возможны следующие варианты:
Шаг 2. Adguard блокирует рекламу на русском, немецком, японском, французском, голландском, испанском, португальском, турецком. Для функции Easylist разработаны дополнения на болгарском, датском и других языках. Все эти варианты включаются или отключаются путем нажатия на кнопку «Все фильтры» и выбора подходящего меню в раскрывающемся списке.
Шаг 3. Часть рекламы может быть заблокирована, так как Adguard предусматривает противодействие антиблокировщикам. Чтобы отключить его и иные опции, нужно зайти в раздел «Другие».
Шаг 4. Кроме того, можно отключить блокировку рекламы только на отдельном сайте или сайтах. Для этого нужно добавить его или их в «Белый список». Также в него можно импортировать сайты из файла.
Microsoft Edge
Стандартный для Windows 10 веб-обозреватель Microsoft Edge тоже поддерживает установку расширений, имеется в их числе и рассматриваемый нами блокировщик рекламы AdBlock. При необходимости его можно легко отключить для всех или любого произвольного сайта.
Отключение на одном сайте
- Первым делом перейдите на тот веб-ресурс, на котором требуется отказаться от блокировки рекламы. Левой кнопкой мышки (ЛКМ) кликните по расположенному справа от поисковой строки значку дополнения АдБлок, чтобы открыть его меню.
- Нажмите ЛКМ по пункту «Включен на этом сайте».
- С этого момента установленный в браузере Майкрософт Эдж блокировщик рекламы будет отключен, о чем сигнализирует в том числе и соответствующее уведомление в его меню, иконка расширения при этом станет серой. После обновления страницы на сайте снова появится реклама.
Отключение на всех сайтах
- В этот раз по значку расширения AdBlock потребуется нажать правой кнопкой мышки (ПКМ), а затем в появившемся меню выбрать пункт «Управление».
- В небольшом разделе с описанием возможностей расширения, который будет открыт в браузере, переведите в неактивное положение переключатель напротив пункта «Включите, чтобы использовать».
- АдБлок для Майкрософт Эдж будет отключен, в чем можно убедиться не только по деактивированному переключателю, но и по отсутствию его значка на панели управления. При желании вы можете полностью удалить дополнение из браузера.
Отключение в случае отсутствия ярлыка на панели инструментов Как вы могли заметить, в меню расширения, открываемом левым кликом по его иконке, можно отключить отображение последней. Если AdBlock был скрыт с панели управления, для его деактивации потребуется обратиться непосредственно к настройкам веб-обозревателя.
- Откройте меню Microsoft Edge, кликнув ЛКМ по трем точкам в его правом верхнем углу, и выберите пункт «Расширения».
- В списке установленных дополнений найдите АдБлок (чаще всего, он первый в списке) и отключите его, переведя тумблер в неактивное положение.
- Таким образом вы отключите блокировщик рекламы, даже если он скрыт с панели инструментов браузера.
Отключение других дополнений
Следует отметить, что могут быть и другие популярные расширения, которые блокируют рекламу. Их нужно отключать по аналогичному принципу. Возьмем, например, Adbloсker Ultimate. Несмотря на амбициозное название, у него намного меньше функций, чем у вышеописанного аналога.
Чтобы полностью отключить его, следует сделать следующее:
- Нажать на значок щита с замком в верхнем правовом углу окна.
- Выбрать меню «Настройки».
На заметку! При желании можно снять блокировку рекламы только на некоторых сайтах. Для этого нужно повторить шаги 1 и 2, кликнуть на меню доменов в белом списке, ввести адрес сайта в поле и нажать добавить домен.
Некоторой популярностью пользуется и расширение Adblock for Facebook. Как нетрудно догадаться из названия, оно предназначено для фильтрации рекламы на страницах этой социальной сети. Как и другие дополнения, оно либо просто отключается, либо настраивается.
Для настройки нужно поступить так:
- Кликнуть на значок ABF на панели расширений.
- Снять о («Включить расширение»), «Block suggested items» («Блокировать предлагаемые объекты»), «Блокировать спонсируемые объекты» («Block sponsored items»).
Mozilla Firefox
Данный браузер ставит в приоритет свою собственную производительность и приватность пользователей, а потому количество различных модулей в нем сведено к минимуму. В частности, отсутствуют встроенные механизмы блокировки рекламы, подобные тем, что есть в Google Chrome. При этом «огнелис» поддерживает в разы большее число расширений по сравнению с другими браузерами, и одних эдблокеров в нем насчитывается не один десяток. Среди них уже известные нам AdBlock, Adblock Plus, Adguard AdBlocker и uBlock Origin.
Чтобы полностью отключить сторонние блокировщики рекламы в Firefox, откройте меню расширений браузера. Для этого введите «about:addons» в адресную строку. Далее нажмите отключить рядом с теми расширениями, работу которых необходимо остановить.
В свою очередь кнопка «Настройки» позволяет перейти к параметрам расширений и создать белый список сайтов, при посещении которых будет разрешен показ рекламы.
Важно: иногда при использовании AdBlock совместно с Firefox возникает проблема, при которой меню настроек блокировщика отображается некорректно. В этом случае попробуйте поварьировать масштаб данной страницы, вращая колесико мыши с зажатой клавишей «Ctrl» или используя комбинации клавиш «Ctrl + `+`» и «Ctrl + `-`», пока гамбургерное меню не превратится в полноценный перечень пунктов.
Отключение программного обеспечения
Иногда реклама в браузере блокируется установленными программами. Это может делать программа Adguard, антивирусы и иные средства компьютерной безопасности. Рассмотрим Adguard.
Чтобы отключить отображение рекламы в Яндекс-браузере нужно её запустить:
- Нажать на раздел «Расширения».
Удаление расширения из браузера
Чтобы в Яндекс.Браузере полностью выключить AdBlock на десктопном устройстве:
- Перейдите в окно «Дополнения» веб-обозревателя.
- Найдите в перечне доступных расширений AdBlock.
- Кликните на ссылку «Подробнее» рядом с описанием.
- Выберите «Удалить» и подтвердите действие.
AdBlock будет полностью удален с браузера. В открывшейся вкладке можно указать причину данного действия или переустановить блокировщик.
Вместо того, чтобы стирать из памяти компьютера расширение, можно временно отключить АдБлок при работе в браузере Яндекс. Справа от описания дополнения найдите ползунок и переключить его в состояние «Выкл.» — иконка должна стать серой.
Отключаем блокировку рекламы в Яндекс браузере
Чрезмерно назойливая реклама в больших количествах не просто отвлекает, но и мешает работе в интернете. Иногда она вовсе не позволяет вести полноценную деятельность в сети. Эффективным средством для устранения любых ее типов в обозревателях, в том числе в Яндекс.Браузере, являются специальные программы блокировщики. Это отличное решение, позволяющее избавиться от ее проявлений.
Однако ввиду неправильного отображения содержимого сайтов иногда требуется его отключение для нормальной работы. Именно о том, как в яндекс браузере отключить блокировщик рекламы, мы и поговорим в данной статье.
На сегодняшний день существует несколько видов, и мы расскажем о разных способах их деактивации, в зависимости от того, каким вы пользуетесь. Точно следуя нижеприведенным инструкциям, вы без проблем сможете выключить дополнение.
Отключение на телефоне
Выключить блокировщик на мобильных устройствах можно в любое время. Для этого достаточно вернуть Wi-Fi настройки в состояние «по умолчанию». Недостаток этого способа заключается в том, что при обратном включении плагина нужно будет настроить сеть опять вручную. Настройка программы Адблок на телефоне подробно описана в этой статье. Отключать расширение лучше только в крайних ситуациях, например, когда устройство начинает виснуть.
Вы вправе отказаться от расширения Адблок, которое отключает рекламу, без зазрения совести, если вас устраивают объявления на сайтах или же вы привыкли не обращать на нее внимание. Отключение не занимает много времени. Также можно временно приостановить работу дополнения или выключить его для определённых сайтов.
Встроенные средства
Встроенное средство нельзя назвать полноценным блокировщиком, так как воздействие направлено исключительно на устранение шокирующих объявлений (пользуется особой популярностью при использовании компьютера детьми).
Чтобы отключить встроенную функцию устранения необходимо:
- Найти кнопку меню и перейти по ней.
- Кликнуть на раздел «Настройки».
- Пролистать страницу в самый низ и кликнуть «Показать дополнительные настройки».
- Найти блок «Личные данные» и убрать галочку напротив пункта «Блокировать шокирующую рекламу».
Кроме данного способа, существует еще один вариант, использование которого также возможно:
- Открываем меню и переходим в раздел дополнений.
- Находим плагин «Антишок» и деактивируем, перетащив ползунок в соответствующее положение.
Таким образом, можно легко и просто отключить блокировку рекламы встроенным средством в обозревателе Яндекс.
Не удалось устранить проблему? Обратитесь за помощью к специалисту!
Опера
Как отключить AdBlock в браузере Opera? Нет ничего проще:
- Открываем «Меню» (кнопка с логотипом в левом верхнем углу) и далее выбираем нужный пункт для управления установленными расширениями:
- Откроется перечень дополнений, под названиями которых расположена кнопка отключения. А красный крестик поможет удалить плагин в случае, если деактивация не поможет решить проблему:
Сторонние расширения
В том случае, когда дело касается полноценного блокировщика, то, зачастую, подразумевается дополнительно установленное расширение для обозревателя. На сегодняшний день таких расширений в интернете существует огромное множество, и каждое из них имеет свои ключевые особенности, но почти все они выключаются по одному и тому же принципу.
Поэтому делаем следующее:
- Заходим в меню обозревателя и находим раздел «Дополнения», открываем его.
- На экране будет отображен список установленных расширений. Находим блокировщик и переводим соответствующий ему ползунок в выключенное положение. То есть, статус нужно сменить с «Вкл» на «Выкл».
После этого дополнение перестанет работать и при необходимости включить его можно будет с помощью того же меню управления без каких-либо проблем.
Программы
Если в целях блокировки используется не простое расширение, а специализированное программное обеспечение, например, утилита Adguard, которая, кстати, позволяет максимально эффективно убирать рекламу, не только в обозревателях, но и в других приложениях, имеющихся на компьютере.
То для того, чтобы отключить блокиратор, достаточно просто зайти в меню используемой программы и убрать галочку напротив Яндекс браузера из списка фильтруемых приложений, с которыми работает утилита.
Для этого делаем следующее:
- Открываем программу, находим и открываем в нижнем левом углу пункт «Настройки».
- В новом окне, а именно в левой части, переходим во вкладку «Фильтруемые приложения».
- В правой части экрана находим браузер и убираем стоящую галочку.
- Закрываем программу.
После этого блокировщик будет отключен, однако иногда требуется дополнительно перезагрузить страницу. При использовании любой другой программы исправляйте имеющуюся проблему с учетом функционала применяемой утилиты. Однако зачастую алгоритмы примерно одинаковые.
Не удалось устранить проблему? Обратитесь за помощью к специалисту!
Теперь вы знаете, как быстро и без проблем выключить блокиратор объявлений в Яндексе, не используя при этом стороннего программного обеспечения, и сможете сделать это самостоятельно на своем устройстве.
Профессиональная помощь
Если не получилось самостоятельно устранить возникшие неполадки, то скорее всего, проблема кроется на более техническом уровне. Это может быть: поломка материнской платы, блока питания, жесткого диска, видеокарты, оперативной памяти и т.д.
Важно вовремя диагностировать и устранить поломку, чтобы предотвратить выход из строя других комплектующих.
В этом вам поможет наш специалист.
Это бесплатно и ни к чему не обязывает. Мы перезвоним Вам в течении 30 мин.
Синхронизация
Хранение основных настроек браузера Яндекс и личных данных на одном сервисе можно при помощи функции – Синхронизация. Пользователи могут активировать ее путем создания личного профиля. Благодаря этому вся информация будет отправляться на сервер зашифрованной и только по надежному каналу связи. Кроме того получить доступ к данным можно с любого устройства, где происходит авторизация.
Среди возможностей функции следует выделить:
- Работать с информацией, открытыми вкладками, закрепленными адресами на табло, закладками при помощи синхронизированных устройств;
- Восстанавливать данные, даже когда одно из устройств вышло из строя;
- Применять сохраненные данные для авторизации на разных устройствах при помощи менеджера паролей;
- Выставлять одинаковые настройки браузера на всех синхронизированных устройствах.
Функция легко подключается, а также в любой момент может быть отключена. Можно менять список сведений, которые доступны синхронизации.
Яндекс.Браузер
Здесь есть встроенный Adguard, но его можно включить или отключить только для всех сайтов. Поэтому многие пользуются теми же расширениями, что и для Хрома. Действия такие же как и в хроме. Если же включён именно встроенный Adguard, то вот как его выключить (временно или навсегда):
Здесь спускаемся ниже, до этого пункта:
и ставим в положение «Выкл». Далее рекомендую поставить любой другой блокировщик с возможностью быстрого добавления посещаемого сайта в исключения.
Google Chrome
Встроенная функция блокирования в Хроме работает только для агрессивных форматов рекламы, поэтому люди пользуются специальными расширениями.
Adblock Plus
Чтобы отключить работу блокировщика на том сайте, который у вас сейчас открыт, кликаем левой кнопкой сюда:
После двух простых кликов вы увидите, что Adblock Plus отключён для текущего сайта:
Теперь обновите страницу. Идём дальше.
Adblock
Кликаем по значку расширения и выбираем «Не запускать на страницах этого домена».
uBlock Origin
По значку дополнения и по большой кнопке «Вкл/выкл».
Adguard Антибаннер
Переводим переключатель «Фильтрация на этом сайте» в положение «Выключено».
Как отключить блокировщик рекламы Chrome
Chrome блокирует рекламу на сайтах, где:
- слишком много объявлений;
- есть объявления с мигающей графикой или автоматически включающимся звуком;
- контент доступен только после просмотра объявлений.
В таких случаях вы увидите сообщение «Навязчивая реклама заблокирована», а объявления будут удалены со страницы.
Как разрешить показ рекламы на определенных сайтах
Если вы доверяете сайту, то в качестве исключения можете разрешить показ рекламы на нем.
- Запустите Chrome на компьютере.
- Откройте надежный сайт, на котором есть заблокированные объявления.
- Слева от адреса сайта нажмите на значок замка или информации .
- Справа от настройки «Реклама» нажмите на стрелки .
- Выберите Всегда разрешать на этом сайте.
- Перезагрузите веб-страницу.
Почему нужно выключать блокировщики рекламы на некоторых сайтах
С чего всё начиналось? А с того, что недобросовестные вебмастера начали увешивать сайты рекламой как новогоднюю ёлку гирляндами! Особенно стали раздражать всплывающие окна, мелькающие картинки, самовоспроизводящееся видео, громкий звук, надоедливая и повторяющаяся реклама в видео. Сайтами стало невозможно пользоваться!
Понятное дело, что первое желание – это отключить всю рекламу в интернете. И я сам такой. Но есть и другая сторона вопроса – нормальные сайты с ненавязчивой рекламой. Уж так устроены блокировщики – что вырезают сразу всё.
Думаю, не открою секрет, что 90% сайтов существуют и развиваются только за счёт блоков рекламы. И если не будет дохода, то развитие остановится. Не будут вкладываться силы в создание нового контента и обновление уже существующего. Не говоря уже о накладных расходах для поддержания проектов. На сегодня реклама блокируется до 50% пользователей!
Сейчас ситуация ещё не столь плачевна, поэтому проекты ещё шевелятся, работают. Но, я знаю это точно, каждый день десятки и сотни сайтов перестают существовать. Вы и сами, думаю, уже не раз замечали, когда переходя по ссылке из поиска попадаете на закрытый сайт. И это только те, которые поисковик ещё не заметил, что они закрылись, и не убрал из поиска.
В основном умирают мелкие сайты, но тревогу бьют даже самые крупные издания. Но крупные проекты могут себе позволить зарабатывать другими способами. Однако всё идёт к тому, что все ссылки из поиска будут вести на vk, facebook и другие агрегаторы информации от посетителей.
И, я думаю, можно не рассказывать какого качества эта информация. Как часто получалось решить проблему, попав на чей-то пост или комментарий в социальных сетях, или на сайт типа «есть ответ на любой вопрос»?
А вот тех, кто реально делится своим опытом на своём сайте, подробно, с картинками – станет единицы. Глобализация