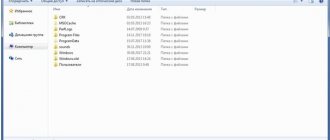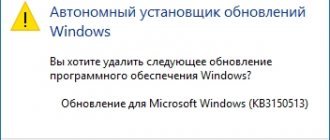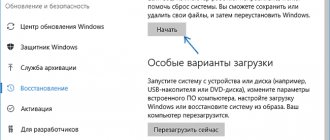Сегодня многие компьютерные пользователи научились самостоятельно переустанавливать ОС Windows. Действительно, компания Microsoft постаралась, чтобы интерфейс установщика Windows был максимально понятен даже начинающему пользователю. Однако это вовсе не означает, что после завершения инсталляции Windows на компьютере пользователя не возникнет никаких проблем: очень часто пользователи жалуются на отсутствие звука.
Отсутствие звука сразу после переустановки Windows – наиболее распространенная проблема, с которой сталкиваются пользователи. Как правило, причин подобной проблемы мало, точнее, она всего одна – это отсутствие установленных драйверов на звуковую карту. Соответственно, все наши последующие рекомендации будут направлены на решение данной проблемы.
Решение 1: Установите аудиоустройство по умолчанию.
1. Щелкните правой кнопкой мыши на значок Звука
в правом нижнем углу панели задач.
2. Затем нажмите на «Устройства воспроизведения
».
3. Выделите свое основное аудиоустройство, затем нажмите «Установить по умолчанию
». Должна появиться надпись рядом с динамиками «Устройство по умолчанию».
4. Нажмите «ОК
».
Проверьте звук на компьютере. Если по-прежнему не работает звук, перезагрузите компьютер. Все еще не работает? Попробуйте следующее решение.
БИОС
Как ни странно, но иногда встроенный звуковую карту отключают в БИОС. Например, у меня на компьютере я почти сразу же выключил встроенную звуковую карту, так как у меня звук выводится через внешнюю карточку. Таким образом две карты не будут конфликтовать. Так что если вы не увидите вообще никаких устройств в диспетчере устройств, то, возможно, она также отключена.
- Перезагружаем компьютер. Первое окошко даст подсказку – как запустить BIOS. Это может быть кнопки: Delete, F2, F12 и т.д. Просто зажимаем эту кнопочку.
- Теперь очень важный момент – версии БИОС могут сильно отличаться, поэтому тут придётся поискать раздел где будет находиться встроенная звуковая карта. Просто порыскайте по пунктам первого меню. Оно небольшое – не заблудитесь.
- Надо будет найти любое упоминание «Audio» и включить в режим «Auto» или «Enabled».
- При выходе сохраните изменения, а то карта так и будет выключена.
Решение 2: Измените аудио формат
1. Выполните первые два шага с предыдущего решения.
2. Выберите звуковое устройство по умолчанию и нажмите «Свойства
».
3. Нажмите на вкладку «Дополнительно
».
4. В диалоговом окне «Формат по умолчанию
» выберите другую разрядность и частоту звука, чтобы проверить, правильно ли работает звук.
5. Нажмите на кнопку «Проверка
». Если звук появился с новым форматом, тогда нажмите «ОК», и наслаждайтесь своим компьютером.
Если и это решение не помогло решить проблему с после переустановки виндовс 7 не работает звук, тогда попробуйте еще одно.
Проблема со звуковой службой Windows 7
В случае, если и после обновления драйвера звука по-прежнему нет, то возможной причиной этого является отключенная служба Windows Audio. Чтобы узнать ее состояние, есть простой способ – нажать «Пуск», затем в поисковой строке ввести «Службы» и нажать «Enter». Появится окно со списком всех служб ОС, в котором нужно найти строчку «Windows Audio». При двойном щелчке по этой строчке откроется окошко с текущим состоянием службы:
В этом окне необходимо задать тип запуска «Автоматически», нажать кнопку «Запустить», затем «Применить» и «ОК».
Кстати, звуковая служба иногда при загрузке ПК почему-то не запускается, даже если все до этого работало. Это труднообъяснимое явление, но оно легко лечится простым изменением движка регулятора громкости.
Views : 19993
Решение 3: Переустановите драйверы звуковой карты
1. Нажмите клавишу с эмблемой Windows + клавишу R
одновременно, чтобы открыть диалоговое окно «
Выполнить
».
2. В пустое поле введите devmgmt.msc
.
3. Затем нажмите «ОК
», чтобы открыть «
Диспетчер устройств
».
4. Разверните диалоговое окно «Звуковые, игровые и видеоустройства».
5. Щелкните правой кнопкой мыши на название вашей звуковой карты и выберите «Удалить
».
6. Поставьте флажок «Удалить драйверы для этого устройства
».
7. Затем нажмите «ОК
», чтобы подтвердить удаление драйверов звуковой карты.
8. Перезагрузите компьютер, чтобы изменения вступили в силу.
После того, как компьютер включится, Windows 7 автоматически установить последние драйверы для вашего ПК. Проверьте, работает ли звук на вашем компьютере.
Одно из этих трех решений должно помочь вам, когда после переустановки виндовс 7 не работает звук.
Все, у кого имеется компьютер, хоть раз, но вынуждены были переустанавливать операционную систему. Это неизбежный процесс, ведь в процессе веб-серфинга легко можно заразить вирусом систему, поэтому рано или поздно с этим сталкиваются все. К сожалению, переустановка исправляет одни проблемы, и в то же время может вызвать появление других. Например, частенько пользователи жалуются на то, что после переустановки виндовс 7 не работает звук. Что ж, давайте разбираться и решать эту проблему.
Способ для ленивых
В последние годы в Интернете есть множество приложений, значительно облегчающих жизнь новичкам. Одним из таких является Драйвер-пак — специальный сборник драйверов для всех комплектующих девайсов компьютера, позволяющий поставить весь необходимый после переустановки Windows набор за пару кликов мыши. В сети есть много различных сборников: SamDrivers, SlimDrivers,Carambis Driver Updater и т.п. Лучшим, на мой взгляд, является DriversPack Solution. В первую очередь потому, что у него есть еще и онлайн-версия, благодаря которой не нужно выкачивать образ на 12-15 гигабайт, а достаточно всего лишь иметь доступ к Интернету. Если у Вас нет звука после переустановки Windows — просто скачайте онлайн-клиент DriversPack здесь и запустите:
Сразу советую перейти в Режим эксперта чтобы была возможность деактивировать установку дополнительного ПО, который будет предложено вместе с драйверами. Обязательно пройдитесь по всем разделам, оставив галочки только на нужных драйверах — всё остальное уберите. Нажмите на кнопку «Установить» и дождитесь завершения процедуры. Программа установит драйвер звуковой карты, если его не было, либо обновит существующий, после чего звук вновь появится.
Существует несколько способов установить требуемый драйвер:
- Обычно он идет в комплекте с ПК на специальном установочном диске.
- Определить, какой нужен, поможет модель звуковой карты компьютера.
- Наконец, можно воспользоваться программами, направленными на поиск и автоматическую установку драйверов. Например, Driver Pack Solution, который представляет собой не что иное, как ISO – образ. После запуска данная прога полностью сканирует систему, после чего предлагает драйвера, которые нужно установить или же обновить. По завершению данного процесса необходимо перезагрузить компьютер.
Использование пакетов установки и обновления драйверов
В такой ситуации (особенно если саундкарта с поддержкой HD Audio не относится к моделям линейки Realtek) можно попытаться установить оригинальный драйвер с инсталляционного диска, который должен в обязательном порядке присутствовать при покупке компьютера или ноутбука.
Если такового нет, наилучшим решением станет применение дисковых или стационарных пакетов драйверов, позволяющих и установить, и обновить программное обеспечение любого устройства. К таковым можно отнести пакеты DriverPack Solution, Slim Drivers и Driver Booster. Все участие пользователя при их использовании сводится только к соглашению на инсталляцию нужного ПО, после чего в обязательном порядке нужно произвести полный рестарт системы.
Можно даже удалить устройство, и, возможно после рестарта его драйверы будут установлены автоматически, причем не системой, а именно программой обновления.
Настройки звука
Впрочем, не всегда проблема в «дровах», возможно, нужно просто подкорректировать настройки звука. Для начала, если вы еще этого не сделали, проверьте значок звука в правом нижнем углу экрана, в трее с часами: он не должен быть перечеркнутым. Теперь зайдите в Панель управления и выберите там раздел Оборудование и звук – Звук.
Вы должны перейти на вкладку «Воспроизведение», если вдруг будет открыта не она. Устройств воспроизведения, скорее всего, будет несколько, и велик шанс того, что система выбрала неправильно устройство. Если вы не знаете, что именно нужно выбрать в вашем случае, просто включите любую песню и выбирайте устройства поочередно.
Уверен, что одна из вышеописанных проблем и является причиной того, что после переустановки Windows 7 на вашем компьютере пропал звук. Но теперь-то вы знаете, как это исправить!
Сама по себе переустановка операционной системы не вызывает трудностей у пользователя, она интуитивно понятна и проста. Чтобы , достаточно следовать указаниям процесса инсталляции. Однако проблемы могут возникнуть позже. Зачастую это связано с тем, что стандартные драйвера не подходят к вашему оборудованию и вызывают конфликты. Нередко случается такое, что после переустановки системы windows нет звука, или не работают некоторые из usb устройств.
Если звук пропал после переустановки Windows
В этом, наиболее часто встречающемся варианте, причина исчезновения звука практически всегда связана с драйверами звуковой карты. Даже если Windows «Сама установила все драйвера», значок громкости отображается в области уведомлений, а в диспетчере устройств — ваша звуковая плата Realtek или другая, это не означает, что у вас установлены правильные драйвера.
Итак, чтобы звук работал после переустановки ОС, можно и желательно воспользоваться следующими способами:
Стационарный компьютер
Если вы знаете какая у вас материнская плата, скачайте драйвера на звук для вашей модели с официального сайта производителя материнской платы (а не звукового чипа — т.е. не с того же сайта Realtek, а, например, с Asus, если это ваш производитель). Возможно также, что у вас имеется диск с драйверами материнской платы, тогда драйвер на звук там есть.
Если модель материнской платы вам неизвестна, а как ее выяснить вы тоже не знаете, то можете воспользоваться драйвер-паком — комплектом драйверов с автоматической системой их установки. Этот способ помогает в большинстве случаев с обычными ПК, но я не рекомендую его использовать с ноутбуками. Наиболее популярный и отлично работающий драйвер пак — Driver Pack Solution, скачать который можно с сайта drp.su/ru/. Более подробно: Нет работает звук в Windows (только применительно к переустановке).
Ноутбук
Если же звук не работает после переустановки операционной системы на ноутбуке, то единственное верное решение в этом случае — наведаться на официальный сайт его производителя и загрузить драйвер для вашей модели оттуда. Если вы не знаете адрес официального сайта вашей марки или как там скачать драйвера, то я очень подробно описал это в статье Как установить драйвера на ноутбук, предназначенной для начинающих пользователей.
Основные причины конфликтов оборудования
Наиболее часто трудности возникают из-за драйверов. Однако это не единственная причина конфликтов оборудования после переустановки Windows. Проблем может быть несколько, и их можно разделить на три категории:
- программные;
- аппаратные;
- несовместимость оборудования.
Если, переустановив винду, на вашем компьютере нет звука, первым делом необходимо проверить устройства на программные ошибки. Для этого нужно выполнить следующую последовательность действий:
- Зайти в «меню Пуск»;
- Выбрать раздел «Панель управления»;
- Найти пункт «Система»;
- Перейти к вкладке «Оборудование»;
- Нажать кнопку «Диспетчер устройств».
Оборудование, с которым произошли проблемы после переустановки Windows по причине отсутствия драйвера, будет отмечено желтым восклицательным знаком. При возникновении аппаратных ошибок или несовместимости нескольких устройств оно будет отключено. На рисунке ниже приведен пример, когда причиной того, что нет звука, стало отключение карты.
Проблема, по которой нет звука после переустановки Windows, может заключаться в присутствии нескольких похожих устройств или различных версий программ для управления звуковым адаптером. В первом случае необходимо убедиться, что на вашем компьютере установлено одно устройство, и нет встроенной в материнскую плату звуковой карты. Если же таковая имеется, необходимо перейти к настройке звука и изменить устройство, используемое по умолчанию, если оно выбрано не верно. Для этого необходимо выполнить следующие действия:
Ничего не помогло
И так нужно ещё раз раскинуть мозгами и подумать, что могло привести к такому стечению обстоятельств. Возможно, вы ранее установили какую-то программу, которая мешает работе звуковой карты. Нажмите в «Пуск» введите в поисковую строку «Программы и компоненты» и зайдите туда. Поставьте сортировку по дате и удалите подозрительное ПО, которое было установлено недавно.
Проверьте свой компьютер на наличие вирусов и вредоносного программного обеспечения. Перед этим обязательно обновите антивирусные базы. Можете скачать какой-нибудь бесплатный «антивирусник» или воспользоваться пробной версией.
Попробуйте взять другие наушники или колонки и подключить. Возможно, проблема не с вашим ПК, а с воспроизводящим устройством. Если всё же проблема с системой – то можно попробовать выполнить «Восстановление системы». Аналогично впишите это название в поисковую строку Виндовс в Пуске. Запускаем службу, выбираем точку восстановления. После этого компьютер должен будет перезагрузиться – придётся подождать.
Установка драйверов аудиокарты в Windows 11 от Windows 10/8.1/8/7/Vista
Первым делом стоит попробовать скачать драйвер аудиокарты с сайта производителя устройства, материнской платы или ноутбука. Вполне вероятно, что там не окажется программного обеспечения именно для Windows 11. Однако для Windows 10, скорее всего, окажется — их и нужно попробовать скачать и установить. Если нет и для 10-ки — используем софт для 8-ки. Установку драйвера от предыдущих версий ОС следует осуществлять в крайних случаях, если ничего другое не помогает. И, конечно, стоит предварительно создать точку восстановления. Как это сделать в Windows 11 — читайте здесь.
Однако в момент установки драйвера от прошлых версий Windows может возникнуть закономерная проблема и не одна. Например, программа-установщик сразу же завершит свою работу, сославшись на несовместимость с установленной на компьютере операционной системой Windows. Но об этом чуть позже. Пока же, нам нужно выяснить, от какой именно аудиокарты искать драйвер. В этом нам поможет «Диспетчер устройств»:
- Найдите в списке «Диспетчера устройств» звуковую карту по инструкции выше и кликните по ней два раза мышкой.
- В открывшемся окне перейдите во вкладку «Сведения», затем выберите в списке «Свойство» пункт «ИД оборудования», выделите и скопируйте строчку с буквами «VEN» и «DEV».
- Возможно также, что вместо«VEN» и «DEV» будет указано что-то вроде этого:
- Что там ни было указано, скопируйте, а затем вставьте текст в поисковую строку любой поисковой системы, чтобы определить название аудиокарты или даже найти сайт, откуда можно будет скачать драйвер.
Пробуем установить скачанный драйвер. Если установщик выдает ошибку о несовместимости с операционной системой, выполните следующие действия:
- Если скачанный драйвер сжат в архив, распакуйте его в любом месте на диске. Если же это исполнимый EXE-файл, то нужно будет найти на диске папку, куда тот распаковал файлы драйвера. Например, при установке драйвера Realtek на третьем шаге указывается путь распаковки драйвера:
- А в самом конце распаковки предлагается сразу приступить к установке драйвера:
- В данном случае нужно просто снять галочку и нажать «Finish» для закрытия этого окна.
Теперь, когда у нас имеется распакованный драйвер на диске, вновь открываем «Диспетчер устройств» и окно свойств аудиокарты. Переходим в нем во вкладку «Драйвер» и кликаем по кнопке «Обновить драйвер». Но на этот раз вместо опции «Автоматический поиск драйверов» выбираем «Найти драйверы на этом компьютере» (ранее мы говорили, что сюда, возможно, придется вернуться):
Далее нужно будет указать папку, в которую был распакован драйвер. В нашем случае — это «C:\DRIVERS». Останется нажать кнопку «Далее» и дождаться результата — драйвер либо будет установлен, либо нет. И неудача необязательно связана с тем, что был скачан неподходящий для звуковой карты софт. Возможно, что Windows не смогла найти подходящие файлы в указанной папке. Просто вернитесь к предыдущему шагу, чтобы указать другую папку.
Откат драйвера
- Нажимаем «Win+X» и выбираем раздел «Диспетчер устройств».
- Выбираем раздел «Драйвер» и открываем окно «Свойства».
- Здесь следует нажать на кнопку «Откатить».
Волга или Победа? А ты знаком с советским автопромом? Проверь себя в увлекательном тесте!
Сторонний софт
Если звук пропал в Windows 10, проанализируйте, во всех ли программах нет звука. Если он пропал в каких-то отдельных приложениях или при работе в браузере, скорее всего, проблема именно в них. Стоит внимательно посмотреть на настройки этих программ.
Если устранить их не удалось, то сбросьте все настройки этой программы/приложения или установите её заново. Кроме этого, причиной ошибки может стать какая-то программа. После её установок звук слетел во всей системе. Проверить это можно во время чистки загрузки системы, оставляя в рабочем состоянии службу аудио.
Запуск средства устранения неполадок со звуком
Хотя все средства устранения неполадок Windows имеют среди пользователей славу бесполезных, они все же, хоть и не всегда, но помогают. Вообще, это средство запускается автоматически при клике по значку громкости в трее возле часов, если в системе имеются проблемы со звуком. Если же этого не происходит, то его можно запустить и вручную:
- Вновь открываем окно «Параметры», переходим во вкладку «Система», затем идем в раздел «Устранение неполадок»:
- Переходим в подраздел «Другие средства устранения неполадок»:
- Кликаем по кнопку «Запуск» напротив пункта «Воспроизведение звука»:
- Осталось дождаться, пока средство устранения неполадок закончит свою работу: