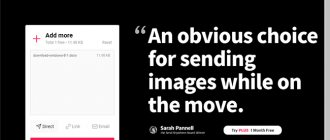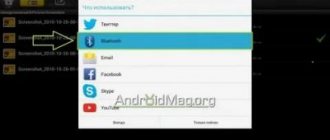Привет, дорогие читатели! И интересная у нас сегодня будет статья. Сегодня мы рассмотрим вопрос, который волнует многих, а именно – как поймать или передать Wi-Fi сигнал на большое расстояние. Для домашнего роутера остаётся одна проблема – коэффициент усиления маленький для большой квартиры или дома. При этом в основном на дешёвых аппаратах стоят широконаправленные антенны, которые бьют не так далеко, как хотелось бы.
Иногда в пригородных зонах, деревнях, селах или на производственных предприятиях нужен передатчик Wi-Fi сигнала на большие расстояния. А теперь мы разъясним небольшой вопрос. Дело в том, что передатчик – это именно первичная база или, например, наш роутер. А вот приёмником будет выступать, ноутбук, телефон, планшет и т.д.
И тут нужно понять, что же именно вы хотите. Сделать более мощную базу, чтобы другие люди на многие километры могли ловить ваш Wi-Fi сигнал. В таком случае нужно покупать дорогостоящее оборудование, ставить высокую антенну. Но если вы хотите ловить чужой вай-фай сигнал на большом расстоянии, то вопрос решается куда проще. Надеюсь, с определением передатчика и приёмника мы решили вопрос.
Есть ещё один третий вариант – установка и настройка многокилометрового моста. Вот вам пример. В деревню провели оптоволоконную сеть. На расстоянии 2 км есть дом, до которого понятное дело, никто отдельно проводить провод не будет. Хозяин дома поехал в деревню договориться, чтобы поделить интернет с другом.
Можно в точке передатчика установить мощную узконаправленную антенну, которая отправляет сигнал точно на тот дом. Там же для улучшения приёма на крышу ставится другая подобная антенна. Далее два роутера связываются и настраивается обычный мост. Один маршрутизатор принимает интернет и по вайфай делится со вторым. Получается топология PtP.
Доступные способы усилить сигнал роутера для улучшения приема wifi в квартире
На самом деле усилить wifi сигнал от маршрутизатора очень просто и легко
Причем совсем не важно, от какого производителя — TP-Link, Asus, D-Link, Zyxel, Keenetic, Tenda, Netis, Netgear, Xiaomi, Ростелеком, Билайн, МГТС и так далее
Есть несколько самых популярных способов для расширения зоны приема модема и улучшения качества связи, которые можно использовать самостоятельно дома в любой квартире:
- Купить роутер с более мощной встроенной антенной,
- Поместить его где-то в коридоре по центру квартиры,
- Использовать одно из средств усиления сигнала wifi — второй роутер, внешнюю антенну, репитер, mesh систему.
Многие во время ремонта в квартире определяют место установки маршрутизатора где-нибудь в специальной серверной комнате, либо в гардеробной, либо в электрощитке. Одним словом, подальше от глаз. Но конфигурация планировки квартиры зачастую такая, что до отдаленных от места установки комнат беспроводной сигнал от роутера не добивает. Либо дальность действия wifi не достаточна для того, чтобы получить на нем сколь бы то ни было приемлемую скорость.
Передача до 100 метров
Для столь небольшого расстояния подойдут два обычных роутера. Один нужно настроить как точку доступа, а второй — в качестве клиента. Также важно, чтобы каждый из них имел разный IP-адрес.
Если взять стандартные роутеры модели TP-Link TL-WA5110G, то их базовые антенны позволят соединиться на расстоянии в 1 км без проблем, а если заменить их на направленные улавливатели, то дальность увеличится в несколько раз. В таком случае потребуется использование специального переходника, который имеет разъем типа N на RP-SMA. Если все сделано правильно, то можно легко получить дальность в 7 км.
Помощь в настройке роутера
Сначала нужно уточнить аппаратную версию роутера, посмотрев на наклейку на днище роутера.
По маркировке роутера в интернете можно скачать новую версию микропрограммного обеспечения (прошивки) для роутера. Новая версия прошивки значительно повышает работу устройства.
Модель
Для настройки Wi-Fi роутера нужно произвести настройку компьютера, установить протокол и тип подключения к провайдеру.
В операционной системе Windows ХP нужно выбрать: «Пуск» → «Панель управления» → «Сетевые подключения».
Сетевые подключения
В операционной системе Windows Vista / Windows 7 нужно выбрать: «Пуск» → «Панель Управления» → «Центр управления сетями и общим доступом» → «Управление сетевыми подключениями».
Настройка сетевой карты
Если протокол подключения — DHCP или Static IP, то открыв папку «Сетевые подключения» Вы увидите следующее:
Подключение по локальной сети
Для уточнения протокола щелкните правой кнопкой мыши ярлык «Подключение по локальной сети» и выберите в меню «Свойства». В появившемся окне выберите протокол TCP/IP v4 и нажмите кнопку «Свойства». Откроется новое окно.
Подключение по локальной сети
Если в открывшемся окне точки стоят напротив надписи «Получить IP-адрес автоматически», то значит протокол подключения – DHCP.
Автоматическое получение ип адреса
Если точками о, а в окнах возле надписей «Маска подсети», «IP-адрес» и «Основной шлюз» стоят числовые значения, то значит тип подключения – Static IP.
Эти числа нужно записать, и о нажать кнопку «ОК».
Автоматическое получение ип адреса
После уточнения протокола и типа подключения к провайдеру нужно правильно подключить роутер.
Схема подключения роутера
После этого нужно определить заводской IP-адрес роутера. Его можно узнать из инструкции к устройству. Этот IP-адрес вводится в адресную строку интернет-браузера и нажимается клавиша «Enter».
Адресная строка
В открывшемся окне авторизации введите логин и пароль из инструкции (обычно логин и пароль – admin).
Авторизация
После авторизации можно приступить к настройке роутера. В открывшемся web-интерфейсе зайдите в раздел «Main», выберите подраздел «WAN» и затем в меню «Connection Type» (протокол подключения) выберите «DHCP Client or Fixed IP». Нажмите кнопку «Clone MAC Address», а потом кнопку «Apply».
Веб-интерфейс
Для протокола DHCP проведенных действий достаточно для настройки доступа к сети интернет.
Для протокола Static IP (когда провайдер присвоил статический IP-адрес для сетевой платы компьютера), в разделе «Main» выберите подраздел «WAN», а в меню «Connection Type» выберите «DHCP Client or Fixed IP» и нажмите кнопку «Clone MAC Address». Потом поставьте точку возле «Specify IP» и введите в трех полях «Маску подсети», «IP-адрес» и «Адрес основного шлюза», которые записали ранее.
Настройка WAN
Когда будет нажата кнопка «Applly», на компьютере, для которого выполнялась настройка, будет доступ к сети интернет.
Как передать WiFi на 5 км. и более?
Вариант 2. Переходим к «тяжелой артиллерии»
Если вам нужен варианте посерьезней – следующая часть статьи именно для вас.
Компания Ubiquiti широко известна своей продукцией для постройки беспроводных соединений. Так же бренд выпускает оборудования для «умных» домов, камеры видеонаблюдения и многое другое, но первым что приходит на ум, когда слышишь Ubiquiti – это несомненно Wi-Fi оборудование.
Не будем рассказывать о всей линейке оборудования, а выберем лишь то что нам нужно.
Краткое описание оборудования
Строить мост будем на оборудовании NanoBrige M5 или NanoBeam M5.
- NanoBrige M5 снят с производства, но его все еще можно найти у некоторых дилеров, а б/у варианта вообще полным полно.
- NanoBeam M5 – это новая разработка, она схожа с предыдущей моделью, но в ней уже совсем другая начинка. Более быстрый процессор Atheros MIPS 74KC, больше оперативной памяти, теперь на борту уже 64 МБ ОЗУ. Коэффициент усиления внешней антенны увеличился. Форма излучателя изменилась. Так же в лучшую сторону изменилась сама конструкция. Монтаж производится еще проще и быстрее.
Оба девайса позиционируются дистрибьюторами как оборудование для расстояний на 5 км, но на практике запускались линки на 20 км и более с очень хорошими показателями стабильности и пропускной способностью на таком расстоянии свыше 120 Мбит/с по Wi-Fi.
Ниже представлены сами антенны для передачи wifi на большие расстояния.
Перейдем к настройке
Настроив сетевой интерфейс вашего ПК, ноутбука под сеть 192.168.1.0/24 и подключив оборудование по следующей схеме – можем приступать к настройке.
Если у вас оборудование новое, так сказать, «с коробки», то после ввода в адресной строке браузера 192.168.1.20 и нажав переход – мы должны попасть на страницу авторизации, она выглядит следующим образом:
Стандартный логин/пароль для входа ubnt/ubnt
Если по каким-то причинам вы не попадаете на страницу авторизации или стандартные логин/пароль не подходят – скорей всего у вас оборудование, которое было ранее кем-то настроено.
Его можно сбросить к заводским настройкам, нажав на кнопку Reset, которая находится на излучателе, возле разъема RJ-45
После сброса, если страница авторизации загрузилась, вводим логин/пароль ubnt/ubnt и попадаем на вкладку MAIN веб-интерфейса устройства.
Здесь отображается вся основная информация о состоянии устройства.
Все нужные нам настройки находится на вкладках WIRELESS и NETWORK.
Настройка антенны в режим AP
На картинке отмечены важные пункты, которые необходимо настроить.
Коротко описание выделенных пунктов:
- Wireless Mode – Режим работы. Выбираем в каком режиме работает устройство
- AccessPoint – точка доступа (раздающая Wi-Fi)
- Station – устройство, которое будет подключаться к Access Point
- SSID – Название беспроводной сети. Будет отображаться при поиске сети
- Channel Width – Ширина канала. Чем больше значение – тем больше пропускная способность, но тем ниже стабильность канала. Если расстояние небольшое и зона Френеля чистая – смело ставим 40 MHz
- Frequency, MHz – Рабочая частота. Выбираем внимательно, так как при выборе частоты, которая занята другим устройством, находящимся в поле радио видимости – будем наблюдать ухудшение качества сигнала.
- Output Power – Исходящая мощность. При расстоянии между AP и Client 10 км или менее – рекомендуется понизить мощность передатчика до 19 – 20 dBm
- Security – Безопасность. Точно так же как и в настройках роутера – парольная защита беспроводного соединения. Может незначительно влиять на производительность сети, но рекомендуется включать, желательно WPA2-AES режим.
После изменения всех нужных параметров жмем кнопку Change внизу страницы, а после, в появившейся вверху строке, кнопку Apply. Только в таком случае настройки будут изменены!
Настройка антенны в режим Client
Здесь практически все то же самое, только отличается режим работы.
Важный момент! Если в поле Frequency Scan List, MHz поставить галочку и прописать частоту, настроенную на Access Point, соединение будет происходить намного быстрее, так как клиент не будет перебирать все каналы диапазона, а будет сканировать только указанную в скан листе частоту.
Как улучшить сигнал с помощью нового оборудования
Для решения проблемы можно прибегнуть к замене некоторых компонентов или покупке дополнительных устройств.
Замена принимающего устройства
Изучите характеристики устройства, с которого вы подключаетесь к Wi-Fi-сети. Информацию можно найти на официальном сайте разработчика или в документации, идущей с устройством.
Возможно, производителем установлен плохой принимающий Wi-Fi-адаптер или слабая антенна. Почитав отзывы, вы можете узнать, сталкивался ли кто-то с подобной проблемой. Если для модели актуальна проблема с адаптером или антенной, можно будет заменить эти компоненты, установив более качественные комплектующие.
Можно заменить антенну устройства
Но заменять комплектующие стоит только в том случае, если у вас есть в этом достаточный опыт. При замене внутренностей гарантия на устройство будет аннулирована. Если в своих силах вы не уверены, обратитесь в сервисный центр.
Замена антенны
Задача антенны — раздавать и принимать ответный сигнал. От мощности антенны зависит дальность раздачи, от направленности — сектор, в который будет поступать сигнал. Существуют два их вида:
круговые. Создают возле себя шар, то есть равномерно раздают сигнал во всех направлениях. Используются практически во всех роутерах по умолчанию
Их преимущество заключается в том, что не важно, с какой стороны вы находитесь от роутера, ведь сигнал есть везде; направленные. Раздают сигнал только в определённом направлении
Их преимущество заключается в том, что за счёт аккумуляции сигнала в определённом направлении дальность и мощность сигнала увеличиваются. Недостаток — сигнал будет только вдоль одной стороны относительно роутера. Подойдя к раздающей точке с любой другой стороны, вы не сможете поймать Wi-Fi-сеть. Существуют направленные и ненаправленные антенны
Вы можете купить более мощную круговую антенну, если хотите, чтобы сигнал раздавался во все стороны. Это удобно, если роутер, например, стоит на втором этаже, но к нему подключаются устройства и с первого этажа, и с третьего, и с комнат, находящихся по разные стороны от роутера.
Если же у вас есть возможность расположить роутер так, что все устройства будут расположены по одну линию относительно него, то можно приобрести направленную антенну. Так вы добьётесь высокой дальности распространения сигнала.
Доработка антенны
Если вы не хотите покупать новую антенну, то можете переделать имеющуюся или сделать новую своими руками. В интернете есть инструкции для разных моделей и описания того, как сделать антенну с нуля. Универсального способа нет, так как надо учитывать особенности каждого роутера, условия, в которых он будет находиться, задачи, которые перед ним стоят, а также другие характеристики антенны: длину, ширину, материал изготовления, форму.
Например, можно сделать специальную насадку из пенопласта пумпана или же деревянной планки и гвоздей. Данная насадка превращает круговую антенну в направленную, поэтому сигнал в определённом направлении усиливается, а в других ослабевает (смотреть пункт «Замена антенны»).
Антенну можно доработать
Расстояние между гвоздями будет увеличиваться пропорционально расстоянию от антенны: 19, 24, 29, 33 мм. Эти расстояния подходят для роутера, работающего на 2.4 ГГц.
Насадку стоит делать, соблюдая размеры
Покупка репитеров
Репитер (или ретранслятор, или точка доступа) — это устройство, которое пересылает кем-то отправленный Wi-Fi-сигнал. Репитер ловит сигнал от роутера и распространяет его вокруг себя с увеличенной силой, то есть ретранслирует его дальше.
Репитер удобно использовать в том случае, если розданная сеть не достаёт до какой-то точки дома или офиса. Установив репитер на крайней границе Wi-Fi сигнала, вы продлите дальность распространения основной Wi-Fi-сети. Настройка его проста: на роутере и на репитере одновременно нажимается одна кнопка, после чего происходит связка устройств, и с этого момента они начинают работать в паре.
Репитер распределяет сигнал от роутера дальше
Некоторые роутеры имеют функцию «Усилить», которая превращает роутер в репитер. Если у вас есть два роутера, то можете сделать из одного Wi-Fi-точку, то есть оставить ему функцию роутера, а второй превратить в репитер.
Покупая точку доступа, нужно учитывать совместимость роутера с данной моделью репитера. Рекомендуется приобретать репитер и роутер от одного производителя. Например, если у вас есть роутер TP-Link, то лучше покупать репитер компании TP-Link.
Как передать wifi на расстоянии 1 км?
Вариант 1: радиомост на 1 — 7 км.
Для постройки моста нам понадобятся две самые простые беспроводные точки доступа. Хорошим вариантом будет TP-Link TL-WA5110G. Чем она так примечательна? Мощность передатчика у данной модели точки доступа (далее ТД) составляет 26 dBm, которая в разы превышает мощность любой другой ТД для домашнего использования. Оборудование снято с производства, но, если удастся найти рабочий б/у экземпляр – смело покупайте.
Для радиомоста нам понадобятся 2 ТД. Одну настраиваем как обычную точку доступа, а другую как клиент.
Пример настроек ТД передатчика
- SSID. Название сети устанавливаем по желанию, можно не менять стандартное
- Region. Регион особой роли не играет
- Channel. Канал желательно выбирать от 6 и выше, так на «высоких» каналах d 2,4 ГГц эфир менее зашумлен
- Power. Мощность передатчика для начала устанавливаем на максимум, т. е. 26 dBm и ставим галочку Enable High Power Mode.
- Mode. Режим устанавливаем 54Mbps (802.11g), так как другой в списке имеет меньшую пропускную способность.
Пример настроек ТД приемника
Переводим ТД в режим клиента.
SSID прописываем то же что и на первом устройстве (можно так же нажать на кнопку Survey внизу страницы, там увидим список доступных для подключения устройств и нажимаем Connect).
Не забываем установить разные IP адреса на обеих ТД (Раздел Network)!
С штатными антеннами устройства уверенно соединяются на расстоянии 1 км по прямой видимости.
Если заменить штатную круговую антенну на направленную (см. рисунок ниже) – можно существенно увеличить дальность связи.
Но в этом случае придется применить переходник (пигтейл) c разъема N-type на RP-SMA, который установлен в ТД.
В такой комплектации с обеих сторон, точки покажут стабильную работу на расстоянии 7 км.
Минус этого варианта только один – в случае, если эфир сильно зашумлен, то антенна будет улавливать и усиливать все помехи в округе, что негативно скажется на качестве канала, возможны потери пакетов, а то и вовсе обрывы связи, но можно поэкспериментировать с другими антеннами, у которых диаграмма направленности имеет более узкий луч и меньше «боковых лепестков».
Возможно так же использование конструкции на открытом воздухе, но нужно саму ТД поместить в герметический бокс. Пигтейл можно вывести через кабельный ввод, уплотнив отверстие сырой резиной или морозостойким силиконом.
Итог по комплекту «Вариант 1»
Конфигурация вполне работоспособная и имеет право на жизнь. Дешевизна компонентов (б/у вариант) позволяет отдать предпочтение именно ему, если к беспроводному мосту не предъявлено повышенных требований стабильности и пропускная способность в 8-12 Мбит/с устраивает. Полный такой б/у комплект оборудования для обеих сторон можно приобрести примерно за 50$. Особенно оправдано использование, когда некоторые компоненты уже есть в наличии или достались бесплатно. С внешними антеннами можно использовать не только TP-Link TL-WA5110G, а любые точки доступа со съемной внешней антенной и подходящим коннектором.
Из минусов – сложность монтажа и компоновки неподготовленному пользователю. Несколько разъёмных соединений, качество которых может существенно повлиять на уровень сигнала.
Проводные сети: особенности, плюсы и минусы
Современные офисные проводные сети используют, как правило, витую пару и порты стандарта RJ-45. Работа проводных сетей описываются стандартами IEEE 802.3. На сегодняшний день используется два основных стандарта:
- IEEE 802.3u с максимальной пропускной способностью 100 Мбит/с. Сегодня встречается только в бюджетных ноутбуках, старых компьютерах, включая сетевое оборудование, либо в устройствах, где высокая скорость не нужна;
- IEEE 802.3ab с максимальной пропускной способностью 1000 Мбит/с на сегодняшний день является наиболее распространенным — гигабитные сетевые карты интегрируются в большинство материнских плат, на рынке есть широкий выбор сетевого оборудования, в том числе недорогого.
Существует так же стандарт IEEE 802.3an, позволяющий при определенных условиях достичь скорости в 10 Гбит/с при использовании обычной медной витой пары. Поддержку данного стандарта можно встретить в рабочих станциях и серверах, однако 10-Гигабитные коммутаторы стоят слишком дорого для SOHO, что тормозит замещение гигабитной сети 10-гигибатной. Есть промежуточные решения — гигабитные коммутаторы с 2-4 10-гигабитными SFP+ разъемами, что позволяет подключить сервер или другой сегмент сети по 10-гигабитному интерфейсу.
Плюсы проводной сети
Основное достоинство проводной сети – стабильность и надежность работы.
Высокая скорость и стабильность работы. Итак, возьмем распространенную конфигурацию сети со скоростью работы 1 Гбит/с. Эта скорость доступна для каждого клиента в сети и не делится между ними, плюс, это скорость в каждую сторону, т.е. суммарная пропускная способность может достигать 2000 Мбит/с (IEEE 802.3ab). Кроме того, есть поддержка больших пакетов (Jumbo Frame, это пакеты по 9кб и 16кб), что позволяет увеличить скорость при передаче больших объемов данных за счет сокращения передачи служебной информации, а также снизить нагрузку на процессор. Еще одним способом, повышающим пропускную способность сети, является агрегация каналов (IEEE 802.3ad), которая позволяет получить пропускную способность выше 1 Гбит/с. Наконец, витая пара эффективно работает при длине провода до 100 м без ухудшения стабильности и скорости соединения.
Оборудование. Гигабитный контроллер проводной сети сегодня интегрирован в любую продающуюся материнскую плату, т.е. по факту является бесплатным для пользователя. Кабели тоже относительно дешевы, плюс, их можно нарезать самостоятельно до нужной длины. Сетевое оборудование на рынке есть, что называется, на любой вкус и кошелек, всегда можно найти недорогие и при этом эффективные решения.
Безопасность. Один из существенных плюсов проводной сети – безопасность. В первую очередь физическая, т.к. чтобы подключиться к сети, злоумышленнику нужен физический доступ в помещение, к розетке.
Минусы проводной сети
Как и с любым кабелем, основной минус – необходимость прокладки кабелей до каждого рабочего места, а в дальнейшем – привязка работника к этому рабочему месту. Разводка, как правило, осуществляется при ремонте помещения, поэтому при любых изменениях в организации офиса сетевую инфраструктуру тоже, скорее всего, придется перекладывать. В результате поменять рассадку сотрудников, добавить рабочие места или сетевое оборудование (принтер, МФУ и пр.) – нетривиальная задача, для которой может потребоваться перепрокладка кабелей. Ну или разного рода «костыли».
Наконец, к одному проводу возможно подключение только одного устройства, а некоторые устройства (смартфоны, планшеты и т.д.) к проводной сети вообще не подключишь.
Доступ в Интернет
Технология современных беспроводных сетей Wi-Fi может использоваться для обеспечения доступа в Интернет устройствам, находящимся в диапазоне сигнала. Охват одной или нескольких взаимосвязанных точек доступа может простираться от небольшого пространства до немалого количества квадратных километров. Для покрытия в большей области может потребоваться группа точек доступа с перекрывающимся покрытием.
Wi-Fi предоставляет услуги в частных домах, на предприятиях, а также в общественных местах с горячими точками, которые устанавливаются либо бесплатно, либо на платной основе, часто с использованием определенной веб-страницы для обеспечения входа. Организации и предприятия, такие как аэропорты, гостиницы и рестораны, часто предоставляют бесплатные подключения для привлечения клиентов.
Маршрутизаторы включают в себя цифровой абонентский или кабельный модем и точку доступа Wi-Fi. Они часто устанавливаются в жилых домах и других зданиях и обеспечивают доступ в Интернет и межсетевое взаимодействие ко всем подключенным к ним устройствам по беспроводной сети или по кабелю.
Обновление микропрограммного обеспечения
Беспроводной контроллер и точки доступа готовы к работе прямо «из коробки», однако мы всегда настоятельно рекомендуем обновить программное обеспечение, предустановленное на устройствах. Новая прошивка не только исправит обнаруженные неточности в коде, но и добавит новые функции. Например, одной из самых интересных новинок для нашего оборудования станет поддержка облачного управления, позволяющая централизованно управлять сразу несколькими беспроводными контроллерами. Такая опция будет востребована в случае очень крупных или распределенных объектов. Также мы занимаемся внедрением поддержки протокола IPv6, что позволит использовать наше беспроводное оборудование в IP-сетях нового поколения. Для сетевых администраторов мы добавили поддержку протокола SNMP, с помощью которого есть возможность централизованного управления устройствами и сбора статистики использования контроллера и точек доступа. А также поддержку командной строки. Обновление ПО любого из наших беспроводных контроллеров производится с помощью веб-интерфейса. Весь процесс занимает порядка пяти минут и не требует от пользователя никаких специальных знаний. Способ замены прошивки на точках доступа зависит от режима, в котором они работают: FIT или FAT. В режиме FAT точка доступа выступает в качестве самостоятельного устройства, поэтому смена версии микропрограммного обеспечения производится с помощью веб-интерфейса конкретного аппарата.
При построении беспроводной сети на крупном или сложном объекте для обеспечения непрерывной зоны уверенного покрытия нужно много беспроводных точек доступа. Управление ими (находящимися в режиме FIT) в этом случае производится с помощью беспроводного контроллера. Для обновления их прошивок также необходимо использовать контроллер. Централизованная смена версий микропрограммного обеспечения точек доступа производится с помощью веб-интерфейса контроллера, где необходимо загрузить файл, содержащий новую версию прошивки, а также указать время начала обновления. Также здесь можно просмотреть список точек доступа, которые оно затронет.
Возможность централизованного обновления особенно полезна для беспроводного контроллера AC500, так как данная модель поддерживает одновременно до 500 точек доступа, что делает ручную замену прошивок на сопровождаемом объекте практически невозможной. Поскольку наш ассортимент оборудования постоянно пополняется, после выхода новой модели (например, CAP1200) необходимо обновить базу данных поддерживаемых устройств на контроллере, чтобы расширить список управляемого оборудования.
Бюджетный TP-LINK Archer C6 для скоростного домашнего интернета
- скорость Wi-Fi 1167 Мбит/с;
- работа в двух диапазонах;
- передатчик 23 dBM;
- поддержка IPv6;
- режим моста.
Оптимальный вариант для дома. Снабжен Wi-Fi, способным работать сразу в двух диапазонах. В гаджете установлены разъемы LAN гигабитного типа. Предусмотрен режим моста. Поддерживается технология WDS и гостевая сеть. Возможна работа по протоколу IPv6. Есть встроенный файервол, предусмотрена опция DMZ и статическая маршрутизация.
Этот бюджетный продукт поддерживает технологию VPN pass through вместе с туннелями. Присутствует поддержка протокола PPTP. За качество передачи данных без проводов отвечает передатчик мощностью 23 dBM с 4 несъемными внешними антеннами. Поддерживается режим MIMO. Настраивается при помощи Web интерфейса.
Качественный и мощный аппарат, который очень легко настраивается. Даже со всеми заполненными LAN портами нет никакой просадки по скорости. Радует двухдиапазонный Wi-Fi. А вот интерфейс настройки могли бы сделать менее нагроможденным. Но для такой цены это нормально.
Плюсы:
- 4 гигабитных порта;
- статическая маршрутизация;
- Wi-Fi на два диапазона;
- протокол IPv6;
- поддержка VPN;
- режим MIMO;
- 4 внешние антенны;
- режим моста.
В сухом остатке
Как мы показали выше, установка и настройка оборудования TP-Link предельно проста, а большое количество изменяемых параметров позволяет гибко настроить сеть в соответствии со всеми пожеланиями заказчика. Ниже мы перечислим те ключевые особенности наших продуктов, которые считаем наиболее востребованными и актуальными при построении масштабных сетей:
- автоматическое обнаружение и централизованное управление точками доступа;
- возможность локального и удаленного размещения точек доступа;
- балансировка нагрузки;
- поддержка локальной коммутации пользовательского трафика точками доступа;
- унифицированная настройка;
- возможность горячего резервирования беспроводного контроллера;
- поддержка PoE;
- отсутствие подвижных частей у контроллеров и точек доступа;
- поддержка нескольких SSID;
- различные способы аутентификации пользователей;
- гибкость и масштабируемость решения;
- гарантия 3 года и техническая поддержка на русском языке.
Преимущества беспроводных сетей Вай-Фай
Легкость создания и расширения сети
Пожалуй, это преимущество беспроводной сети является основным. Оно означает, что для организации работоспособной и достаточно быстрой беспроводной сети не будет нужен кучи времени и усилий. А самое главное — это потребует минимум затрат.
Например если вы купили дом или квартиру с ремонтом -а проводной сети нет — тогда Вай-Фай — это ваше решение.
Дело даже не в том, что создавать «обычную» сеть порой просто лень (бывает и такое). А в том, что располагая одной или более точками доступа, можно соединить и единую локальную сеть даже отдельно стоящие здания. Или компьютеры на разных этажах. Даже если они располагаются на большом расстоянии друг от друга.
Кроме этого, беспроводную сеть можно быстро создать, красиво (без кучи проводов) и недорого. Тем более когда организовать проводную сеть не всегда возможно. Например на различных конференциях, выставках, выездных семинарах и т.п.
Не стоит также забывать о зданиях, в которых прокладка кабельной системы не возможна в связи с исторической ценностью. Это касается музеев, памятников архитектуры и т.п.
Что касается расширения и подключения, то тут дело обстоит совсем просто. Добавьте новый комп по Вай Фай— и готово. Хотите создать подключение Ad-Hoc — пожалуйста, хотите с точкой доступа — опять же…
Мобильность
На сегодняшний день неоспоримым преимуществом является универсальная мобильность. Она даёт возможность человеку заниматься своим делом в любых условиях, где бы он ни находился. Мобильные телефоны, планшеты, переносные компьютеры. Все эти представители технологии, которые и вносят в жизнь человека эту самую мобильность.
С появлением беспроводных сетей и соответствующих компьютерных технологий, мобильность приобрела более широкое значение. В данный момент она даёт возможность соединить между собой любые способные на связь устройства. А ввиду того, что в данный момент их так много в современном мире. Обладая мобильным устройством, вы можете спокойно передвигаться по городу, стране. И быть уверенным, что всегда останетесь на связи. И сможете получить, самую актуальную информацию. Прямо сейчас!
Рано или поздно пословицу «Если гора не идет к Магомету, Магомет идет к горе — можно будет несколько переиначить. «Если вы не хотите прийти к сети, Вай Фай сеть сама придет к вам. Даже за границей — подключитесь к Вай фай — и доступ ко всему у вас есть. Без переплат.
Возможность подключения к сети другого типа
Преимущества и недостатки беспроводной сети. Преимуществом беспроводной сети является то, что ее всегда можно подключить и проводом. Причем можно подключить любой ПК или ноутбук. Для этого достаточно воспользоваться портом на точке доступа или роутере. При этом вы получите доступ к ресурсам сети без всяких ограничений. Это на случай, когда нет драйвера на Wi-Fi.
Именно эта возможность используется в основном при подключении к общей сети удаленных зданий и точек. Несколько зданий соединяются посредством беспроводных технологий. В тех местах, куда проводную сеть тянуть невозможно, или слишком дорого. Короче неразумно.
Высокая скорость доступа в Интернет
Располагая точкой доступа с подключением к Интернету, вы сможете организовать доступ в интернет. Причем всех своих компьютеров в локальной сети. При этом скорость соединения будет намного выше, чем могут предоставить обычные 3G модемы, и даже LTE.
Доступ по беспроводной сети — достаточно серьезная альтернатива такому дорогому решению, как оптоволоконный канал. Прокладку такого канала не могут позволить себе даже некоторые крупные компании. Тут речь идет об 4G технологиях и приближающемуся буму 5G.
Чего не скажешь о покупке точки доступа или Вай-Фай роутера, которые может приобрести обычный пользователь. Дело только за суммой, которую вы готовы выложить за предоставленный канал. И естественно цена самого роутера.
Канал со скоростью 10 Мбит/с и более уже давненько не считается большой роскошью. Как в РФ так и в странах Европы. США пли Каналы. А в данный момент практически в любом доме вы можете получить 100 мбит\с. и за разумную цена. осталось только вай фай роутер поставить и все.
В основном, на любой точке доступа, или роутере, есть порт WAN с разъемом RG45. Что даёт возможность подключиться к распространенным проводным сетям стандарта Ethernet. От любого оператора связи в вашем доме.
Настройка контроллера
Мы не станем подробно описывать здесь все возможности всех пунктов меню веб-интерфейсов беспроводных контроллеров TP-Link. Вместо этого мы пройдем весь процесс начальной настройки модели AC500 при добавлении контроллера в существующую сеть. Контроллер беспроводной сети TP-Link AC500 серия CAP, линейка Auranet
Тем, кто хочет подробнее ознакомиться с возможностями, предоставляемыми веб-интерфейсом контроллера, мы рекомендуем воспользоваться эмулятором, доступном на нашем сайте. Процедура развертывания беспроводной сети достаточно прозрачна и состоит из несколько простых этапов. Начать стоит с подготовки сетевой инфраструктуры к внедрению беспроводного сегмента. Для определенности будем считать, что необходимо обеспечить покрытие беспроводной сетью на объекте, являющемся одним зданием или группой близко расположенных строений, объединенных локальной сетью. Беспроводное оборудование TP-Link обладает возможностью удаленного подключения точек доступа к контроллеру, однако для простоты предположим, что все подключения производятся в рамках одной локальной сети. Мы решили несколько усложнить задачу пилотного внедрения и использовать существующую проводную инфраструктуру, построенную на базе оборудования другого производителя, а также разместить контроллер и точки доступа в разных подсетях.
Предварительная настройка проводной части сети (подключение контроллера)
Для подключения контроллера AC500 на L3-коммутаторе была создана виртуальная сеть VLAN 101. Подключение контроллера с помощью пятого интерфейса производится к порту Gi0/6 коммутатора, который настроен в режиме транка. Для маршрутизации был создан виртуальный L3-интерфейс (SVI). switch3560#sho vla bri VLAN Name Status Ports — — — — 1 default active Gi0/7 101 AC500 active 1002 fddi-default act/unsup 1003 trcrf-default act/unsup 1004 fddinet-default act/unsup 1005 trbrf-default act/unsup switch3560#sho run int vla 101 Building configuration… Current configuration: 108 bytes ! interface Vlan101 description TP-LINK AC500 ip address 192.168.1.1 255.255.255.0 load-interval 30 end switch3560#sho run int gi0/6 Building configuration… Current configuration: 164 bytes ! interface GigabitEthernet0/6 description AC500 switchport trunk encapsulation dot1q switchport mode trunk load-interval 30 spanning-tree portfast trunk end Теперь необходимо настроить сам беспроводной контроллер: также создать VLAN 101 и сконфигурировать соответствующий L3-интерфейс. Пятый физический порт контроллера должен работать в режиме транка. В принципе, порт коммутатора для подключения контроллера может быть настроен и в режиме доступа, однако тогда контроллер сможет лишь маршрутизировать (не коммутировать) пользовательский трафик для тех точек доступа, которые передают его через него в «большую сеть». Но об этом чуть позже.
Предварительная настройка проводной части сети (подключение точек доступа)
Для подключения точек доступа мы создаем VLAN 102, в котором будут располагаться их интерфейсы управления. Порты коммутатора также настраиваются в режиме транка. switch3560#sho vla bri VLAN Name Status Ports — — — — 1 default active 101 AC500 active 102 CAP1750 active Gi0/7 1002 fddi-default act/unsup 1003 trcrf-default act/unsup 1004 fddinet-default act/unsup 1005 trbrf-default act/unsup switch3560#sho run int gi0/7 Building configuration… Current configuration: 159 bytes ! interface GigabitEthernet0/7 description TP-Link CAP1750 switchport access vlan 102 switchport trunk encapsulation dot1q switchport trunk native vlan 102 switchport trunk allowed vlan 1,101-103 switchport mode trunk load-interval 30 spanning-tree portfast trunk end Пожалуй, стоит заострить внимание на том, что в 802.1Q транке между точками доступа и коммутатором в качестве native VLAN был установлен VLAN 102. Такая конфигурация обусловлена тем, что точки доступа отправляют в сеть управляющие фреймы нетегированными. Также необходимо убедиться (и при необходимости отключить), что коммутаторы не тегируют фреймы для native VLAN. switch3560(config)#no vlan dot1q tag native switch3560#sho vlan dot1q tag native dot1q native vlan tagging is disabled Со стороны точки доступа никакая специальная настройка не требуется, достаточно лишь переключить устройство в режим FIT (активирован по умолчанию) и подключить к соответствующему порту коммутатора.
Настройка L3-интерфейса коммутатора для виртуальной сети, в которую подключаются точки доступа, аналогична той, что уже была произведена для сети контроллера. switch3560#sho run int vla 102 Building configuration… Current configuration: 141 bytes ! interface Vlan102 description TP-LINK CAP1750 ip address 192.168.2.1 255.255.255.0 load-interval 30 end DHCP-сервер для беспроводного сегмента сети мы решили разместить на L3-коммутаторе. Допускается использование любых сторонних DHCP-серверов, поддерживающих опции 60 и 138. switch3560#sho run | sec dhcp pool ip dhcp pool tp-link network 192.168.2.0 255.255.255.0 default-router 192.168.2.1 dns-server 8.8.8.8 8.8.4.4 option 60 ascii TP-LINK option 138 ip 192.168.1.2 switch3560#sho ip dhcp snooping binding MacAddress IpAddress Lease(sec) Type VLAN Interface — ————— ———- ————- —- ——————— 50:C7:BF:85:E2:30 192.168.2.2 86105 dhcp-snooping 102 GigabitEthernet0/7 Total number of bindings: 1 При размещении точек доступа и контроллера в одной виртуальной сети можно было бы использовать DHCP-сервер, встроенный в контроллер.
Управление идентификаторами беспроводных сетей (SSID)
Хорошей практикой является привязка каждого существующего идентификатора беспроводной сети к собственной виртуальной сети, то есть настройка однозначного соответствия между SSID и VLAN. В данном пилотном проекте для простоты мы будем использовать только один SSID, поэтому нам потребуется создать лишь еще один VLAN 103. switch3560#sho vla bri VLAN Name Status Ports — — — — 1 default active 101 AC500 active 102 CAP1750 active 103 client active 1002 fddi-default act/unsup 1003 trcrf-default act/unsup 1004 fddinet-default act/unsup 1005 trbrf-default act/unsup
После того, как виртуальная сеть для клиентского трафика создана, можно переходить непосредственно к созданию новой беспроводной сети и привязке SSID к VLAN.
Основная настройка новой беспроводной сети на этом заканчивается, так как уже в этот момент пользовательские устройства могут успешно подключаться к сети.
Настройка вспомогательных параметров работы беспроводной сети
Кроме основных параметров администратору доступен для тонкой настройки и ряд вспомогательных опций. Так, например, можно изменить параметры балансировки пользователей между точками доступа и их перераспределение между частотными диапазонами, а также задать параметры работы беспроводных передатчиков.
Аутентификация
Беспроводной контроллер совместно с точками доступа может не только запрашивать секретный ключ при подключении к сети, но и производить дополнительную аутентификацию пользователей с использованием RADIUS-сервера. Кроме того пользователи, подключающиеся ко всем или некоторым SSID и получающие доступ к определенным виртуальным сетям, могут проходить дополнительную аутентификацию на основе MAC-адресов, веб или Onekey. Пожалуй, одним из самых распространенных способов дополнительной аутентификации является веб-аутентификация, когда пользователь перенаправляется на специальную веб-страничку, где требуется ввести логин и пароль. Беспроводные контроллеры TP-Link AC50/500 позволяют производить веб-аутентификацию как на основе локального списка пользователей, хранящегося на самом контроллере, так и с использованием удаленного RADIUS-сервера.
Нельзя не отметить, что в последней версии прошивки для беспроводного контроллера AC500 появилась возможность авторизации через Facebook (Facebook Wi-Fi), а также SMS-авторизация с помощью сервиса twilio. Теперь рассмотрим модели следования трафика беспроводных абонентов в проводной части сети.
Подключение телефона к телевизору через WiFi Direct
Рассмотрим поподробнее процесс настройки телефона для подключения его к ТВ после того, как мы включили WiFi Direct на телевизоре. На мобильных устройствах на базе Андроид обычно не требуется установка сторонних программ для активации данной функции. Рассмотрим, как подключиться к ТВ со смартфона посредством Direct на примере Android 8.0:
- Сначала необходимо включить Wi-Fi. Это можно сделать в настройках «Сети и Интернета», либо активировав соответствующий ярлык, опустив верхнюю шторку уведомлений.
- После активации нажимаем на Wi-Fi, чтобы получить доступ к дополнительным настройкам.
- Выбираем строку «Wi-Fi Direct».
- В списке устройств отобразятся доступные. Выберите ваш телевизор и дождитесь подключения.
После того, как соединение установлено, можно транслировать изображение с экрана смартфона на ТВ, передавать информацию или включать музыку.
лучших приложений для измерения мощности сигнала WiFi для Windows
Как увеличить мощность сигнала WiFi?
Одного поиска в Google достаточно, чтобы найти десятки советов и рекомендаций по увеличению мощности сигнала WiFi. Некоторые из них бессмысленны, некоторые дают сомнительные результаты, а некоторые законны. Однако большинство из них связано либо с размещением маршрутизатора, либо с его конфигурацией.
Место размещения маршрутизатора имеет большое значение, что может выявить любое приложение для измерения сигнала WiFi, такое как NetSpot.Вы хотите дать маршрутизатору немного места для дыхания. Не ставьте его слишком близко к стенам или другим большим препятствиям.
Обдумайте зону, которую вы хотите покрыть сигналом WiFi, и разместите маршрутизатор как можно ближе к центру зоны для равномерного распределения сигнала. Если ваш сигнал по-прежнему слабый, рассмотрите возможность размещения маршрутизатора где-нибудь повыше, например на полке. Используйте NetSpot или другое аналогичное приложение для измерения уровня сигнала Wi-Fi, чтобы определить, правильно ли вы выбрали место.
После того, как вы будете удовлетворены размещением маршрутизатора, пора запустить пользовательский интерфейс администратора и изменить несколько настроек.Начнем с настроек безопасности. Выберите надежный пароль и используйте шифрование WPA2, чтобы защитить себя от хакеров и людей, которым нужен бесплатный доступ к Wi-Fi.
Затем откройте NetSpot или другое приложение для измерения уровня сигнала WiFi и посмотрите, какой канал используют другие беспроводные сети в вашем районе. Чтобы избежать помех, вы хотите настроить маршрутизатор на использование наименее загроможденного канала. К счастью, это так же просто, как изменить одну настройку. Используйте NetSpot или другое приложение, чтобы проверить влияние измененных настроек на мощность сигнала.
.
Как изменить радиус wifi сигнала и увеличить дальность в настройках роутера?
И еще один маленький секрет. В панели управления некоторых модификаций маршрутизаторов имеется отдельная регулировка мощности ретрансляции wifi сигнала. Выставив самую высокую, вы получите максимальную отдачу от своего роутера. Минимальное же значение обеспечит качественный прием не дальше, чем внутри одной комнаты. Подробно об этом я писал здесь, почитайте. А сейчас покажу быстренько на нескольких примерах, как это выглядит у разных брендов.
Усиление wifi сигнала на роутере TP-Link
Для установки мощности сигнала на роутере TP-Link, нужно зайти в «Дополнительные настройки» в раздел, посвященный беспроводному режиму. Здесь есть три градации — низкая, средняя и высокая.
Как увеличить радиус wi-fi на маршрутизаторе Asus
На маршрутизаторах Asus отрегулировать мощности можно очень ювелирно — называется она «Управление мощностью TX Power» и выставляется вручную в числовом значении, не превышающем 200.
Изменение диапазона сигнала wifi на роутере Zyxel Keenetic
У роутеров Zyxel Keenetic настройка мощности передатчика разбита на фиксированные позиции, но их больше, чем у TP-Link. Обозначаются в процентах от полной силы wifi ретранслятора. В старой версии админки находится в конфигурациях wifi сети. А вот так все выглядит в новой панели Keenetic — нужно зайти в «Домашнюю сеть»
и открыть ссылку «Дополнительные настройки»
Увеличение силы беспроводного сигнала в Tenda
Это основные действенные способы улучшения сигнала WiFi и, как следствие, расширения зоны приема беспроводной сети. Многие умельцы умудряются усилить роутер с помощью обычной банки из фольги, которая надевается на антенну. Однако, я все-таки приверженец более традиционных способов. Как показала практика, наилучшие результаты достигаются тогда, когда применяется сочетание нескольких приемов. То есть выбор устройств с наилучшими характеристиками антенн плюс их удачное расположение, спланированное еще на стадии ремонта помещения. Пробуйте, экспериментируйте, и у вас все получится!
Измеритель силы сигнала WiFi
Windows и другие операционные системы имеют измеритель мощности сигнала Wi-Fi, но обычно это базовое программное обеспечение, которое мало что говорит пользователю о беспроводном сигнале. К счастью, есть много других программ, которые делают то же самое, но показывают пользователю более подробную информацию о беспроводном соединении. Опишем некоторые из этих программ. Net Stumbler Net Stumbler выполняет несколько функций. Это измеритель мощности беспроводного сигнала, который предоставляет пользователю подробные отчеты о беспроводной сети.Net Stumbler также предоставляет пользователю «карту» точек доступа в этом районе. Однако, помимо программного обеспечения, Net Stumbler предоставляет пользователям последние новости о WiFi, 3G и других связанных темах. Net Stumbler доступен как оригинальное программное обеспечение или как «Mini Stumbler», который меньше оригинала, но предоставляет почти идентичные услуги. Обе версии Net Stumbler доступны бесплатно.
OmniPeek OmniPeek — это анализатор пакетов, который также включает измеритель мощности беспроводного сигнала.WildPackets выпустила программное обеспечение, предназначенное для устранения сетевых проблем и анализа сетевых протоколов, чтобы пользователи портативных компьютеров всегда могли иметь максимальный уровень беспроводной доступности. OmniPeek включает более сорока различных подключаемых модулей, удаленных адаптеров, декодеров и мастеров подключаемых модулей. OmniPeek также включает службу «MyPeek», которая предоставляет множество дополнительных функций, таких как плагины, сценарии и сообщество пользователей OmniPeek. В дополнение ко всему этому, в OmniPeek есть функция PlaceMap, которая отображает точки доступа в этой области и определяет их на Google Maps, чтобы пользователи действительно могли видеть карту лучших областей для беспроводного подключения.
Уровень сигнала WiFi Уровень сигнала WiFi отображает SSID (идентификатор набора услуг) и мощность беспроводного сигнала сети. Программа обновляет эту информацию каждые пять секунд, и пользователи имеют хорошую (почти в реальном времени) оценку своего беспроводного подключения. Уровень сигнала WiFi работает с Windows 2000 и Windows XP, и вы можете скачать его бесплатно.
Stumbverter Stumbverter — еще одно приложение, которое определяет беспроводные сигналы на визуальной карте, чтобы пользователи могли точно видеть, где находятся лучшие беспроводные соединения.Stumbverter может импортировать информацию из других измерителей мощности сигнала WiFi, таких как Net Stumbler, и размещать ее на картах из Microsoft MapPoint 2002. Однако Stumbverter не нуждается в какой-либо другой программе для правильной работы.
WiFi Hopper WiFi Hopper сочетает в себе сетевую функцию, инструмент обзора объекта и диспетчер соединений в одной утилите WLAN. WiFi Hopper может отображать расширенную информацию о сети, такую как SSID, тип шифрования, частота, канал и другие важные данные, которые пользователь должен знать о своей сети.Устройство GPS, включенное в программное обеспечение, может определять точки доступа к сети и отображать их на визуальной карте. Поскольку WiFi Hopper также может определять настройки безопасности, это совершенно бесплатно.
WirelessMon WirelessMon — это автономная программа, которая может отслеживать мощность беспроводного сигнала и IP-информацию в реальном времени. WirelessMon может регистрировать обнаруженные данные в файле на компьютере и предоставлять статистику IP и другую информацию в виде графических диаграмм и графиков.
.
Выбор и основные характеристики
Передача вай фай на дальние расстояния осуществляется при помощи нескольких одинаковых антенн. Используя современные технологии и оборудование, возможно установить дальность действия на расстоянии 90 км. Приборы выбираются исходя из желаемой скорости передачи информации и расстояния.
Вайфаить до 12 км считается небольшой дальностью. Точка доступа TP-LinkTL-WA5210G хорошо подходит для этих целей, имеет низкую цену, приемлемые характеристики, несложно настраивается, применяется.
Как передать Wi-fi сигнал на большое расстояние:
- сделать мощнее передатчик wi-fi сигнала на большие расстояния. Однако такое действие не всегда осуществимо. Разрешенные мощности имеют ограничения, каждый последующий вай фай передатчик на большое расстояние должен быть мощнее предыдущего;
- избавить от помех передающий канал. Так, в большом городе лучше использовать диапазон 3 ГГц;
- использование сильной антенны. Каждые 3 дБ усиления увеличивают мощность сигнала в несколько раз.
Всенаправленная антенна wi-fi принимает и передает сигнал одновременно по всем направлениям на 1 км. Дальность действия короче, чем у направленной, имеющей wi-fi передатчик на 3 км и далее. Прибор подходит больше для квартир, офисов, многоэтажных зданий.
Как передать вай фай на 500 метров? Прежде всего, проверьте: принимаете ли ту сеть, которая нужна. Далее свяжитесь с провайдером, убедитесь, что он вас подключит. Последним шагом является установка. Закажите ее либо сделайте своими руками.
Как осуществляется передача Wi-Fi на большие расстояния
На сегодняшний день услуга передачи Интернета на дальние расстояния используется повсюду, однако наибольшее распространение получила в бизнесе. Может пригодиться, когда несколько офисов или подразделений находятся на относительно большой дистанции, но не могут пользоваться одной сетью.
Что касается топологии беспроводной сети, то распространены два основных типа:
- PtP (Point to point), что означает «точка-точка»;
- PtMP, то есть «точка-многоточка».
На представленной схеме можно понять, как выглядит каждая из топологий. Первая указана зеленым цветом, а вторая — синим.
Таким образом можно передавать сигнал и принимать его любым типом устройств — ПК, ноутбуком на «Виндовс» и телефоном.
LTE
Данный стандарт в настоящее время является наиболее перспективным наряду с другими глобальными сетями. Широкополосный мобильный доступ дает наивысшую скорость беспроводной пакетной передачи данных. В отношении полосы рабочих частот все неоднозначно. Стандарт LTE очень гибкий, сети могут базироваться в частотном диапазоне от 1,4 до 20 МГц.
Дальность действия сетей зависит от высоты расположения базовой станции и может достигать 100 км. Возможность подключения к сетям предоставляется большому количеству гаджетов: смартфонам, планшетам, ноутбукам, игровым консолям и другим устройствам, которые поддерживают данный стандарт. В аппаратах должен быть встроен модуль LTE, который работает совместно с имеющимися стандартами GSM и 3G. В случае обрыва связи LTE девайс переключится на имеющийся доступ к сетям 3G или GSM без обрыва подключения.
В отношении скорости передачи данных можно отметить следующее: по сравнению с сетями 3G она повысилась в несколько раз и достигла отметки 20 МБит/с. Внедрение большого количества гаджетов, оборудованных LTE-модулями, обеспечивает спрос на данную технологию. Устанавливаются новые базовые станции, которые обеспечивают высокоскоростным доступом в интернет даже отдаленные от мегаполисов населенные пункты.
Рассмотрим принцип действия сетей четвертого поколения. Технология беспроводной пакетной передачи данных осуществляется посредством протокола IP. Для быстрой и стабильной синхронизации между базовой станцией и мобильной станцией формируется как частотный, так и временный дуплекс. За счет большого количества комбинаций парных частотных диапазонов возможно широкополосное подключение абонентов.
Распространение сетей LTE снизило тарифы на пользование мобильной связью. Широкий диапазон действия сети позволяет операторам экономить на дорогостоящем оборудовании.
Можно ли поделиться интернетом мегафон?
Как на Мегафоне поделиться интернетом с другим абонентом, если у вас телефон на Android:
- Вытягиваем меню быстрых настроек (проводим по экрану от верхней его границы — вниз).
- Жмем на кнопку “Мобильная точка доступа”.
- В окошке подтверждения жмем на “Ок”.
30 мар. 2022 г.
Интересные материалы:
Как установить на компьютер браузер опера? Как установить на компьютер Internet Explorer? Как установить на компьютер Microsoft PowerPoint? Как установить на компьютер программу PowerPoint? Как установить наушники с микрофоном на компьютер? Как установить образ ISO на компьютер? Как установить пароль на папке в компьютере? Как установить пароль на вход в компьютер? Как установить пресеты в лайтрум на компьютер? Как установить приложение на Android с компьютера?
Лучшие роутеры 2022 года
Но все же давайте рассмотрим несколько моделей роутеров, которые, наверное, я мог бы советовать в 2022 году. Это такие не очень дешевые и не очень дорогие варианты, которые скорее всего подойдут большему количеству людей. Так же в конце рассмотрим несколько моделей Wi-Fi Mesh систем.
TP-Link Archer A7
Хороший вариант маршрутизатора для дома или квартиры.
В нем есть все, что необходимо:
- Поддержка двух диапазонов и соответственно стандарта 802.11ac.
- Гигабитные порты.
- USB-порт.
- Простой и понятный веб-интерфейс, управление через приложение.
- Прикольный внешний вид.
Из похожих моделей можете еще посмотреть Archer C1200, Archer A6, Archer C7 и более дорогой и производительный Archer A9.
Так же можете почитать мой обзор маршрутизатора TP-Link Archer A7.
Asus RT-AC1750U или Asus RT-AC65P
Интересные модели, производительности и функционала которых точно будет достаточно для домашнего использования. Двухдиапазонные, с гиагбитными портами и USB-портом стандарта 3.1. Необычный внешний вид.
Если хотите проверенный временем роутер, то у ASUS это модели RT-AC58U, RT-AC66U, RT-AC1200G+. Только внимательно изучайте технические характеристики.
D-Link DIR-878, DIR-853, DIR-825
Все три роутера двухдиапазонные (2.4 ГГц и 5 ГГц) и с гамбитными WAN/LAN портами. D-Link DIR-878, например, более дорогой. Но он самый производительный и быстрый. И почему-то без USB. D-Link DIR-825 самый доступный вариант, который отлично подойдет для небольшой квартиры или дома.
Если нужен более доступный вариант, посмотрите D-Link DIR-806A. Но он без гигабитных портов.
Keenetic Viva KN-1910
У производителя Keenetic достаточно большая линейка интернет-центров (маршрутизаторов). Одна из оптимальных (по характеристикам и цене) моделей – Keenetic Viva. Конечно же это двухдиапазонная модель. WAN/LAN порты поддерживают скорость до 1 Гбит/с, скорость по Wi-Fi до 1267 Мбит/с. Есть два USB-порта. Поддержка 3G/4G модемов, отличный веб-интерфейс. Может использоваться как ADSL модем, после покупки и подключения адаптера Keenetic Plus DSL.
У Keenetic есть как более доступные и простые модели (например, Keenetic Speedster, Keenetic Extra), так и более продвинутые и соответственно дорогие (Keenetic Giga, Keenetic Ultra). Это, наверное, один из лучших роутеров для дома на 2022 год.
Netis WF2780
У меня был такой Netis WF2780, нормальный вариант. Особенно, когда бюджет ограничен, но хочется взять современный роутер.
Возможно, будет интересно почитать: Netis WF2780 – обзор, настройка, отзывы
Есть еще более производительная, игровая модель Netis WF2681 в красном корпусе.
Tenda AC9 и Tenda AC10U
Еще парочка недорогих, современных роутеров, но уже от производителя Tenda. Достаточно серьезные маршрутизаторы, с отличными характеристиками. Оба двухдиапазонные и с гигабитными портами. Так же есть USB-порт.
Почитайте мой обзор Tenda AC9 и Tenda AC10U.
Есть еще более доступные варианты (из двухдиапазонных). Например, Tenda AC5 или Tenda AC8.
Mercusys AC12G
Еще один доступный производитель. И самый популярный их роутер – Mercusys AC12G. Я советую рассматривать именно Mercusys AC12G. Там есть еще более дешевый Mercusys AC12, но он без гигабитных портов. Но как вариант, если вам не нужны быстрые WAN/LAN порты, то можете посмотреть и AC12.
Эта модель была у меня на обзоре: Обзор маршрутизатора Mercusys AC12.
Xiaomi Mi WiFi Router 4A Gigabit Edition
Если рассматривать маршрутизаторы от Xiaomi, то в 2022 году я выбирал бы модель Mi WiFi Router 4A Gigabit Edition. Вернее, я неверное вообще не покупал бы роутер Xiaomi. Нет, не потому что они какие-то плохие, просто они мне не очень нравятся. Да и у многих возникают разные проблемы в процессе настройки. Но если вы любите технику от Xiaomi, то рассмотрите Mi WiFi Router 4A Gigabit Edition.
Это обычный двухдиапазонный маршрутизатор с гиагбитными портами. Есть еще более доступная модель Mi WiFi Router 4A. Без гигабитных портов
Внешний вид и цена на эти роутеры конечно привлекает внимание покупателей
Варианты от других производителей
- MikroTik: hAP ac², hAP ac lite tower, hAP ac.
- Huawei: модель Huawei WS5200.
- Totolink: модель A3002RU 6617.
- Strong 750.
Обратите внимание, что я выше рассматривал только оптимальные (по моему мнению) модели маршрутизаторов, которые подходят для домашнего использования, и которые можно рекомендовать к покупке даже в конце 2022 года. И скорее всего они будут актуальные и в 2021 году
В продаже есть огромное количество других, как более доступных, так и более дорогих и продвинутых маршрутизаторов. Выбирайте модель исходя их ваших требований и бюджета. Но я бы не советовал сильно экономить на роутере.
Технические характеристики неизменны
На аппаратном уровне Wi-Fi Direct чипы будут мало отличаться от обычных Wi-Fi модулей. Из этого следует, что технические характеристики Wi-Fi Direct будут практически такими же, как у современных Wi-Fi сетей. Новые устройства даже будут обратно совместимы с большинством имеющихся Wi-Fi устройств (независимо от конкретной версии 802.11 a/b/g/n).
Большинство Wi-Fi Direct чипов должно работать на частоте 2.4 ГГц и, следовательно, они будут без проблем взаимодействовать с ранними версиями стандарта 802.11 (до версии n, за исключением 802.11a), а в некоторых случаях будут совместимы и с 802.11n.
Часть Wi-Fi Direct модулей будут работать на частоте 5 ГГц и, следовательно, смогут подключаться к 802.11a и n сетям. Как можно предположить по имеющейся сейчас информации, большинство чипов будет поддерживать оба частотных диапазона (2.4 и 5 ГГц).
Сертифицированные устройства Wi-Fi Direct смогут поддерживать такую же скорость передачи данных, как и обычные Wi-Fi чипы, то есть около 250 Мб/с. Видимо, речь идет о чипах, созданных на базе 802.11n, и как только появятся первые Wi-Fi Direct устройства на 802.11ac, скорость вырастет в несколько раз.
Максимальная скорость будет зависеть от среды передачи, количества подключенных устройств и их конкретных характеристик.
В идеальных условиях, как и при использовании обычного Wi-Fi, новые устройства смогут соединяться между собой на расстоянии до 200 метров.
Рекомендации
Перед началом работ требуется обязательно учесть тот факт, что между объектами усиления должна присутствовать прямая видимость. То есть оба конца должны находиться на прямой плоскости без других объектов между ними.
Кроме этого, нужно соблюсти так называемую зону Френеля. Ее можно рассмотреть на примере обычной трубы, при этом на конце каждого выхода расположены две антенны. Таким образом, зоной Френеля является внутренняя часть трубы. Правило гласит, что качественный сигнал между двумя точками будет только тогда, когда внутренняя часть воображаемой трубы будет идеально чистой, что подразумевает полное отсутствие деревьев, сооружений и других объектов.
Важно! Радиус такой зоны зависит от дальности между точками и частоты радиоволн, на которой они применяются. Чем больше дальность, тем больший необходим радиус.
Также нет необходимости самостоятельно все высчитывать, поскольку есть большое количество специализированных сайтов, на которых имеются онлайн-калькуляторы. Нужно всего лишь ввести определенные данные, и система все посчитает автоматически.