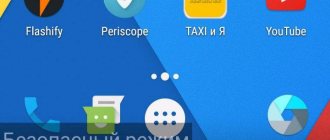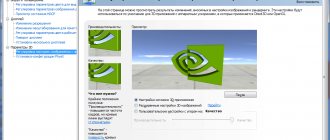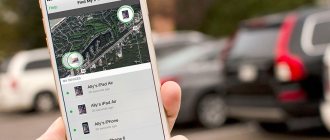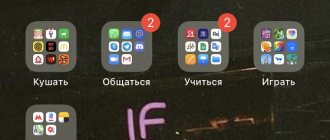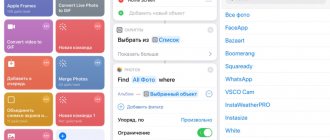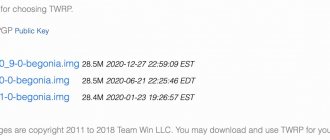Многие пользователи задаются вполне логичным вопросом — как сделать титульный лист правильно? Действительно, обложка вашего документа может сказать о нем гораздо больше, нежели текст, содержащийся в нем. Красивая обложка и грамотно составленное начало — отличная презентация любой работы, которая дает толчок к действию. Чем лучше будет оформлен титульник, тем качественней будет смотреться ваш доклад, портфолио и прочее. Естественно, он не должен быть составлен вручную — вся работа должна вестись с помощью многофункционального приложения Microsoft Word. В нее уже “вшито” достаточно много готовых шаблонов титульного листа Благодаря данной статье, вам удастся понять, как сделать титульный лист и сделать его уникальным.
Как в ворде вставить титульный лист
Программа Microsoft Word очень проста в использовании. чтобы добавить титульный лист, нужно найти подраздел, отвечающий за вставку различных элементов. Он находится вверху. Нажмите на раздел “Вставка” и выберете подраздел “Страницы”, в котором содержится кнопка “Титульные Листы”. Таким образом, вы можете отобразить на своем экране достаточно большое количество шаблонов титульных листов, которое можно использовать в своих целях. После того, как вы определитесь со своим решением, нужно будет подтвердить его, нажав на макет левой кнопкой мыши. Детально рассмотрим, как сделать титульный лист в разных версиях ворда.
В word 2007
По сути, все программы ворд для создания титульного листа идентичны, а разница между ними заключается лишь в обширности выбора шаблонов. Для того, чтобы сделать титульный лист в ворд 2007, нам понадобится:
- Создать новый документ;
- Во вкладке “Вставка” нажать на “Титульную страницу”;
- Выбрать подходящий шаблон из списка. Нажать на левую кнопку мыши, чтобы подтвердить свое действие;
- Далее, нужно ввести все необходимые данные (заголовок, аннотацию, дату и тд.). Можем получить такие варианты титульных листов:
В word 2013
В плане создания титульных листов, данная версия программы ничем не отличается от своего предшественника. Также нужно во вкладке “Вставка” найти кнопку “Титульная страница”. Но шаблоны титульных листов в ворд 2013 уже будут более инновационными и презентабельными. Конечно, представлены макеты из предыдущих версий, но есть очень много новых.
Примечания:
Поможем с дистанционным обучением
Отправте заявку на бесплатный расчет стоимости
- Если у вас уже был свой титульный лист, то он будет заменен на новый;
- Если титульная страница была сделана в более ранней версии программы, то ее заменить не удастся. Нужно будет сначала удалить старую.
В word 2019
Создать титульный лист в ворде 2022 можно также по аналогичной методике — в этом плане, разработчики стабильно придерживаются выбранной методологии:
- Нажмите на раздел “Вставка”;
- Справа отобразится окно “Титульная страница”. Нажмите на него и выберете нужный вид.
Самих титульный страниц в новой версии ворд очень много. К примеру, можно выбрать какой-нибудь шаблон из числа первых.
Чтобы подтвердить выбор шаблона, необходимо будет нажать на левую кнопку мыши. Завершающим этапом, будет заполнение данных.
Стандартное оформление «обложки» для текстового документа
Чтобы ваш курсовой или дипломный проект выглядел оригинально (если есть подобное разрешение), то почему бы не придумать титульному листу интересный дизайн. В данной инструкции разберем варианты оформления от простого до сложных. Изначально воспользуемся встроенными утилитами.
- Одним из самых простых способов считается автоматическая вставка. Для этого перейдем во вкладку «Вставка» на панели инструментов. Затем кликнем мышью на объект «Титульная страница». Откроется меню с уже готовыми титульными страницами, оформленными в разном стиле.
- В том случае, если вам необходимо разделить многостраничный документ на несколько разделов, воспользуйтесь выпадающим меню. Чтобы его вызвать, достаточно на выбранном листе сделать клик правой кнопкой мыши. В нашем случае нужно отметить только позицию «Вставить в начало документа».
- Далее заполняем все пустые поля. Кликаем в поле «Заголовок» и вносим изменения. Клавишей Backspace удаляем выделенную отметку и пишем желаемый заголовок. Аналогично поступаем с другими полями, подлежащими редактированию.
Полезно знать
Если вам необходимо удалить какие-то блоки на титульной странице документа, просто выделите нужный объект и кликните правой кнопкой мыши. Затем выберите пункт «Вырезать». После проделанных операций отмеченный блок будет удален.
Красивое оформление титульного листа в MS Word
Для того, чтобы оформить красиво титульный лист, нужно определиться с направлением своей деятельности. Ведь именно титульный лист создаст первое впечатление об информации, которая содержится в документе. Рассмотрим самые популярные шаблоны, который помогут красиво оформить титульный лист:
- Шаблон титульного листа в медианной тематике. Этот шаблон отлично подчеркнет вашу работу и поможет презентабельно начать свой отчет. На титульном листе есть место для любой фотографии, можно также добавить логотип компании. Вторая страница будет содержать всю информацию о вашей работе: заголовки, разделы, цитаты.
- Формальный шаблон для титульного листа.Если вы предпочитаете держать подальше от титульного листа с фотографией, то вам подойдет базовый стиль Hloom. Он прост и доступен!
- Шаблон титульного листа для отчетов. Этот стиль также является представителем семейства Hloom, который действительно хорошо подойдет для любого отчета. Он имеет много дополнительных областей для текста. Внизу можно ввести имя автора отчета.
- Шаблон титульного листа в стиле APA. Если вам нужен шаблон АРА для соответствия требованиям к документу, то у Hloom есть для этого несколько шаблонов. Этот шаблон предназначен для статьи, которая написана одним автором. Он содержит место для названия работы, учреждения и самой дисциплины. Вторая разновидность шаблона предназначена для двух авторов.
- Шаблон титульного листа в виде книги. Чтобы полностью раскрыть тематику своей работы и сделать все возможное — то старомодный, но креативный шаблон Hloom позволит осуществить все желания и требования. Здесь все консервативно и просто — можно добавить свой заголовок и краткое описание. Ничего лишнего!
- Универсальный шаблон титульной страницы. Нужно выбрать шаблон, который подойдет для любой тематики? Тогда шаблон Template.net отлично впишется в тематику вашей работы. Здесь нет сторонних изображений и вообще нет ничего лишнего. Есть заголовок, подзаголовок и всплеск цвета, который их разделяет. Также, можно добавить информацию о своей компании.
Подводим итоги
Оформление реферата (доклада, курсовой и т.д.) не менее важно, чем содержание. И первое, что характеризует качество работы, – это правильность составления титульного листа. К его написанию предъявляются требования, зафиксированные в ГОСТах. Текст стоит размещать по установленной схеме: в каждом из четырех блоков должна содержаться определенная информация об учреждении, в котором защищается работа, ее исполнителе, научном руководителе, дисциплине, теме, месте и времени написания и т.д. Действуют нормы по параметрам полей, разновидности и размерам шрифта, использованию строчных и прописных букв, интервалам и выравниванию текста, а также ряд других правил.
Введение
Поговорка «Встречают по одёжке…» не чужда даже текстовым документам. Впервые открывая какой-либо файл в текстовом редакторе Microsoft Word, внимание абсолютно любого пользователя сосредоточено на титульном листе. Красивое начало — презентабельная обложка — это толчок к действию, желание ознакомиться с содержанием. Порой грамотно оформленный титульный лист скажет гораздо больше текста, расположенного под ним. Многофункциональное приложение Word, являющееся одним из лучших продуктов компании Microsoft, способно предоставить юзеру несколько весьма привлекательных современных «титульников», «вшитых» в возможности программы. Используя готовые макеты, пользователю остаётся только заполнять пустые графы. В нижеприведённой статье рассмотрим способ, помогающий вставить в документ не только стандартный титульный лист, но и создать уникальное оформление первой страницы.
Создание собственного титула
Далее создается собственная титульная страница, при этом потребуется изменять выравнивание текста (обычно по центру, некоторые элементы по правому или левому краям), междустрочный интервал, шрифты (почти всегда это Times New Roman) и их размеры (используются 12, 14 и 16 пт.), выделять фрагменты текста (иногда требуется выделение полужирным).
Для титула нужно создать пустую первую страницу, это можно сделать, нажав на кнопку «Пустая страница», в той же вкладке «Вставка», группе «Страница». Также, можно по мере формирования титула постепенно сдвигать остальной текст на вторую страницу.
Вставка пустой страницы
После создания своего титульного, соответствующего требованиям по оформлению документов, его обязательно нужно сохранить как шаблон. Для того чтобы сохранить новый титул нужно выделить его, и в окне, где представлены коллекции титульных, в самом низу нажать на кнопку «Сохранить выделенный фрагмент в коллекцию …».
Сохранение титула
В последующих работах потребуется вставлять этот шаблон (как описано выше) и вносить в него небольшие изменения, например название работы и фамилию проверяющего. Найти свой шаблон титула можно в самом низу коллекции Ворда.
Колонтитул в разделе
Откройте документ.
Шаг 1. Заходим в режим «Колонтитулы»:
Способ первый. Щелкаем ЛМ в верхней части титульного листа:
Способ второй. Лента Вставка → группа команд Колонтитулы → команда Верхний колонтитул → выбор готового колонтитула из списка Встроенных колонтитулов (Урок 38):
Мне лично нравиться способ первый.
Как только в зашли в режим «Колонтитулы», сразу активизировалась лента «Конструктор» для работы с колонтитулами.
Шаг 2. Набираем текст. Например, название организации «Рога и копыта». Получаем такую картину:
То есть название организации в виде колонтитула размножилась по всем страницам документа. Для лучшего понимания я сделала просмотр одновременно двух страниц.
Давайте забудем про два первых шага и начнем жизнь сначала. Удалим из верхнего колонтитула надпись «Рога и копыта».
Шаг 1. Переходим в верхний колонтитул второго раздела
Шаг 2. О (лента Конструктор → группа команд Переходы → щёлкаем ЛМ по команде Как в предыдущем разделе)
Для надежности показываю местоположение команды «Как в предыдущем разделе» в полноэкранном режиме:
Как только мы отжали кнопку «Как в предыдущем разделе», появилось окно:
Шаг 3. Нажимаем «Да» и смотрим, что получилось.
Шаг 4. Открываем рабочую область «Стили» (лента Главная → группа команд Стили → кнопка группы)
Обращаем внимание на пару моментов:
- На горизонтальной линейке имеются в наличии два «крючка», что говорит о том, что в стиле колонтитулов имеются табуляторы (см. Урок 2)
- В перечне стилей появилось два стиля «Верхний колонтитул» и «Нижний колонтитул». Вспоминаем Урок 13 и Урок 15 и делаем вывод, что перед нами появились встроенные стили. Эти стили только загромождают перечень стилей. Немного позже я покажу вам, как сделать так ,чтобы стили колонтитулов никогда не появлялись.
Подведите курсор к имени стиля «Верхний колонтитул» в рабочем окне «Стили» и вы увидите окно с характеристиками стиля:
Посмотрите на горизонтальную линейку и убедитесь, что позиция первого табулятора 8,25 см, а второго – 16,5 см. С выравниванием табуляторов разберемся на одном из уроков. А я хочу обратить ваше внимание на слово «Приоритет» в окне характеристики стиля «Верхний колонтитул». Сделайте отметочку на память: когда будем разбирать управление стилями – посмотрим, что такое приоритет.
Эта характеристика стиля заложена в программе по умолчанию. Но мы всегда сможем изменить стиль и обновить его (урок 7, урок 11, урок 12).
А теперь повторим шаги, но для нижнего колонтитула:
Шаг 1. Переходим в нижний колонтитул второго раздела
Шаг 2. О (лента Конструктор → группа команд Переходы → щёлкаем ЛМ по команде Как в предыдущем разделе)
Шаг 3. Нажимаем «Да» в ответ на вопрос «Вы хотите удалить этот колонтитул и использовать колонтитул предыдущего раздела?»
| Понять и запомнить! | 1. Первый раздел состоит из одной страницы 2. Мы задали свои колонтитулы для первого раздела 3. Эти колонтитулы не будут повторяться на следующих страницах, сколько бы разделов мы с вами не создали |
Стандарты и правила
Для оформления титульных листов работ учащихся разработаны специальные требования и стандарты. В условиях средней школы перечень таких правил составляется преподавателем. Если же учитель не озвучил собственных требований к работе, ученик может сделать титульник согласно общепринятым правилам.
Заглавный лист представляет собой первую страницу научного или исследовательского проекта. На нем обязательно должны быть отражены следующие данные:
- Полное название среднего или высшего учебного заведения.
- Разновидность работы — это может быт доклад, проект, реферат или информационное сообщение.
- Для учащихся старших классов, техникумов и вузов желательно указывать предмет, по которому сдается материал. В младших классах это требование необязательно.
- Тема работы и полное название.
- Фамилия и имя исполнителя.
- Группа, класс или курс.
- Фамилия, имя и отчество преподавателя, который проверил работу.
- Дата выполнения реферата или доклада.
- Город, в котором располагается учебное заведение.
Большинство преподавателей обращает внимание на то, как оформлена работа. Для школьных и студенческих рефератов общепринятые требования сводятся к следующему:
- Отступы от края страницы: слева — 30 мм, справа — 10 мм, вверху и внизу по 20 мм.
- Шрифт набора — Times New Roman.
- Название учебного заведения набирается шрифтом 12 размера, тип работы — 28 полужирным, название проекта или реферата — 16 полужирным. Остальные данные указываются стандартным шрифтом 14 размера.
- Формат бумаги — А4.
- Все данные на странице выравнивается по центру. Исключение составляет имя и фамилия студента, а также группа и номер курса.