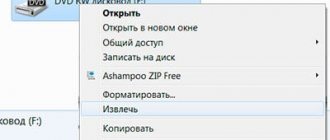Когда емкости жесткого диска на компьютере пользователю становится недостаточно, единственно правильным и логичным решением этой проблемы становится установка нового HDD.
Если вы решились на подобную процедуру, то начинать данный процесс нужно с предварительно проведенных подготовительных работ.
Перед непосредственной покупкой нового винчестера следует выяснить его интерфейс и способ соединения с материнкой. Кроме того нужно узнать, какая именно модель устройства уже применяется на вашем ПК.
| Виды работ | Стоимость |
| Диагностика | 0 р. |
| Вызов | 0 р. |
| Установка / Замена жесткого диска | 120 р. |
| Установка ОС Windows | 260 р. |
| Установка драйвера для оборудования или устройства | 100 р. |
Интерфейс HDD
Интерфейс HDD представляет собой метод присоединения этой комплектующей к материнской плате и порядок действий обработки поступающей информации. Одним из популярнейших считается интерфейс IDE. Подобный вариант жесткого диска легко узнаваем за счет увеличенной ширины гнезда для подсоединения кабеля. Он может содержать от сорока до восьмидесяти контактов.
Слоты типа IDE обеспечивают подключение к материнской плате как непосредственно винчестеров, так и самых различных комплектующих, выполняющих различные манипуляции с оптическими носителями информации.
Ко всем разъемам, имеющимся на материнке, осуществляется подключение лишь одного или двух устройств. Помимо этого, практически на всех комплектующих данного типа интегрирован двухканальный контроллер. Благодаря этому появляется возможность подключать к плате сразу четыре IDE-устройства: по 2 на один канал.
Чтобы выполнить подключение сразу двух комплектующих к единому IDE-разъему, необходимо использовать шлейф с тремя разъемами. Один из них присоединяется непосредственно к материнской плате, прочие – к различным накопителям.
Нынешние модели материнок снабжены специальным контроллером, имеющим один канал. Благодаря чему к подобной плате получится присоединить всего лишь два устройства. Основная тому причина заключается в актуальности и популярности относительно «свежего» интерфейса под названием SATA.
Это сравнительно новая разработка, позволяющая подключать внешние и внутренние HDD.
Что касается ширины шлейфа устройств такого типа, то она не превышает и одного сантиметра, а передача данных на устройство, благодаря интерфейсу, значительно выше. Все последние модели материнских плат оснащены контроллером САТА. Плюс, в них уже установлены разъемы IDE.
Если во время приобретения нового винчестера вам предложат устройство, работающее с разъемами САТА, а контроллеры на вашей материнской плате оснащены подходящими гнездами, останавливайте свой выбор на подобных комплектующих. После этого можно приступать непосредственно к подключению второго винчестера.
- Выбираем внутренний жесткий диск для ноутбука
Однако когда SATA разъемов не имеется на плате, вам понадобятся дополнительные переходники. Перед покупкой надо проконсультироваться со специалистами, чтобы выяснить, какие именно переходники подойдут для вашего устройства.
Установка HDD устройства
Установка жесткого диска на компьютер начинается с отсоединения четырех винтов, посредством которых он крепится. Далее следует демонтировать HDD из креплений на системном блоке, а вместо него установить другой жесткий диск. В случае, если у прежнего винчестера был интерфейс IDE, вам удалось разобраться с его разъемами, и под рукой есть все нужные шлейфы с переходниками, то остается лишь вставить жесткий диск и подключить его к БП и материнке.
При установке нового HDD в качестве второго, обязательно следует выделить место, где будет производиться его крепление. В большинстве случаев оно располагается в зоне монтажа привода оптических накопителей.
Чтобы подключить HDD, его необходимо закрепить с помощью четырех винтов, чтобы обеспечить качественное охлаждение данного элемента. В свою очередь, это поможет существенно снизить механическое воздействие на устройство.
Подведем итог
Итак, жесткий диск — это накопитель очень ценной и важной информации в компьютере. Поэтому необходимо приложить массу усилий для того, чтобы выбрать качественный винчестер. Также следует позаботиться о регулярном обслуживании вашего устройства. Кроме этого, важно обратить внимание на безопасность информации, если таковая есть на вашем компьютере. Если вы приложите все эти усилия, то ваш жесткий диск будет долго служить вам, а информация на нем будет в полной сохранности. Работа вашего устройства находится полностью в ваших руках, поэтому примите все меры для нормального его функционирования.
Настройка ПК перед установкой
Существует два варианта развития событий, при котором может потребоваться настройка компьютера:
- В случае замены винчестера;
- В случае установки дополнительного HDD.
Рассмотрим каждый из них в отдельности.
Если подключение устройства было выполнено верно: кабели корректно соединены с БП и материнкой, — то во время включения процессора вы увидите надпись, что на винчестере отсутствует форматирование и разметка. Там же будет и предложение выполнить данную процедуру.
- Для начала следует произвести инсталлирование ОС и провести все необходимые манипуляции в БИОС.
- Затем в привод вставляется установочный носитель и производится перезагрузка ПК.
- Начинается непосредственная установка ОС на только что установленный диск.
- Далее предстоит провести разбивку винчестера в ходе установки на соответствующие разделы. У начинающих юзеров это может не получиться, так как для подобной процедуры необходимы определенные навыки и знания. Поэтому лучше всего доверить подобную задачу нашим мастерам.
- Если производилась такая операция, как добавление HDD, то сохранение операционной системы произошло на старом винчестере. В такой ситуации нужно будет создавать разделы, а также выполнить форматирование вновь подключенного устройства посредством ОС.
- Когда ПК загрузится, на мониторе должно появиться всплывающее окно «Мастера установки оборудования». Нужно будет найти в выпадающем списке снова новый винчестер и пошагово следовать всем советам, которые вам будет давать «Мастер установки».
- Для создания нужных разделов, а также для очистки нового устройства, следует открыть меню «Пуск». На мониторе должно открыться меню. Далее надо выбрать «Мой компьютер», в результате чего возникнет контекстное меню. Там выбирается опция «Управление».
- В появившемся окошке будет перечень, где с левой стороны можно найти кнопку «Управление дисками». В правой же части этого окна возникнет перечень всех подключенных винчестеров персонального компьютера.
- Далее необходимо кликнуть мышью по тому прямоугольнику, где вы планируете создать раздел. В окне «Управление компьютером» выбирается пункт «Действие» после «Все задачи» и затем создается раздел. Если все вышеописанные действия были выполнены правильно, то на мониторе должен появиться «Мастер создания дисков».
- В нем надо нажать на кнопку «Далее», после чего на монитор выведется соответствующее окно. Здесь нужно выбирать вид раздела, который пользователь планирует создать перед тем, как установить винчестер. Есть два варианта: дополнительный и основной. Однако можно создать лишь второй вариант, в таком случае вся вместительность винчестера будет перемещена лишь на него. Как вариант, есть возможность создать основной вместе с резервным. Однако невозможно создать только дополнительный вариант без основного.
- После всех проделанных манипуляций приходит время установки переключателя. Для этого в пункте «Основной раздел» выбирается создаваемая часть диска и выбирается функция «Далее». На мониторе должно возникнуть третье по счету окошко программы, где необходимо будет указать объем основной части.
В пункте «Выбранный размер раздела», надо указать этот параметр в количестве мегабайт и продолжить работу нажатием соответствующей кнопки.
- На мониторе откроется 4-е окно программы. Тут есть возможность присвоить создаваемой части винчестера соответствующую букву. Для этого в открывшемся списке выбирается подходящий вариант. Уже использованных обозначений в перечне не будет. Выбрав нужную, жмем «Далее» и перед нами появляется 5-е окно мастера.
- Тут следует выставить переключатель на пункт «Форматировать раздел следующим образом».
- В открывшемся перечне нужно выбрать вариант с файловой системой, после чего нажать по «NTFS».
- В следующем открывшемся перечне надо выбрать «Размер кластера», где подбирается необходимый.
- В графе «Метка тома» можно указывать данный параметр, однако делать это не обязательно.
- Нажав на поле «Далее», ожидаем появление 6-го диалогового окна, которое является завершающим. Здесь будет отражена вся информация, что была указана в процессе создания раздела. После тщательной проверки всех выбранных параметров, нажимаем кнопку «Готово», в результате чего создается соответствующий раздел.
Если раздел, который был создан, отличается от параметров винчестера, то его прямоугольник будет поделен надвое. Слева его сторона будет означать основной раздел, где на протяжении определенного количества времени появится надпись «Форматирование». Когда данный процесс будет завершен, то и надпись сменится на «Исправен». Стоит отметить, что в прямоугольнике базового раздела имеются данные о его параметрах и выбранном типе системы файлов.
Что касается прямоугольника, расположенного справа в окошке «Управление компьютером», то он обозначает дополнительную часть винчестера. Если он еще не был создан, то в поле отобразится надпись «Не распределен». Данное дисковое пространство может быть использовано до тех пор, пока в нем не будет создан логический диск с дополнительным разделом, а также не выполнено форматирование.
- Хотите повысить производительность ноутбука? Заменяем жесткий диск на SSD
Так, посредством этих простых действий создается новый раздел во вновь установленном винчестере. Это значит, что персональный компьютер уже готов к последующей деятельности.
Теперь можно всю информацию, что содержится на диске D, который находится на старом устройстве, скопировать на новый в базовый раздел. Это позволит объединить разделы на прежнем винчестере, тем самым расширив дисковое пространство, где находится операционная система с остальными важными программами.
Перед установкой диска необходим софт
Перед тем, как поставить жесткий диск, нужно установить специальный софт, предназначенный для управления устройством. Это позволит осуществлять простую и быструю манипуляцию с конфигурациями всех частей винчестера.
Одна из таких программ позволяет выполнять различные опции с разделами. Плюс ко всему, используя ее, можно восстановить раздел, который был поврежден или же случайно удален. Если же создать посредством нее загрузочную флешку, то получится выполнить все ремонтно-восстановительные работы и подключить винчестер даже в том случае, когда невозможно загрузить ПК.
Запуск программы производится в автономном либо ручном режиме. В меню задается пароль, и запускаются команды из меню мастера (их всего 4).
Однако пользователю, который не имеет достаточного опыта и знаний о том, как подключить жесткий диск, будет достаточно сложно выполнить данную процедуру самостоятельно. Любое неосторожное действие может привести к поломке устройства.
Чтобы избежать негативных последствий и усугубления проблемы, имеет смысл обратиться к квалифицированной помощи.
Обращайтесь к нам за помощью и будет произведена установка жесткого диска
Поэтому, если вы не знаете, как подсоединить винчестер, лучше не рискуйте и не пытайтесь сделать это своими силами, а вызовите мастера.
Жесткий диск или винчестер является одним из основных компонентов любого компьютера — стационарного или мобильного. Именно на него устанавливается операционная система, там же хранятся все данные, файлы и игры. Без него компьютер никогда не начнет свою работу, поэтому важно знать, где в компьютере находится жесткий диск, как распознать его в системе.
Windows 7 не видит винчестер
Но бывают случаи, когда жесткий диск видим для BIOS, а операционная система не загружается либо идет постоянная перезагрузка Windows. В каких случаях это происходит? Тогда, когда при работе с операционной системой произошло удаление одного из системных файлов или при перезаписи произошла ошибка, и файл читается неправильно. Также может произойти физическое повреждение винчестера, царапина или скол поверхности диска. Если в этом месте находился один из системных файлов, то операционная система не сможет его прочитать и выдаст, как говорят системные администраторы, синий экран смерти, который предлагает перезагрузить систему. Если ошибка повторится, то лучше обратиться к системному администратору. Иногда такие программные ошибки достаточно легко исправить без переустановки операционной системы. Но случается так, что они являются фатальными, и исправить их можно только с помощью полной переустановки системы. Для решения такого рода проблем обычно используют системные утилиты, которые занимаются восстановлением программных ошибок. Что это за программы?
Расположение жесткого диска в системном блоке
Если самостоятельно не заниматься сборкой компьютера, то вполне возможно возникнет вопрос: «Где в компьютере находится жесткий диск?». Для того чтобы это узнать, понадобится пара глаз и отвертка.
Сначала следует избавиться от боковой панели компьютера, которая снимается после удаления болтов. Отодвигать ее нужно аккуратно, слегка надавливая и держась за выемку на самой панели. Почти все корпуса сделаны по одному стандарту, поэтому панель отодвигается в сторону задней части корпуса.
После этого можно увидеть всю «начинку» компьютера, и где находится жесткий диск, в том числе. Можно заметить, что от него отходит два кабеля, один из которых отвечает за питание винчестера, а другой осуществляет подключение к материнской плате и всей системе в целом. Где находится жесткий диск в компьютере? Фото смотрите выше.
- USB Кабели для внешних жестких дисков
Проблемы винчестеров
Одно из самых пугающих сообщений, которое можно увидеть на экране, говорит о том, что компьютер не видит жесткий диск. Почему это так пугает пользователей компьютеров? При такой неисправности устройство не загружает операционную систему, соответственно, практически никаких действий, предусмотренных этой системой, произвести невозможно.
Что может вызвать такую неисправность? Самой простой проблемой, приводящей к такому результату, является нарушение целостности шлейфов питания или интерфейса системы. Зачастую попадание пыли или грязи внутрь такого разъема приводит к появлению этой неисправности. И большинство опытных пользователей не особенно пугаются при появлении такого сообщения, а просто перестыковывают разъемы питания и интерфейса. Эта надпись может выглядеть примерно так, как показано на фото выше.
Расположение жесткого диска в системе
Если физически уже известно, где в компьютере находится жесткий диск, то осталось найти его в самой системе.
Для начала стоит открыть окно «Мой компьютер», оно иногда еще называется «Этот компьютер» (зависит от операционной системы). В нем сразу видно наличие двух дисков — C и D. На первом диске хранится вся системная информация, в том числе и операционная система, а на втором диске находятся второстепенные данные, например, фильмы, музыка, а иногда и игры.
Когда происходит форматирование жесткого диска, удаляются данные только с диска С, а информация на другом диске не затрагивается.
Итак, нажав по любому из дисков правой кнопкой мыши, нужно выбрать опцию «Свойства». После этого открывается окошко с доступными свойствами выбранного диска. Выбирая вкладку «Оборудование», можно заметить, что там отображено или отображены все накопители, которые доступны в данный момент.
Увидеть можно исключительно наименование модели и не более того, но если нужно не только узнать, где находится жесткий диск в компьютере, но и его состояние, то следует установить программу Crystal Disc, которая отображает данные и общее состояние винчестера.
В случае, когда необходимо узнать, сколько занято, или сколько доступно свободного места, то стоит открыть окно «Мой компьютер». Там отображены все доступные диски и оставшееся место на них, а также, сколько занято на данный момент.
Что такое винчестер?
Итак, что же все-таки представляет собой накопитель, от работоспособности которого зависит благополучие и хорошее настроение его хозяина? На самом деле жесткий диск — это высокотехнологическое оборудование, которое занимается хранением цифровой информации даже в то время, когда компьютер выключен.
Если говорить точнее, то винчестер состоит из нескольких магнитных дисков, на которые с помощью магнитной головки наносится и считывается информация. Эти головки вместе с магнитными дисками находятся в вакууме, что позволяет накопителю работать без влияния внешней среды на процесс записи и считывания информации.
Подключение второго жесткого диска
Часто бывают случаи, что выход новых игр или фильмов в высоком качестве вынуждает приобрести новый накопитель, то есть, жесткий диск. Скорость установки и распознавания его в системе может занимать разное количество времени, в зависимости от новизны материнской платы и умений самого пользователя.
Итак, пришло время узнать, где найти жесткий диск в компьютере, с помощью программы BIOS. Для начала нужно убедиться, что искомое оборудование правильно установлено и подключено к материнской плате. Немаловажно и состояние самого винчестера, так как если он куплен в комиссионном магазине, то есть уже был в использовании, то стоит проверить его исправность в месте покупки.
Чтобы попасть в меню BIOS, нужно после перезапуска компьютера мгновенно и неоднократно нажимать одну из двух кнопок: F2 или Del. Какую именно — зависит только от материнской платы. Когда появляется искомое меню, нужно выбрать строку Advanced, где станут доступны настройки конфигурации, которые иногда именуются Configuration. Именно в конфигурациях есть строка контроллера, где нужно изменить значение Disabled на значение Enabled. После этого перезагружается компьютер и повторяется манипуляция для попадания в меню BIOS. После этого можно заметить появление второго жесткого диска. Таким образом с помощью программы BIOS можно узнать, где посмотреть жесткий диск в компьютере.
Программа для проверки жесткого диска Crystal Disk info
Одной из популярных программ для оценки состояния жесткого диска является Crystal Disk info, которая имеет не только понятное меню, но и поддержку русского языка.
Данная программа демонстрирует полное описание технических характеристик жесткого диска. Здесь же можно замерить текущую температуру устройства, узнать количество включений, общее время работы, скорость вращения и так далее. Исходя из представленных данных, программа делает вывод по техническому состоянию винчестера.
Восстановление винчестеров
Зачастую многие пользователи сталкиваются с проблемой восстановления данных на проблемном жестком диске. Как уже писалось выше, нередко информация, хранящаяся на нем, ценится гораздо больше, чем сам винчестер. Поэтому работа по восстановлению потерянных данных является не только ценной, но и высокооплачиваемой. Многое зависит от того, как исчезла информация. Важно помнить то, как «Виндовс» с жесткого диска удаляет информацию.
Операционная система не стирает информацию, которую хочет убрать пользователь. Она просто удаляет оглавление винчестера, которое позволяет найти данную информацию. Такое оглавление называется FAT-таблицей. И если после этого на тело жесткого диска Windows 10 другая информация не записывалась, то ее достаточно легко восстановить. Существует множество программ, способных выполнить эту работу. По отзывам многих пользователей, одной из лучших является Acronis Recovery Expert.
Программа для замера параметров жесткого диска Crystal Disk Mark
Данная утилита тоже является весьма популярной среди пользователей, которые приобретают товары через интернет-магазины и с «рук». Так как она поддерживает все типы накопителей, включая и твердотельные жесткие диски, то способна использовать самые разнообразные алгоритмы для фиксирования реальных данных.
Благодаря этой программе можно, к примеру, узнать, какова реальная скорость чтения/записи у любого жесткого диска.
Жесткий диск (HDD) является одним из базовых элементов любого компьютера. Именно он отвечает за хранение всей информации – от операционной системы до отдельных пользовательских файлов. В последние годы классические жесткие диски вытесняются более надежными, но и более дорогими твердотельными накопителями (SSD), однако они выполняются в том же форм-факторе и служат тем же функциями. Поэтому вся изложенная здесь информация применима к обоим видам хранилищ данных. Мы расскажем, как снять их с компьютера и какие правила при этом нужно соблюдать.
Как снять жесткий диск с компьютера
Физический осмотр
Если жесткий диск вышел из строя, и вы хотите его извлечь или просто не боитесь разбирать ноутбук, то можно узнать тип носителя в результате физического осмотра. Но сначала необходимо добраться до диска:
- Отсоедините ноутбук от электрической сети, переверните его крышкой вверх на ровной поверхности. Извлеките аккумулятор.
- Открутите крышку, закрывающую днище лэптопа. На некоторых моделях есть отдельные маленькие крышечки, под которыми находятся отсеки с оперативной памятью или жестким диском. Если вам повезло, и у вас именно такой лэптоп, то достаточно будет снять эту небольшую крышку.
Жесткий диск закрепляется внутри ноутбука на специальных салазках. Открутите их и аккуратно извлеките устройство из корпуса. Теперь вы можете узнать модель, объем, скорость работы и другие важные параметры.
О размерах, расположении и интерфейсах
Чтобы снять жесткий диск, нужно знать, как он выглядит, где располагается, к чему и как подключен. Опытные компьютерщики могут пропустить этот раздел, для остальных – небольшая теоретическая база.
Специфика работы жесткого диска требует его защиты от излишних вибраций, а также невозможности свободного перемещения детали в системном блоке компьютера. Поэтому HDD обычно устанавливают в специальный карман, оборудованных двумя направляющими, и фиксируют в нем с помощью болтов или зажимов.
Примечание! Хотя SDD менее требователен к механической стабильности работы, его обычно располагают там же. Карман у большинства системных блоков расположен в передней нижней части.
Место крепежа для жесткого диска
Внешне жесткий диск представляет собой прямоугольник со стандартной шириной 2,5 или 3,5 дюйма (70 или 102 мм), соответствующей ширине креплений. Реже встречаются и другие форм-факторы. Стандартные размеры имеют официальные названия: Small Form Factor (SFF) и Large Form Factor (LFF). Толщина может варьироваться в пределах 7-15 мм.
Толщина жестких дисков имеет различия
Жесткий диск имеет цельнометаллический или полузакрытый металлический корпус, твердотельные накопители поставляются в алюминиевых или пластиковых корпусах. На задней торцевой панели установлены интерфейсы обмена данными. Они бывают двух видов:
- IDE (ATA) – массово использовался в с 1990-х по 2000-е годы, легко узнаваем благодаря широкому 40-проводному шлейфу с прямоугольным штекером;
- SATA – современный высокоскоростной интерфейс, намного тоньше своего предшественника и имеет всего семь контактов, скрытых под капюшоном штекера.
Как видно на рисунке, форма четырехконтактного штекера питания у жестких дисков с интерфейсами IDE и SATA тоже отличается.
Отличительные черты штекеров
Шины обмена данными соединяют жесткие диски или твердотельные накопители с материнской платой компьютера. Ну а необходимая для работы комплектующих электроэнергия поступает напрямую от блока питания по стандартной четырехпроводной ветке.
Как различить SATA 2 от SATA 3?
Конструктивных различий между SATA 2 и SATA 3 не имеется. По определению, SATA 2 представляет собой интерфейс обмена данными с пропускной способностью до 3 Гбит/с, SATA 3 же обеспечивает скорость обмена данными до 6 Гбит/с. Обе спецификации имеют семиконтактный разъем.
Интересные материалы:
Как включить наушники на ноутбуке? Как включить наушники на ноуте? Как включить наушники на передней панели компьютера? Как включить наушники на планшете? Как включить наушники на самсунг галакси? Как включить наушники на смартфоне? Как включить наушники QCY t5? Как включить наушники Redmi AirDots? Как включить наушники Sennheiser? Как включить наушники wireless?
Отключение и снятие накопителей на ПК
Демонтаж жесткого диска может проводится по разным причинам: для диагностики детали, чистки системного блока, замены неисправного или устаревшего диска на новый.
Важно помнить! После снятия HDD или SDD с компьютера все хранившиеся на нем данные будут недоступны, а если на этот накопитель установлена операционная система, то ПК и вовсе не включится до возвращения диска на место.
Работы выполняются в такой последовательности:
- Выключите компьютер и выдернете сетевой шнур из блока питания. Дайте системному блоку постоять 10-15 минут. Этого времени будет достаточно, чтобы механические элементы HDD перестали вращаться, нагретые во время работы детали остыли, а конденсаторы отдали остаточный заряд.
Выключаем сетевой шнур из блока питания - Найдите на задней торцевой панели системного блока болты крепления правой боковой крышки и отвинтите их. Чтобы снять крышку, сдвиньте ее назад и потяните на себя. действуйте осторожно, чтобы не повредить провода. Если на крышке расположены какие-либо электронные элементы (вентилятор, кулер, подсветка, управляющие кнопки), слегка приоткройте крышку и выньте штекеры из соответствующих гнезд на материнской плате.
Выкручиваем болты крепления - Отключите шнур питания, а затем шлейф обмена данными от соответствующих разъемов жесткого диска. Не дергайте провод – это может повредить контакты интерфейса. Обхватите пальцами пластиковый ободок разъема и потяните.
Отключаем шнур питания, а затем шлейф обмена данными - Отвинтите два болта крепления жесткого диска и потяните его на себя. Учтите, что вместо болтов могут быть установлены пружинные или сдвижные зажимы, которые нужно установить в свободное положение.
Откручиваем болты крепления жесткого диска - Извлеките накопитель из кармана. Если он не поддается, снимите левую крышку – иногда деталь закрепляют с двух сторон для более надежной фиксации. В таком случае придется открутить винты или ослабить зажимы и с другой стороны.
На этом демонтаж жесткого диска завершен. Установка выполняется в обратной последовательности.
Отключение и снятие накопителей на ноутбуке
Все стационарные системные блоки устроены почти одинаково. Имеются отличия в размерах, расположении некоторых элементов, типах креплений, но не в базовой конфигурации блока. Поэтому снять жесткий диск с ПК относительно легко. Работать с ноутбуками куда сложнее, ведь каждый производитель в погоне за компактностью разрабатывает свою собственную схему компоновки устройства.
Находим и снимаем жесткий диск на ноутбуке
Примечание! Прежде всего, внимательно осмотрите нижнюю крышку ноутбука. Она может быть общей или состоять из нескольких частей.
Второй случай предпочтительнее, так как позволяет получить прямой доступ к жесткому диску через специальное окно. В том же случае, когда вся нижняя поверхность гаджета закрыта общей крышкой, придется слегка «заморочиться» с поиском накопителя и освобождением дороги к нему. Рассмотрим общую методику демонтажа HDD или SDD с ноутбука на примере устройства с раздельными крышками.
- Выключите ноутбук, отсоедините от него коннектор питания и все прочие шнуры. Закройте ноутбук и переверните нижней крышкой вверх, после чего выньте аккумуляторную батарею (она обычно фиксируется одной или двумя сдвижными защелками). Оставьте гаджет на 10-15 минут.
Вынимаем аккумуляторную батарею - Открутите винты, фиксирующие крышку отсека жесткого диска. В случае с общей крышкой на этом этапе открутите все винты. Лучше сразу же убрать их в надежное место – ввиду малых размеров винтов их очень легко потерять.
Откручиваем винты, фиксирующие крышку отсека жесткого диска - Под крышкой расположена металлическая корзина, внутри которой и размещен дисковый накопитель. Корзина имеет несколько ушек (обычно четыре), которые зафиксированы на раме ноутбука винтами. Открутите их. Помните, что эти винты могут отличаться от винтов крепления крышки размерами и ходом резьбы, поэтому положите их отдельно.
Откручиваем винтики - Подденьте пластиковый язычок корзины, потяните ее сначала в сторону, чтобы отсоединить жесткий диск от шины обмена данными и разъема питания, а затем – вверх, чтобы извлечь корзину из кармана. Отсоединяем жесткий диск от шины обмена данными и разъема питания
- Открутите четыре винта крепления диска, расположенные на боковых поверхностях корзины. Они также несовместимы с винтами крышки. Теперь жесткий диск освобожден от всех вспомогательных элементов. Откручиваем четыре винта крепления диска на боковых поверхностях корзины
На этом демонтаж жесткого диска завершен. Установка выполняется в обратной последовательности. Резьбовые соединения, а особенно – крепления крышки, лучше усилить с помощью небольшого количества герметика.
Читайте интересную информацию в новой статье — «Как удалить диск С с компьютера».
Тонкости работы с MacBook Pro
Замена HDD на SSD в MacBook Pro в последнее время приобрела массовый характер у пользователей. Это не удивительно, потому как замена HDD на SSD в ноутбуке обусловлена желанием более быстрой и комфортной работы своего любимца, и фанаты Apple здесь не исключение.
Для киберспортсменов установка SSD в ноутбук является обязательной.
После апгрейда вы получите:
- повышение производительности;
- снижение шума;
- уменьшение веса;
- увеличение времени работы;
- устройство станет меньше нагреваться.
Для замены SSD на MacBook могут быть разные причины, поломка или нехватка места, при этом вовсе не обязательно обращаться в сервисные центры. Заменить жесткий диск на MacBook Pro способен любой, кто может работать с отверткой. Ниже можете посмотреть очень подробное видео по замене SSD диска на MacBook Pro. Подготавливаем отвертки PH0 и T6 и приступаем к работе:
Переворачиваем устройство обратной стороной и откручиваем винтики. Осторожно поднимаем крышку и убираем ее. Жесткий диск удерживается креплением из 2 частей, откручиваем ту, что ближе к HDD. Так как вытащить жесткий диск из ноутбука необходимо аккуратно, не повредив его, производители снабдили устройство специальным язычком. Потянув за язычок, поднимаем винчестер и убираем вторую часть крепления. Замена жесткого диска на ноутбуке требует осторожности
Аккуратно отсоединяем шлейф, соединяющий винчестер с платой. Выкручиваем шестигранники, расположенные по бокам, и вкручиваем их в новый ССД. Устанавливаем новый носитель и собираем все в обратном порядке, замена жесткого диска в ноутбуке завершена. Старый жесткий HDD можно будет использовать как дополнительный внешний накопитель.
Нюансы подключения несовместимых жестких дисков
Порой нужно подключить жесткий диск компьютера к ноутбуку или наоборот. Из-за различий в форм-факторах изделий или типах интерфейсов может возникнуть ряд проблем, которые, однако, решаются очень просто. Следуйте этим советам, и у Вас все получится:
- для подключения жесткого диска с интерфейсом IDE к материнской плате SATA воспользуйтесь специальным переходником, он же допускает и обратную последовательность подключения детали; Переходник для жесткого диска
- для установки жесткого диска стандарта 2,5 в корпус, поддерживающий форм-фактор 3,5 понадобится увеличительный карман, который можно приобрести в любом крупном магазине компьютерных комплектующих; Увеличительный карман для жесткого диска
- любой жесткий диск можно подключить к ноутбуку или ПК с помощью интерфейса USB, если использовать специальный переходник и предусмотреть внешний источник питания (этот совет пригодится в первую очередь тем, кому нужно воспользоваться 3,5-дюймовым накопителем на ноутбуке); Специальный переходник для подключения жесткого диска
- если по какой-либо причине у Вас нет возможности надежно зафиксировать жесткий диск в корпусе устройства, обеспечьте ему максимальную защиту от вибраций и механических ударов, например, уложите в свободную нишу системного блока мягкую подкладку, а по краям зафиксируйте деталь картонными распорками (однако не забывайте, что жесткий диск нагревается во время работы и требует наличия достаточного теплообмена с окружающей средой через поверхность корпуса), помните также о том, что провода и шлейфы не должны быть чрезмерно натянуты; Надёжно фиксируем жесткий диск в корпусе устройства
- в системных блоках или серверах с несколькими жесткими дисками, расположенными близко друг к другу, необходимо интенсивное воздушное охлаждение всей внутренней поверхности корпуса, иначе неизбежен перегрев накопителей; кроме того, существуют карманы для HDD с принудительным охлаждением. Воздушное охлаждение для жесткого диска
Снять жесткий диск, заменить его или установить дополнительный накопитель сложно только на первый взгляд. Точно следуйте изложенным здесь инструкциям, будьте внимательны и осторожны, и у Вас обязательно все получится!
Какие типы винчестеров бывают?
Итак, мы выяснили, что жесткий диск — это накопитель информации для компьютера. Теперь давайте разберемся, какие типы HDD бывают. В первую очередь следует отметить, что винчестеры можно разделить на две категории:
- Внешние накопители, которые могут подключаться к любому компьютеру через USB-интерфейс. Чем-то они напоминают флешку, только больших размеров. Специального программного обеспечения таким винчестерам не нужно.
- Внутренние HDD накопители устанавливаются внутри компьютеров и имеют специфические разъемы как для питания, так и для передачи информации.
Внутренние HDD также делятся на несколько категорий. Существует несколько признаков, по которым можно классифицировать жесткий диск. Это физический размер винчестера. Существует три типоразмера:
- 5,5 дюймов. Обычно винчестеры такого типоразмера используют в стационарных компьютерах, где свободного места достаточно много.
- 3,5 дюйма применяют в основном в ноутбуках, где место ограничено, а объем памяти необходим большой.
- 2,5 дюйма используются в ультрабуках, где место очень ограничено.
Еще одним признаком, по которому классифицируют накопители, является протокол обмена данными между винчестером и компьютером. Какие протоколы может использовать жесткий диск? Они бывают следующими:
- IDE — старая версия протокола, которая использовалась в основном на компьютерах и ноутбуках до 2000 года.
- SCSI — современник IDE, более скоростная версия управления накопителем, которая использовалась в основном в серверных машинах. Требовала специальных драйверов для пользования такими винчестерами.
- SATA — современная версия протокола, имеющая несколько вариантов и обладающая высокой скоростью записи и считывания информации. Используется практически во всех современных компьютерных системах.