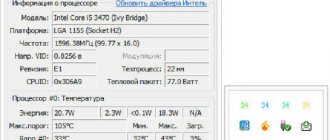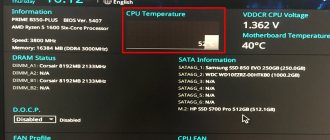Эта статья будет полезна для тех кто забеспокоился о температуре процессора, и решил ее снизить. Вообще, современные компьютеры, как правило, при достижении критической температуры процессора — сами отключаться (либо перезагружаются). Весьма полезно — тем самым они не сгорают от перегрева.
В статье остановимся на температурах процессоров ноутбуков, т.к. в последнее время многие пользователи предпочитают иметь портативный компьютер взамен настольного ПК. К тому же, перегрев чаще встречается именно в портативных устройствах (ввиду их маленького размера и компактного расположения деталей внутри них).
Немного теории
Температура зависит от:
- Производителя;
- Тактовой частоты процессора;
- Числа запущенных и работающих в данный момент времени программ.
Каждый процессор обладает оптимальной температурой. Чтобы дальше разобраться с этим вопросом рассмотрим некоторые определения:
- Нормальная температура процессора в простое. Режим включенного ПК без открытых окон и приложений. Включили компьютер и не производите никаких действий;
- Нормальная температура. Интенсивное использование устройства (игры, видеомонтаж, работающие программы);
- Максимальная безопасная для работы.
Современные процессоры самостоятельно понижают температуру при ее достижении 90-100 градусов. При дальнейшем повышении процессор отключится.
Как понизить показатели
Как правило, большинство пользователей начинают задумываться о температуре после того как ноутбук начинает вести себя нестабильно: ни с того ни с сего перезагружается, выключается, появляются «тормоза» в играх и видео. Кстати, это самые основные проявления перегрева устройства.
Заметить перегрев можно и по тому, как начнет шуметь ПК: кулер будет вращаться на максимуме, создавая шум. К тому же корпус устройства станет теплым, иногда даже горячим (в месте выхода воздуха, чаще всего с левой стороны).
Рассмотрим самые основные причины перегрева. Кстати, учитывайте также температуру в комнате, в которой работает ноутбук. При сильной жаре 35-40 градусов. (какая была летом в 2010) — неудивительно, если даже нормально работающий до этого процессор, начнет перегреваться.
Исключаем нагрев поверхности
Мало кто знает и тем более заглядывает в инструкцию по эксплуатации устройства. Все производители указывают, что устройство должно работать на чистой и ровной сухой поверхности. Если вы, например ставите ноутбук на мягкую поверхность, которая блокирует воздухообмен и вентиляцию через специальные отверстия. Устранить это очень просто — используйте ровный стол или подставку без скатертей, салфеток и прочего текстиля.
Очищаем от пыли
Как бы чисто не было у вас в квартире, через определенное время в ноутбуке скапливается приличный слой пыли, мешающий движению воздуха. Тем самым вентилятор уже не так активно может охлаждать процессор и он начинает греться. Причем, значение может подняться очень существенно!
Пыль в ноутбуке.
Устранить очень легко: регулярно чистите устройство от пыли. Если не можете сами, то хотя бы раз в год показывайте устройство специалистам.
Контролируем слой термопасты
Многие не до конца понимают важность термопасты. Она используется между процессором (который сильно греется) и корпусом радиатора (используется для охлаждения, за счет передачи тепла воздуху, который выгоняется из корпуса при помощи кулера). Термопаста обладает хорошей тепло-проводимостью, за счет чего хорошо передает тепло от процессора к радиатору.
В случае же, если термопаста очень давно не менялась или пришла в негодность — теплообмен ухудшается! Из-за этого процессор не передает тепло радиатору и начинает греться.
Для устранения причины — лучше показать устройство специалистам, чтобы проверили и заменили термопасту при необходимости. Малоопытным пользователям, лучше эту процедуру самостоятельно не делать.
Используем специальную подставку
Сейчас в продаже можно встретить специальные подставки, которые могут снизить температуру не только процессора, но и других компонентов мобильного устройства. Подставка эта, как правило, питается от USB и поэтому никаких лишних проводов на столе не будет.
Подставка для ноутбука.
По личному опыту могу сказать, что температура на моем ноутбуке упала на 5 гр. Ц (~примерно). Возможно у тех, у кого сильно греется аппарат — показатель удастся снизить совсем на другие цифры.
Нормальная температура процессора в ноутбуке
Рекомендую самостоятельно узнать температуру. Ознакомьтесь с документацией о продукте или перейдите на официальный сайт производителя: Intel или AMD Например, в моем случае для CPU i5-6200U максимальное значение составляет 100°C:
Мобильный CPU создается в съемном или несъемном корпусе. CPU 6200U производится в FCBGA1356 (не съемном) корпусе.
Про это говорят буквы BGA. Микросхемы представлена в виде массивов маленьких шариков, которые припаиваются к контактам на плате. В старых моделях, контакты выполнены в виде массива штырьков (PGA) размещенными в сокете. Для них максимальное значение составит 90 °C. Нормальная температура процессора ноутбука i5 на 25-50 процентов ниже максимальной. Возможны кратковременные скачки значений до пятнадцати процентов.
Измеряйте температуру собственного CPU, сверяйте ее со значениями, полученными на официальном сайте. Подробнее смотрите в статье: «Тестируем CPU».
Чем для ноутбука вреден перегрев
Центральный и графический процессоры делают из кристаллов кремния. Этот материал чувствителен к высоким температурам. Интегральные микросхемы, распаянные на кристалле, при сильном нагреве разрушаются, вследствие чего дорогостоящий компонент больше не может работать.
Последствия перегревания
Если постоянно перегревать лэптоп чуть ниже критических температур, в этом случае тоже не приходится ждать ничего хорошего. Сначала могут отказать порты USB, затем клавиатура и тачпад.
Что делать, если процессор перегревается: эффективные способы борьбы с проблемой
Как оценить эффективность системы охлаждения
Единственный критерий, по которому можно оценить эффективность системы охлаждения — то, что компоненты лэптопа работают при нормальной температуре и не перегреваются слишком сильно.
Определить это можно с помощью диагностической утилиты. При этом не наблюдается лагов и замедления работы устройства, нет артефактов на экране при обработке графики, шум вентиляторов не слишком громкий, а воздух изнутри корпуса выдувается не слишком горячий. Во всех остальных случаях необходимо улучшить охлаждение, чтобы ЦП грелся не так сильно.
Влияет ли температура на производительность?
Вам наверняка интересно, работает ли ваш компьютер быстрее при меньшей температуре и наоборот, медленнее при высокой.
Если температура держится в приемлемом диапазоне, вы не столкнетесь с падением быстродействия. Но при высоком нагреве начинается так называемый троттлинг: процессор (CPU или GPU) сбрасывает частоты, чтобы снизить температуру, и это, конечно же, влияет на его производительность. Так что, если хотите добиться максимального быстродействия железа, позаботьтесь об охлаждении.
Оптимальная температура для игр
Сегодня приемлемые уровни температуры чуть ниже, чем были когда-то, главным образом благодаря более сложным технологиям производства современных процессоров. Эти уровни отличаются в зависимости от производителя и даже конкретной модели, поэтому указать одно точное значение идеальной температуры для игр попросту невозможно.
Далее мы рассмотрим допустимые температурные диапазоны для различных компонентов.
Процессоры
В настоящее время перед большинством геймеров стоит выбор между двумя сериями процессоров: линейками Intel Core и AMD Ryzen.
По официальным данным производителей максимальная температура безопасной работы составляет 95 и 100 градусов Цельсия для процессоров Ryzen и Core, соответственно, но вы вряд ли столкнетесь с такими значениями, если система охлаждения исправна и процессор не был разогнан сильнее возможностей кулера.
Даже при значительной нагрузке температура процессоров Ryzen или Core не должна превышать 85 градусов при штатном кулере без разгона. Если она выше, это признак каких-то проблем, но о них мы поговорим позже.
Видеокарты
Основных производителей видеочипов тоже два. Это NVIDIA и снова AMD. Однако эти компании разрабатывают и производят только сами видеопроцессоры (не считая референсных моделей видеокарт от NVIDIA), а большинство видеокарт делают другие фирмы, например, Asus, Gigabyte, EVGA, MSI или Sapphire. Они реализуют собственные решения в плане охлаждения.
Но это не меняет максимального значения безопасной температуры для карт NVIDIA GeForce и AMD Radeon. В обоих случаях верхний предел составляет примерно 95 градусов, хотя карты Radeon выдерживают более сильный нагрев из-за более надежной архитектуры видеочипов AMD.
Как и процессоры, большинство видеокарт не должны нагреваться выше 85 градусов даже при серьезной нагрузке. Конечно, как уже было сказано выше, на среднюю температуру будет влиять качество кулеров, используемых компанией-производителем видеокарты, и более дешевые модели с тем же видеочипом обычно греются сильнее более дорогих.
Есть два основных типа воздушного охлаждения видеокарт:
- Вентиляторное – самый распространенный тип охлаждения видеокарт, при котором один, два или три вентилятора прогоняют воздух через открытый радиатор. Эффективность сильно повышается при хорошей циркуляции воздуха в корпусе и наличии корпусных вентиляторов, которые помогают выводить из корпуса горячий воздух.
- Турбинное – встречается на большинстве референсных моделей и не так популярно. В этом случае видеокарта полностью закрыта, а единственный вентилятор засасывает холодный воздух и выдувает горячий через отверстия в задней панели карты. Обычно эти карты греются сильнее моделей с вентиляторным охлаждением и фактически предпочтительны только при ограниченном пространстве внутри корпуса и/или плохой циркуляции воздуха.
Но здесь есть еще один нюанс: в большинстве современных карт (если не во всех) используется технология адаптивной вентиляции. Что это значит?
Фактически при использовании этой технологии вентиляторы не включаются, пока температура не достигнет определенного порога, чаще всего около 40-50 градусов. Это было сделано для снижения энергопотребления и шума от вентиляторов при отсутствии нагрузки на карту. Поэтому при отключении вентиляторов карта может показаться горячее, чем должна быть.
Как и в случае с процессорами, неразогнанная карта с исправными вентиляторами практически не должна нагреваться выше 80 градусов.
| Видеочип | Температура |
| Nvidia GTX 950 | 95°C |
| Nvidia GTX 960 | 98°C |
| Nvidia GTX 970 | 98°C |
| Nvidia GTX 980 | 98°C |
| Nvidia GTX 980 Ti | 92°C |
| Nvidia GT 1030 | 97°C |
| Nvidia GTX 1050 | 97°C |
| Nvidia GTX 1050 Ti | 97°C |
| Nvidia GTX 1060 | 97°C |
| Nvidia GTX 1070 | 94°C |
| Nvidia GTX 1070 Ti | 94°C |
| Nvidia GTX 1080 | 94°C |
| Nvidia GTX 1080 Ti | 91°C |
| Nvidia RTX 2070 | 89°C |
| Nvidia RTX 2080 | 88°C |
| Nvidia RTX 2080 Ti | 89°C |
| Nvidia Titan X | 94°C |
| Nvidia Titan V | 91°C |
| Nvidia RTX 3050 | 93°C |
| Nvidia RTX 3060 | 93°C |
| Nvidia RTX 3060 Ti | 93°C |
| Nvidia RTX 3070 | 93°C |
| Nvidia RTX 3070 Ti | 93°C |
| Nvidia RTX 3080 Ti | 93°C |
| Nvidia RTX 3080 Ti | 93°C |
| Nvidia RTX 3090 | 93°C |
| AMD RX 460 | 64°C |
| AMD RX 470 | 75°C |
| AMD RX 480 | 80°C |
| AMD RX 560 | 62°C |
| AMD RX 570 | 74°C |
| AMD RX 580 | 72°C |
| AMD RX 590 | 78°C |
| AMD Vega 56 | 75°C |
| AMD Vega 64 | 85°C |
| AMD Radeon RX 6400 | 80°C |
| AMD Radeon RX 6500 XT | 85°C |
| AMD Radeon RX 6600 | 87°C |
| AMD Radeon RX 6600 XT | 88°C |
| AMD Radeon RX 6700 XT | 88°C |
| AMD Radeon RX 6800 | 88°C |
| AMD Radeon RX 6800 XT | 88°C |
| AMD Radeon RX 6900 XT | 88°C |
Для видеокарт Nvidia приведены температуры, указанные в качестве максимально безопасных на соответствующих официальных страницах сайта Nvidia.
Значения, приведенные для карт AMD – средние уровни температуры для сильной нагрузки и могут использоваться для достаточно достоверной приблизительной оценки нагрева вашей видеокарты при интенсивной работе.
Что делать если процессор перегревается?
Перегрев процессора оказывает влияние не только на стабильность работы всей вашей системы, но и на самой скорости обработки данных. … Далее нужно проверить и, при необходимости, смазать вентилятор охлаждения процессора, системный вентилятор, кулер блока питания и видеокарты.
Интересные материалы:
Как правильно зарегистрироваться в Windows Live? Как преобразовать диск MBR в GPT при установке Windows 10? Как прервать восстановление системы Windows 10? Как превратить Windows 10 в Windows 7? Как при установке Windows 10 разделить диск? Как при установки Windows 10 форматировать диск? Как прибавить яркость на ноутбуке Windows 7? Как принудительно обновить до Windows 10? Как принудительно отключить обновления Windows 10? Как приостановить работу Защитника Windows?
Что делать при перегреве?
Перегрев процессора и видеокарты может быть обусловлен несколькими причинами:
- Загрязнение радиатора
- Плохая циркуляция воздуха в корпусе
- Высокая температура окружающей среды
- Неисправность кулера, блока питания или самого процессора/видеокарты
Вот что вы можете сделать:
Почистите радиатор(ы)
Если компьютер у вас уже больше года, и вы никогда его не чистили, внутри может скопиться очень много пыли. От нее легко можно избавиться самостоятельно, при помощи щетки и пылесоса.
Проверьте циркуляцию воздуха
Одной из причин излишнего нагрева компонентов может быть плохая циркуляция воздуха – когда кулеры процессора и видеокарты не получают достаточного объема холодного воздуха для прогона через радиатор. Если причина действительно в этом, датчики материнской платы также будут показывать более высокую температуру. Кроме того, проверьте процессорный кулер и убедитесь, что он чистый.
Наилучший способ улучшить циркуляцию воздуха – установить корпусные вентиляторы на вдув и выдув. Но перед этим следует ознакомиться с принципами циркуляции воздуха, чтобы создать оптимальный воздушный поток внутри корпуса.
Если вы не можете или не хотите покупать дополнительные вентиляторы, всегда можно держать корпус открытым. Это существенно ослабит нагрев.
Проверьте температуру окружающей среды
В основном эта проблема актуальна для тех, кто живет в жарком климате, хотя даже жители более умеренных регионов могут с ней столкнуться во время теплого лета.
В отличие от двух предыдущих случаев, в этой ситуации от вас мало что зависит. Можно посоветовать разве что установить дома кондиционер и убедиться, что ваша система охлаждения работает в оптимальном режиме, то есть не включено никаких тихих или энергосберегающих режимов. Если ваши кулеры все равно не будут справляться с температурой окружающей среды, единственным выходом остается апгрейд системы охлаждения.
Обратитесь к продавцу
Если после принятия всех необходимых мер ваш ПК все равно перегревается, возможно, дело в технической неисправности. Она может быть везде: в блоке питания, вентиляторе и даже самом процессоре или видеокарте.
Если вы не эксперт в области компьютерного железа, то вы вряд ли сможете здесь сделать, разве что убедиться в том, что вентиляторы действительно крутятся. А если вы эксперт, наша помощь вам, скорее всего, не требуется.
Поэтому в заключение стоит сказать – если вы подозреваете техническую неисправность, обратитесь в магазин, где вы приобретали комплектующие, или в сертифицированный сервисный центр.
Как отслеживать температуру компонентов
Благодаря огромному количеству датчиков, встроенных в процессоры, видеокарты и материнские платы, можно точно видеть, до какой температуры нагрелся каждый элемент. Но какие программы для этого лучше использовать?
BIOS материнской платы
Самый простой способ проверить температуру и другие актуальные параметры – через BIOS. Просто перезапустите свой ПК и зайдите в BIOS, нажав Delete во время загрузки.
Однако, очевидным недостатком использования BIOS является необходимость перезагрузки ПК. Кроме того, по понятным причинам не получится отслеживать температуру непосредственно при нагрузке. Однако, если регулярный мониторинг не требуется, этот способ наиболее удобный, так как для него не нужно никаких дополнительных программ.
Утилиты процессора и видеокарты
У Intel, Nvidia и AMD есть удобные утилиты для работы с процессорами и видеокартами.
Для процессоров это Intel Extreme Tuning Utility и Ryzen Master Utility. Обе программы позволяют узнать множество разнообразных параметров, легко разгонять процессор и, самое главное, видеть текущую температуру процессора.
Что касается видеокарт, для них есть утилиты для разгона, которые могут также использоваться для мониторинга температуры: MSI Afterburner, Asus GPU Tweak, Gigabyte Aorus Graphics Engine и т.д.
Сторонние программы
Для отслеживания температуры существует множество различных программ, но мы рекомендуем одну из этих двух: OpenHardwareMonitor и AIDA64.
- OpenHardwareMonitor – совершенно бесплатная утилита, позволяющая отслеживать множество важных параметров: температуру, напряжение, скорость вращения вентиляторов и многие другие.
- AIDA64 – очень популярная и невероятно мощная утилита с выдающимся функционалом, включающим отслеживание температуры. Но она не бесплатная, поэтому вам придется ее купить или воспользоваться пробной версией.