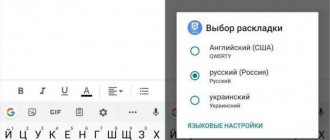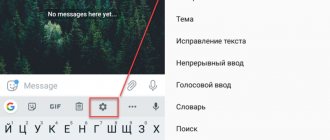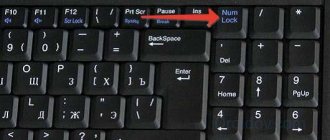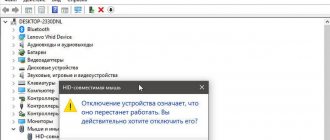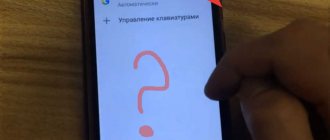Знаете ли вы, что клавиатуру iPad можно перемещать по экрану? Многим владельцам «яблочного» планшета и невдомек, что виртуальную клавиатуру можно располагать в разных частях экрана, передвигая ее вниз и вверх для удобства использования. В зависимости от ситуации, клавиатуру можно перемещать полностью или разделить на части.
♥ ПО ТЕМЕ: Как автоматически менять обои на iPhone или iPad в зависимости от времени, места и т.д.
Настройка функций ввода текста
Для удобства ввода текста на iPad Вы можете включать или выключать специальные функции ввода текста, такие как «Правописание», «Автокоррекция» и «Автопрописные».
- Во время ввода текста коснитесь клавиши
или клавиши и удерживайте ее, затем коснитесь «Настройки клавиатуры». Также можно выбрать «Настройки» > «Основные» > «Клавиатура».
- Включите или отключите специальные функции ввода текста в списке.
Добавление языка клавиатуры
- Выберите «Настройки»
> «Основные» > «Клавиатура». - Коснитесь «Клавиатуры», затем коснитесь «Новые клавиатуры» и выберите нужную клавиатуру.
Переключение на другую клавиатуру
- Во время ввода текста коснитесь и удерживайте кнопку
или кнопку . - Коснитесь названия клавиатуры, на которую нужно переключиться.
Также можно коснуться кнопки
или кнопки , чтобы переключиться с одной клавиатуры на другую. Продолжайте касаться для доступа к другим активированным клавиатурам.
При использовании внешней клавиатуры можно также переключаться между раскладками.
Изменение раскладки клавиатуры
- Выберите «Настройки»
> «Основные» > «Клавиатура». - Коснитесь «Клавиатуры», выберите клавиатуру, а затем ее раскладку.
Создание пары между Magic Keyboard и iPad
- Убедитесь, что клавиатура включена и заряжена.
Совет. Виджет заряда показывает заряд клавиатуры. - На iPad откройте «Настройки»
> «Bluetooth», а затем включите Bluetooth.
- Выберите устройство, когда оно появится в списке «Другие устройства».
Примечание. Если клавиатура Magic Keyboard уже объединена в пару с другим устройством, пару потребуется разорвать перед подключением клавиатуры Magic Keyboard к iPad. Сведения касательно iPhone, iPad и iPod touch приведены в разделе Разрыв пары c устройством Bluetooth. На компьютере Mac выберите меню Apple
> «Системные настройки» > «Bluetooth», выберите устройство, затем, удерживая клавишу Control, нажмите на имя устройства.
Подключение клавиатуры Magic Keyboard к iPad
Связь с клавиатурой Magic Keyboard прерывается, если выключить ее с помощью переключателя или если расстояние между клавиатурой и iPad составляет более 10 метров (если одно из устройств находится вне радиуса действия Bluetooth).
Для переподключения можно включить клавиатуру, используя переключатель, или поднести к ней iPad, а затем нажать любую клавишу на клавиатуре.
Когда клавиатура Magic Keyboard подключена, экранная клавиатура не отображается.
Совет. Вы можете использовать трекпад или мышь вместе с клавиатурой Magic Keyboard. См. разделы Подключение трекпада Magic Trackpad к iPad или Подключение мыши к iPad.
Переключение на экранную клавиатуру на iPadИспользование клавиатурных команд для управления iPad с внешней клавиатурыПереключение между раскладками с внешней клавиатуры на iPadИзменение параметров автоматического ввода для внешней клавиатуры iPad
Cекретная кнопка клавиатуры iPad | iBobr.ru
Продолжая исследования стандартной виртуальной клавиатуры Apple iPad мы обнаружили несколько интересных фишек. Некоторые из них мы встречали ранее, например, когда искали спрятанную букву «Ё» в iPhone.
Удержание кнопок клавиатуры в планшете iPad работает так же как и в iPhone, открывая новые символы и даже новые возможности. А обладает такой новой возможностью кнопка с изображением значка клавиатуры и стрелки вниз.
Думаю, каждый пользователь iPad уже опробовал эту кнопку с клавиатурой, при нажатии которой все виртуальные qwerty-клавиши прячутся вниз, исчезая с рабочей области экрана. Но как оказалось клава-кнопка обладает и другими возможностями, о чем символизируют 4 горизонтальной полоски в правой части клавиши. Apple по не многу применяет 4 полоски в кнопках, за которые можно потянуть, ранее подобные полоски были замечены на экране блокировки iPhone или на том же экране при входящем вызове.
Если на планшете Apple iPad потянуть кнопку с клавиатурой вверх, то вслед за ней вверх будет перемещаться вся qwerty-клавиатура, при этом она сама будет делиться на две половинки. Разделять клавиши можно и при помощи другого жеста.
Таким образом, перетягивая виртуальную клавиатуру выше или ниже, можно равномерно распределить вес iPad’а на руки и выбрать наиболее удобное положение для набора текста при помощи двух больших пальцев.
Если Вы не хотите чтобы при перемещении клавиш вверх кнопки делились на две части, то можно сделать следующее: удерживайте кнопку с изображением клавиатуры и как только появится дополнительное меню, выберите – «Открепить». Теперь цельную клавиатуру можно передвигать, удерживая клава-кнопку.
Вернуть клавиши в исходную позицию, т.е. в нижнюю часть экрана, можно перетягиванием кнопки с изображением клавиатуры вниз или подержать эту кнопку и выбрать «Закрепить».
Теперь Вы сможете отрегулировать клавиатуру iPad’а под себя и выбрать наиболее удобное положение для набора текста на планшете. Среди других недокументированных возможностей клавиатуры iPad присутствуют «клавиатурные фантомы».
Двойной пробел, как способ поставить точку
Начнем с простого. Удивительно, но многие юзеры не знают, что двойной тэп по пробелу автоматически ставит точку. Однако, если этому не предшествует хоть какой-то текст, то система не распознает комманду и «.» не появится.
Точно также, два раза тэпнув по Shift, вы включите Caps Lock и получите уникальную возможность показать в интернете, кто тут главный.
Apple iPad и плавающая клавиатура
Продолжая исследования стандартной виртуальной клавиатуры Apple iPad мы обнаружили несколько интересных фишек. Некоторые из них мы встречали ранее, например, когда искали спрятанную букву «Ё» в iPhone.
Удержание кнопок клавиатуры в планшете iPad работает так же как и в iPhone, открывая новые символы и даже новые возможности. А обладает такой новой возможностью кнопка с изображением значка клавиатуры и стрелки вниз.
Думаю, каждый пользователь iPad уже опробовал эту кнопку с клавиатурой, при нажатии которой все виртуальные qwerty-клавиши прячутся вниз, исчезая с рабочей области экрана. Но как оказалось клава-кнопка обладает и другими возможностями, о чем символизируют 4 горизонтальной полоски в правой части клавиши. Apple по не многу применяет 4 полоски в кнопках, за которые можно потянуть, ранее подобные полоски были замечены на экране блокировки iPhone или на том же экране при входящем вызове.
Если на планшете Apple iPad потянуть кнопку с клавиатурой вверх, то вслед за ней вверх будет перемещаться вся qwerty-клавиатура, при этом она сама будет делиться на две половинки. Разделять клавиши можно и при помощи другого жеста.
Таким образом, перетягивая виртуальную клавиатуру выше или ниже, можно равномерно распределить вес iPad’а на руки и выбрать наиболее удобное положение для набора текста при помощи двух больших пальцев.
READ Что Делать Если Ipad Не Включается
Если Вы не хотите чтобы при перемещении клавиш вверх кнопки делились на две части, то можно сделать следующее: удерживайте кнопку с изображением клавиатуры и как только появится дополнительное меню, выберите – «Открепить». Теперь цельную клавиатуру можно передвигать, удерживая клава-кнопку.
Вернуть клавиши в исходную позицию, т.е. в нижнюю часть экрана, можно перетягиванием кнопки с изображением клавиатуры вниз или подержать эту кнопку и выбрать «Закрепить».
Теперь Вы сможете отрегулировать клавиатуру iPad’а под себя и выбрать наиболее удобное положение для набора текста на планшете. Среди других недокументированных возможностей клавиатуры iPad присутствуют «клавиатурные фантомы ».
Так вот, если вы тоже привыкли видеть на экране своего iPad клавиатуру именно внизу экрана и всякие лишние ее движения вас раздражают, то вернуть ее на место (т.е. отключить незакрепленный режим) можно следующим образом:
- жмем и удерживаем кнопку включения/выключения экранной клавиатуры планшета;
- в появившемся меню будет всего две кнопки — «Закрепить» (Dock) и «Разделить» (Split), нажимаем «Закрепить».
13 скрытых функций клавиатуры iOS
Собственно, это все. Теперь виртуальная клавиатура вашего iPad больше на середину экрана выскакивать не будет.
Что означает кнопка «Разделить»? Это команда, которая разделяет экранную клавиатуру iPad на две части по горизонтали — опция весьма полезная для тех, кто умеет (или хочет научиться) быстро печать на планшете двумя руками. Однако в разделенной клавиатуре кнопки немного уменьшаются в размерах, так что если пальцы к вас большие, то данный вариант может быть не самым удобным для работы с текстом. Кстати, раздваивается экранная клавиатура iPad не только кнопкой «Разделить», но и просто раздвигается-сдвигается пальцами.
Как открепить и разделить клавиатуру на iPad
Для того чтобы открепить клавиатуру от нижнего края экрана или разделить ее на две части нужно нажать на указанную выше кнопку и удерживать палец пока не появится меню с пунктами «Открепить» и «Разделить». После этого нужно не убирая палец от экрана выбрать один из вариантов.
После открепления, клавиатуру можно перемещать по экрану, для этого нужно нажать на ту же кнопку и сразу потянуть вверх или вниз экрана.
Как перевести клавиатуру на iPad вниз экрана?
Вас не устраивает, что виртуальная клавиатура вашего iPad вдруг застряла на середине экрана? И теперь не мешало бы придумать, как сдвинуть ее вниз? Не переживайте, к категории сложных данная проблемка не относится, решается она легко и быстро.
И сейчас мы расскажем, что именно надо сделать, чтобы вернуть эту самую виртуальную клавиатуру планшета на ее прежнее место.
В iPad предусмотрено сразу два положения экранной клавиатуры — фиксированное и нефиксированное или закрепленное/незакрепленное (в общем, docked и undocked, если на английском).
В фиксированном режиме отображения виртуальная клавиатура «приклеивается» к нижней кромке экрана планшета — такого. к примеру — в нефиксированном — автоматически выдвигается на его середину. И вот второй вариант, если судить по частоте запросов в поисковиках, нравится далеко не всем Apple-юзерам.
Специальные символы
В iOS очень многое скрыто от глаз пользователя под предлогом того, что это «интуитивно». Я, например, около месяца был вынужден пользоваться не самой удобной немецкой клавиатурой, чтобы ставить умлауты (ä,ü,ö). А все лежало на поверхности! На английской раскладке просто зажмите нужную букву и появится несколько вариантов ее отображения. По той же логике можно, например, найти твердый знак на русской клавиатуре.
Похожим образом можно и набирать адреса сайтов в Safari. Находясь в адресной строке, задержите палец на кнопке «.» и перед вами появится множество доменов от.org до.ru.
Так вот, если вы тоже привыкли видеть на экране своего iPad клавиатуру именно внизу экрана и всякие лишние ее движения вас раздражают, то вернуть ее на место (т.е. отключить незакрепленный режим) можно следующим образом:
- жмем и удерживаем кнопку включения/выключения экранной клавиатуры планшета;
- в появившемся меню будет всего две кнопки — «Закрепить» (Dock) и «Разделить» (Split), нажимаем «Закрепить».
Собственно, это все. Теперь виртуальная клавиатура вашего iPad больше на середину экрана выскакивать не будет.
Это команда, которая разделяет экранную клавиатуру iPad на две части по горизонтали — опция весьма полезная для тех, кто умеет (или хочет научиться) быстро печать на планшете двумя руками.
Однако в разделенной клавиатуре кнопки немного уменьшаются в размерах, так что если пальцы к вас большие, то данный вариант может быть не самым удобным для работы с текстом. Кстати, раздваивается экранная клавиатура iPad не только кнопкой «Разделить», но и просто раздвигается-сдвигается пальцами.
Sources:
https://cross-online.ru/kak-opustit-klaviaturu-na-iPad-vniz-ekrana/ https://cschita.ru/raznoe-2/kak-opustit-klaviaturu-na-ajpade-vniz-ekrana-kak-opustit-klaviaturu-iPad-vniz-ekrana-2.html https://cschita.ru/raznoe/kak-opustit-klaviaturu-na-ajpade-vniz-ekrana-kak-opustit-klaviaturu-iPad-vniz-ekrana.html
Почему не появляется клавиатура на айфоне?
Причиной не появления клавиатуры может стать, как не очень корректная перепрошивка устройства, так и использование каких-либо твиков (если установлен джейлбрейк). Вариантов исправить это недоразумение несколько: Самый простой — перезагрузите устройство. Посложнее — сбросьте настройки.
Интересные материалы:
Чем отличается увольнение по соглашению сторон от собственного желания? Чем отличается вид на жительство и пмж? Чем отличается возложение обязанностей от совмещения? Чем отличаются беспроводные наушники от гарнитуры? Чем отличаются факультет и специальность? Чем отличаются фотообои и фрески? Чем отличаются кардио и силовые тренировки? Чем отличаются кардио от силовых? Чем отмыть белые замшевые кроссовки? Чем отмыть бумажный скотч от пластика?
Как подобрать оптимальное положение
Подбирать положение клавиатуры необходимо индивидуально. Например, вам трудно дотягиваться до букв посередине – разделите инструмент. Если пальцы небольшие, можно передвинуть кнопки ближе к краю, при этом их уменьшив.
Если не хотите, чтобы сидящий рядом человек видел, что вы пишете, переместите кнопки вверх, не разделяя их. Таким образом, вы будете держать руки так, будто прикрываете устройство. Еще один вариант – разделение клавиатуры и закрепление ее посередине дисплея. Тогда можно будет видеть больше сообщений в ленте и не прокручивать ее при этом.
При необходимости набирать много текста на планшете удобно, когда рабочая область больше. Тогда нужно разделить клавиши и закрепить по углам, при этом максимально уменьшив их размер.
Как объединить
Если положение клавиш по бокам стало неудобным или вы осуществили изменения случайно, можно все вернуть на свои места. Для этого:
- Удерживайте функциональную клавишу до появления опций.
- Нажмите «Объединить».
Также можно удерживать кнопку, но, не дожидаясь появления всплывающего окна, провести пальцем влево, тем самым соединив две части, так сказать, вручную. Это действие будет сопровождаться визуальным эффектом. Таким образом, если на iPad клавиатура разделилась, можно в два касания вернуть все на место плюс полюбоваться анимацией.