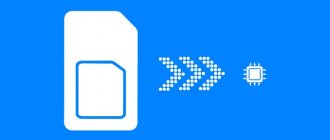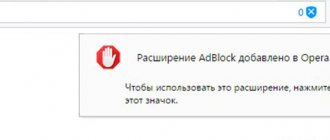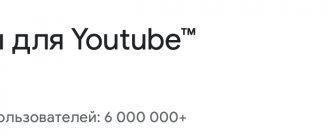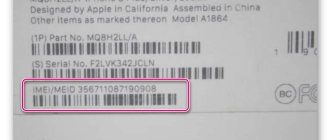Disabling the ad blocker in Yandex Browser
The method for disabling it will depend on what blocker you use in Yandex Browser.
Method 1: Disabling the default blocker
It would be hard to call the built-in tool in Yandex Browser a full-fledged blocker, since it is aimed only at hiding shocking advertisements (which is especially useful if children use the web browser).
- To disable the built-in ad blocking feature in Yandex Browser, click the menu button in the upper right corner and go to the “Settings” section.
You can disable these types of built-in ad blocking in a slightly different way. To do this, click on the Yandex Browser menu button in the upper right corner and open the “Add-ons” section.
- In the window that appears, find the “Online Safety” block and disable the “Anti-Shock” and “Blocking Interfering Advertising” add-ons.
Method 2: Disable web browser add-ons
If we are talking about a full-fledged ad blocker, then most likely we mean a separately downloaded add-on for Yandex.Browser. There are many similar extensions today, but they are all disabled according to the same principle.
- Click on the web browser menu button in the upper right corner and go to the “Add-ons” section.
The add-on will be stopped immediately, and its operation will be resumed through the same web browser add-on management menu.
Method 3: Disabling ad blocking software
If you use special software rather than an add-on to block advertisements, then disabling the blocker will not be done through Yandex.Browser, but through the program menu.
Our example uses Adguard, which allows you to effectively remove ads from various applications on your computer. Since our goal is to disable ad blocking in Yandex Browser, we don’t need to stop the entire program; we just need to exclude the web browser from the list.
- To do this, open the Adguard window and click on the “Settings” button in the lower left corner.
If you use another product to block ads and have problems disabling it in Yandex Browser, be sure to leave your comments.
Thank the author and share the article on social networks.
Opera
Just Opera without a prefix.
In fact, the browser is from the company of the same name, Opera Software, with a built-in VPN and ad blocking, which can be disabled by clicking on the icon with three controls to the right of the address bar. Next, scroll through the contents of the drop-down menu until the “Features” section appears and move the “Ad blocking” slider to the left, which will correspond to its inactive state.
You can enable the ability to display ads for a specific site in the same way as Chrome. Simply open the desired page for which the settings will be made and click on the icon with the image of a padlock or the Latin letter “i” on the left in the address bar. In the drop-down menu, select “Site Settings” (Figure 20), and in the tab that opens, set the “Advertising” parameter to “Allow” (Figure 21).
If you use additional ad blockers, you can disable them from the extensions menu using the link “opera://extensions”. The procedure is similar to that in the Mozilla Firefox browser.
Finally
If the materials in the article were unclear to you, please indicate this in the comments below.
How to disable ad blocking in the Yandex browser
Browser users disable advertising to remove unnecessary content. But what should, for example, professional advertisers or people who make money on clicks do? They need to remove ad blocking. The article describes the main ways to solve the problem. Removal methods depend on the locking method and device.
Disabling default settings on a PC or laptop
This is done quite simply:
- Click the button with three lines in the upper right corner of the window.
On a note! In some browser versions, you need to click on the advanced settings button to display the necessary options.
Blocker management
The main AdBlock control panel can be found by clicking on the blocker icon in the top bar of the web browser. The menu will display statistics on the number of hidden advertisements on the current site and for the entire period of using the browser.
Click on the gear icon in the top right corner. A new tab will open where you can configure the following:
- privacy and security options;
- access to “acceptable advertising” in the form of unobtrusive publications that allow site owners to earn income;
- AdBlock interface;
- languages of web pages used;
- white lists of sites on which advertising will not be blocked;
- built-in and personal filters.
The listed options can only be configured in the AdBlock Plus . Older versions only allow you to change the last three parameters.
Disabling the Adguard add-on
Many users install various browser add-ons to prevent unnecessary content from being shown. The most common extension is Adguard, but others can be used.
Let's consider controlling the advertising content in it. It can be disabled completely or configured.
A complete shutdown is done in two simple ways:
- Click on the shield icon in the upper right corner of the window.
- Pausing protection using the appropriate command.
The second method involves:
- Go to the “Add-ons” menu.
In addition, you can disable not all, but only some types of advertising. For this purpose you need:
Step 1. Click on the mentioned icon and select “Configure Adguard”.
When working with settings, the following options are possible:
Step 2. Adguard blocks ads in Russian, German, Japanese, French, Dutch, Spanish, Portuguese, Turkish. Add-ons have been developed for the Easylist function in Bulgarian, Danish and other languages. All of these options are enabled or disabled by clicking on the All Filters button and selecting the appropriate menu from the drop-down list.
Step 3. Some advertising may be blocked, since Adguard provides anti-blocker protection. To disable it and other options, you need to go to the “Others” section.
Step 4 : You can also disable ad blocking on a specific site or sites only. To do this, you need to add him or them to the White List. You can also import sites from a file into it.
Microsoft Edge
The Microsoft Edge web browser standard for Windows 10 also supports the installation of extensions, including the AdBlock ad blocker we are considering. If necessary, it can be easily disabled for all or any arbitrary site.
Disablement on one site
- First of all, go to the web resource where you want to opt out of ad blocking. With the left mouse button (LMB), click on the AdBlock add-on icon located to the right of the search bar to open its menu.
- Click LMB on the “Enabled on this site” item.
- From this moment on, the ad blocker installed in the Microsoft Edge browser will be disabled, as indicated by a corresponding notification in its menu, and the extension icon will turn gray. After refreshing the page, advertising will appear on the site again.
Disable on all sites
- This time you will need to right-click (RMB) on the AdBlock extension icon, and then select “Manage” from the menu that appears.
- In the small section describing the capabilities of the extension, which will be opened in the browser, turn the switch next to the “Enable to use” item to the inactive position.
- AdBlock for Microsoft Edge will be disabled, which can be seen not only by the deactivated switch, but also by the absence of its icon on the control panel. If you wish, you can completely remove the add-on from your browser.
Disabling if there is no shortcut on the toolbar As you may have noticed, in the extension menu, opened by left clicking on its icon, you can disable the display of the latter. If AdBlock has been hidden from the control panel, you will need to go directly to your web browser settings to deactivate it.
- Open the Microsoft Edge menu by left-clicking on the three dots in its upper right corner and select “Extensions.”
- In the list of installed add-ons, find AdBlock (most often, it is the first in the list) and disable it by moving the toggle switch to the inactive position.
- This will disable your ad blocker even if it is hidden from your browser toolbar.
Disabling other add-ons
It should be noted that there may be other popular extensions that block ads. They need to be turned off using a similar principle. Let's take Adblocker Ultimate, for example. Despite the ambitious name, it has much fewer functions than its analogue described above.
To disable it completely, do the following:
- Click on the shield icon with a lock in the upper right corner of the window.
- Select the "Settings" menu.
On a note! If you wish, you can remove ad blocking only on some sites. To do this, you need to repeat steps 1 and 2, click on the domains menu in the white list, enter the site address in the field and click add domain.
The Adblock for Facebook extension is also somewhat popular. As you can easily guess from the name, it is designed to filter advertising on the pages of this social network. Like other add-ons, it can either be simply disabled or configured.
To configure you need to do this:
- Click on the ABF icon on the extensions panel.
- Uncheck (Enable extension), Block suggested items, Block sponsored items.
Mozilla Firefox
This browser prioritizes its own performance and user privacy, and therefore the number of different modules in it is kept to a minimum. In particular, there are no built-in ad blocking mechanisms like those found in Google Chrome. At the same time, Ognelis supports many times more extensions compared to other browsers, and there are dozens of adblockers in it. Among them are AdBlock, Adblock Plus, Adguard AdBlocker and uBlock Origin, which we already know.
To completely disable third-party ad blockers in Firefox, open your browser's extensions menu. To do this, enter “about:addons” in the address bar. Next, click disable next to the extensions that you want to stop.
In turn, the “Settings” button allows you to go to the extension settings and create a white list of sites that will be allowed to display ads when you visit them.
Important: sometimes when using AdBlock with Firefox, a problem occurs in which the blocker settings menu is not displayed correctly. In this case, try to vary the scale of this page by rotating the mouse wheel while holding down the “Ctrl” key or using the key combinations “Ctrl + `+`” and “Ctrl + `-`” until the hamburger menu turns into a full-fledged list of items.
Disabling software
Sometimes advertising in the browser is blocked by installed programs. This can be done by the Adguard program, antiviruses and other computer security tools. Let's consider Adguard.
To disable the display of advertising in the Yandex browser, you need to run it:
- Click on the “Extensions” section.
Removing an extension from the browser
To completely disable AdBlock on a desktop device in Yandex Browser:
- Go to the Add-ons of your web browser.
- Find AdBlock .
- Click on the “ More details ” link next to the description.
- Select " Delete " and confirm the action.
AdBlock will be completely removed from the browser. In the tab that opens, you can specify the reason for this action or reinstall the blocker.
Instead of erasing the extension from your computer’s memory, you can temporarily disable AdBlock when working in the Yandex browser. To the right of the add-on description, find the slider and switch it to the “ Off ” state. — the icon should turn gray.
Disabling ad blocking in Yandex browser
Excessively intrusive advertising in large quantities not only distracts, but also interferes with work on the Internet. Sometimes it does not allow you to conduct full-fledged online activities at all. An effective tool for eliminating any of its types in browsers, including Yandex Browser, are special blocker programs. This is an excellent solution to get rid of its manifestations.
However, due to the incorrect display of site content, it is sometimes necessary to disable it for normal operation. We will talk about how to disable the ad blocker in the Yandex browser in this article.
Today there are several types, and we will talk about different ways to deactivate them, depending on which one you use. By following the instructions below exactly, you can disable the add-on without any problems.
Disable on phone
You can turn off the blocker on mobile devices at any time. To do this, just return the Wi-Fi settings to the default state. The disadvantage of this method is that when you turn the plugin back on, you will need to configure the network again manually. Setting up the Adblock program on your phone is described in detail in this article. It is better to disable the extension only in extreme situations, for example, when the device starts to freeze.
You have the right to refuse the Adblock extension, which disables advertising, without a twinge of conscience, if you are satisfied with ads on sites or you are used to not paying attention to it. It doesn't take long to turn off. You can also temporarily pause the add-on or turn it off for certain sites.
Built-in tools
The built-in tool cannot be called a full-fledged blocker, since the effect is aimed exclusively at eliminating shocking advertisements (it is especially popular when children use the computer).
To disable the built-in troubleshooting feature:
- Find the menu button and click on it.
- Click on the “Settings” section.
- Scroll to the bottom of the page and click “Show advanced settings”.
- Find the “Personal Data” block and uncheck the box next to “Block shocking ads.”
In addition to this method, there is another option, the use of which is also possible:
- Open the menu and go to the add-ons section.
- Find the Antishock plugin and deactivate it by dragging the slider to the appropriate position.
Thus, you can easily and simply disable ad blocking using the built-in tool in the Yandex browser.
Couldn't fix the problem? Contact a specialist for help!
Opera
How to disable AdBlock in the Opera browser? There is nothing simpler:
- Open the “Menu” (the button with the logo in the upper left corner) and then select the desired item to manage installed extensions:
- A list of add-ons will open, under the names of which there is a disable button. And the red cross will help you remove the plugin if deactivation does not help solve the problem:
Third Party Extensions
When it comes to a full-fledged blocker, it often means an additionally installed browser extension. Today, there are a huge number of such extensions on the Internet, and each of them has its own key features, but almost all of them are turned off according to the same principle.
Therefore we do the following:
- We go to the browser menu and find the “Add-ons” section, open it.
- A list of installed extensions will be displayed on the screen. We find the blocker and move the corresponding slider to the off position. That is, the status needs to be changed from “On” to “Off”.
After this, the add-on will stop working and, if necessary, you can enable it using the same control menu without any problems.
Programs
If, for blocking purposes, not a simple extension is used, but specialized software, for example, the Adguard utility, which, by the way, allows you to remove ads as efficiently as possible, not only in browsers, but also in other applications on the computer.
So, in order to disable the blocker, you just need to go to the menu of the program you are using and uncheck the box next to Yandex Browser from the list of filtered applications that the utility works with.
To do this we do the following:
- Open the program, find and open the “Settings” item in the lower left corner.
- In the new window, namely on the left side, go to the “Filtered applications” tab.
- On the right side of the screen, find the browser and uncheck the box.
- We close the program.
After this, the blocker will be disabled, but sometimes you need to additionally reload the page. When using any other program, correct the existing problem taking into account the functionality of the utility used. However, often the algorithms are approximately the same.
Couldn't fix the problem? Contact a specialist for help!
Now you know how to quickly and easily disable the ad blocker in Yandex without using third-party software, and you can do it yourself on your device.
Professional help
If you were unable to resolve the problems yourself, then most likely the problem lies at a more technical level. This could be: a breakdown of the motherboard, power supply, hard drive, video card, RAM, etc.
It is important to diagnose and repair the breakdown in time to prevent failure of other components.
Our specialist will help you with this.
It's free and doesn't oblige you to anything. We will call you back within 30 minutes.
Synchronization
You can store basic Yandex browser settings and personal data on one service using the Synchronization function. Users can activate it by creating a personal profile. Thanks to this, all information will be sent to the server encrypted and only through a reliable communication channel. In addition, you can access data from any device where authorization occurs.
Among the features of the function, the following should be highlighted:
- Work with information, open tabs, pinned addresses on the board, bookmarks using synchronized devices;
- Recover data even when one of the devices fails;
- Use saved data for authorization on different devices using a password manager;
- Set the same browser settings on all synchronized devices.
The function is easy to enable and can also be disabled at any time. You can change the list of information that is available for synchronization.
Yandex browser
There is a built-in Adguard, but it can only be enabled or disabled for all sites. Therefore, many people use the same extensions as for Chrome. The steps are the same as in Chrome. If the built-in Adguard is enabled, then here’s how to disable it (temporarily or permanently):
Here we go down to this point:
and set it to the “Off” position. Next, I recommend installing any other blocker with the ability to quickly add the site you visit to exceptions.
Google Chrome
The built-in blocking function in Chrome only works for aggressive ad formats, so people use special extensions.
Adblock Plus
To disable the blocker on the site that you currently have open, left-click here:
After two simple clicks you will see that Adblock Plus is disabled for the current site:
Now refresh the page. Go ahead.
Adblock
Click on the extension icon and select “Do not run on pages on this domain.”
uBlock Origin
By the add-on icon and the large “On/Off” button.
Adguard Anti-banner
Set the “Filtering on this site” switch to the “Off” position.
How to disable Chrome ad blocker
Chrome blocks ads on sites where:
- too many ads;
- there are ads with flashing graphics or automatically turning on sound;
- Content is only available after viewing ads.
In such cases, you will see the message “Intrusive advertising blocked” and the ads will be removed from the page.
How to allow ads to appear on certain sites
If you trust the site, then as an exception you can allow advertising to be displayed on it.
- Launch Chrome on your computer.
- Open a reliable site that has blocked ads.
- To the left of the site address, click on the lock or information icon.
- To the right of the Advertising setting, click on the arrows.
- Select Always allow on this site .
- Reload the web page.
Why you need to turn off ad blockers on some sites
How did it all begin? And since unscrupulous webmasters began to hang websites with advertisements like Christmas trees with garlands! Pop-up windows, flashing pictures, self-playing videos, loud sound, and annoying and repetitive advertisements in videos became especially annoying. The sites have become impossible to use!
It’s clear that the first desire is to turn off all advertising on the Internet. And I am like that myself. But there is another side to the issue - normal sites with unobtrusive advertising. This is how blockers are designed – they cut everything out at once.
I think I won’t reveal the secret that 90% of sites exist and develop only due to advertising blocks. And if there is no income, development will stop. There will be no effort invested in creating new content or updating existing content. Not to mention the overhead costs of maintaining projects. Today, advertising is blocked by up to 50% of users!
Now the situation is not yet so dire, so projects are still moving forward and working. But, I know this for sure, every day dozens and hundreds of sites cease to exist. I think you yourself have already noticed more than once when you follow a link from a search and end up on a closed site. And these are only those that the search engine has not yet noticed that they have closed and has not removed from the search.
Mostly small sites are dying, but even the largest publications are sounding the alarm. But large projects can afford to make money in other ways. However, everything is going to the point that all links from the search will lead to VK, Facebook and other aggregators of information from visitors.
And I think we don’t need to tell you what quality this information is. How often have you been able to solve a problem by landing on someone’s post or comment on social networks, or on a “there’s an answer to every question” site?
But there will be only a few of those who actually share their experience on their website, in detail, with pictures. Globalization