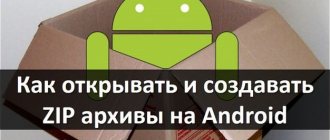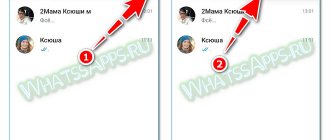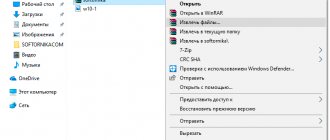Делаем архив zip без программы в windows
Самый простой и быстрый способ сделать архив zip — сделать его в ОС windows без специальной программы.
Выделяем любое количество файлов/папок — нажимаем ЛКМ и ведем либо вверх, либо вниз, пока все файлы/папки не выделяться.
Можно открыть в отдельном окне!
Делаем архив zip без программы в windows
Далее нажимаем ПКМ и в выпавшем окне ищем строку «Отправить».
Далее — сделать «сжатая zip папка»
Можно открыть в отдельном окне!
Делаем архив zip без программы в windows
Архив zip создастся в той папке где вы выделили файлы/папки.
Скопировать ссылку
Невозможно сжать папку с файлами zip, что делать?
Во время сжатия файлов в архив иногда возникает ошибка – «Невозможно сжать папку с файлами» (скрин 3).
Что в этом случае делать? Во-первых, нужно выявить причины этой проблемы. У меня она была следующая – лишний символ в название файла или документа.
Чтобы убрать эту ошибку, нажмите по файлу правой кнопкой мыши и из меню выбираете «Переименовать» (скрин 4).
Далее удалите символы, которые мешают архивации, например, тире, нижнее подчеркивание и так далее. После этого достаточно нажать «Enter» на клавиатуре, чтобы файл переименовался. Далее снова отправьте его в архив.
Процесс создания архива zip в программе winrar.
Как и выше описанном пункте выделяем нужные файлы/папки и нажимаем ПКМ.
В выпавшем окне выбираем строку с узнаваемым значком архиватора(он должен появиться после установки winrar)
Можно открыть в отдельном окне!
Процесс создания архива zip в программе winrar.
В новом окне выбираем место(обзор) сохранения вашего нового созданного архива zip.
Выбираем формат архива «zip«.
Если требуется изменить название вашего архива zip — переименовываем установленное по умолчанию название нового архива zip.
Нажимаем ок.
Процесс создания архива zip в программе winrar.
Скопировать ссылку
Архивация файлов. Понятие
Архивация — это процесс изменения объема файлов (увеличение/уменьшение), без влияния на качественные показатели файла. Смысл архивации заключается в том, что файлы, папки размещаются в виртуальном архиве, сохраняясь там, в первоначальном виде.
Смысл архива в реальной жизни сходен с виртуальным архивом, хранение информации
Небольшой пример:
- на вашем рабочем столе есть книга
- книга хранится в информационном файле определенного размера, к примеру 2 Мб
- архивируя книгу, можно уменьшить объем файла до 150 Кб с полным сохранением текста, качества чтения
Схематичное изображение файла – книжки после архивирования:
Простейшая схема архивирования и сжатия файла
Однако, не все файлы подлежат уменьшению. Видео, музыкальные, фотографические файлы уменьшить сложно. Такие файлы «утрамбовываются», точнее архивируются в один большой, упакованный файл.
вариант №1 создание архива zip в программе 7-zip(быстрый)
Выделяем нужные файлы/папки, который хотим поместить в «архив zip».
Нажимаем по выделенному ПКМ в выпавшем окне ищем строку 7-zip.
Далее открывается новое окно, где ищем строку «название папки.zip»(на скрине «новая папка2.zip»)
Можно открыть в отдельном окне!
вариант №1 создание архива zip в программе 7-zip(быстрый)
Архив сохранится в той папке, в которой вы выделили папки/файлы.
Наш архив zip создан в программе 7-zip.
Популярные программы-архиваторы
С созданием архива в формате ZIP помогут следующие варианты.
Таблица программ для создания и работы с архивом в формате ZIP.
| Название программы | Изображение | Описание |
| WinRAR | Поддерживает все форматы с реализацией функций шифрования данных и восстановления поврежденных фрагментов | |
| WinZip | Мощная и легкая программа с возможностью индивидуальных настроек архивации | |
| 7-Zip | Удобная утилита с функцией тестирования производительности | |
| PeaZip | Программа с широкими возможностями архивации данных | |
| ZipGenius | Легко архивирует и разархивирует данные, полностью интегрируясь в Microsoft Windows. Поддерживает 25 форматов и 5 уровней сжатия |
вариант №2 создание архива zip в программе 7-zip
Опять выделяем нужные фалы/папки для нового архива zip.
Нажимаем по выделенному ПКМ в выпавшем окне ищем строку 7-zip → добавить в архив.
вариант №2 создание архива zip в программе 7-zip
В новом окне выбираем место положение, где вы собираетесь сохранить ваш новый архив zip.
В строке выбора типа архива выбираем тип архива zip.
Нажимаем ок.
вариант №2 создание архива zip в программе 7-zip
Скопировать ссылку
Автоматизм
Кроме как заархивировать файлы для отправки по почте, вы можете провести этот процесс практически полностью автоматически. Если у вас установлена программа вроде Microsoft Outlook, вам просто потребуется ассоциировать её с RAR-архивом. Тогда при выборе вариантов из выпадающего списка при создании архива вам надо нажать «Создать архив и отправить по email». Проведя все настройки будущего архива, нажимаем «Ок». Архив автоматически добавится в новое письмо.
Надеемся, наша статья помогла вам разобраться, как заархивировать файлы для отправки по почте. Помните, что лучший способ – это самый простой. Поэтому не старайтесь всё усложнять, создайте почту на любом из доступных сервисов, быстро перекиньте в архив нужные файлы и отсылайте. Простота – залог успеха.
Многие пользователи сталкивались с проблемой отправки объемных файлов по электронной почте. Этот процесс занимает достаточно много времени, а если таких файлов несколько – задача часто становится невыполнимой. Облегчить процесс отправки адресанту и скачивания получателю можно, используя различные методы уменьшения веса прикрепляемого к письму контента.
Вариант №1 создания архива zip онлайн.
Выбираем перетащить или открыть файлы(нажимаем по кнопке).
Можно открыть в отдельном окне!
Вариант №1 создания архива zip онлайн.
После этого должно открыться(автоматически) окно выбора сохранения нового созданного архива zip онлайн. Тут можно изменить местоположение и название. Нажимаем «сохранить».
Вариант №1 создания архива zip онлайн.
Если загрузка не началась автоматически, то внизу появится пункт №3 с кнопкой «сохранить вручную».
Можно открыть в отдельном окне!
Вариант №1 создания архива zip онлайн.
Скопировать ссылку
Архивирование с использованием программы Winrar
Мы уже упоминали, что на сегодня эта программа считается золотым стандартом в категории архиваторов. Строго говоря, качество сжатия здесь не самое высокое, но высокая универсальность сделала своё дело, и по количеству проданных копий Winrar лидирует в своей категории (без учёта пиратских копий).
Рассмотрим, как правильно архивировать файлы и папки в формате rar, используя эту программу.
Алгоритм довольно простой: выбираем папку или файл, подлежащие сжатию, кликаем ПКМ и выбираем в появившемся контекстном меню пункт «Добавить в архив». Строк, начинающихся с этой фразы, будет 4, нас интересует вторая, в которой после «Добавить в архив» указано имя файла/каталога, который нужно сжать.
Никаких подтверждений не нужно, сразу после выбора пункта меню запустится процесс архивирования, ход которого будет отображаться в отдельном окне. После завершения процедуры на диске появится файл с тем же именем и расширением rar.
Вы можете оценить, насколько уменьшился размер файла или каталога. Для этого кликните на папке, которую вы архивировали, ПКМ и выберите пункт «Свойства». Запомните значение параметра «Размер» и проделайте ту же операцию с архивом. Скажем, для файла формата doc степень сжатия будет высокой (примерно в пять раз), для больших текстовых файлов txt – ещё больше.
А вот для фотографий (jpg), видео (avi) или музыки (mp3) сжатие не даст практически никакого эффекта, он будет нулевым или минимальным. А всё потому, что файлы в таком формате уже сжаты при их создании, но не архиваторами, а специальным ПО.
Мы уже отмечали, что формат архива непригоден для чтения обычными программами, поэтому если вы скачали или вам переслали архив rar, его нужно разархивировать.
Прочем, если Winrar на вашем компьютере уже установлен, то делать это в принципе необязательно. Дважды щёлкнув по архиву, вы сможете увидеть его содержимое и даже открыть некоторые файлы, кликнув по ним. Но такой способ удобным назвать трудно, поэтому лучше архивный файл всё-таки разархивировать.
Итак, снова дважды щёлкаем по архиву, получаем тот же результат – новое окно с содержимым архива. Но нас интересует верхнее меню программы – кликаем на вкладке «Извлечь…». Откроется новое окно, в котором будет предложен путь, куда будет разархивировано содержимое сжатого файла. По умолчанию это будет каталог с таким же именем, но вы можете изменить этот путь по своему усмотрению, вплоть до создания новой папки.
Разумеется, разархивировать можно не весь архив, а отдельные файлы или подкаталоги, причём точно таким же способом – поставив курсор на нужный элемент и нажав кнопку «Извлечь…»
После разархивирования файл rar можно удалять с компьютера.
Отметим, что хотя Winrar является платной программой, для новых пользователей предоставляется возможность опробовать её в деле на протяжении 40 дней после скачивания. При этом функционал программы будет таким же, но при каждом использовании будет выскакивать окно с предупреждением, что вы используете триальную версию и просьбой приобрести лицензию. Если вы этого не сделаете, то по окончании пробного периода архиватор перестанет работать.
Узнать, лицензионная у вас версия или пробная, можно и другим способом – кликнув по любому архиву, выбрать в окне программы вкладку «Справка» в верхнем меню, а затем подпункт «О программе». Появится новое окошко, внизу которого будет написано «40-дневаная пробная версия» или «Владелец копии». В последнем случае вы – обладатель легальной версии архиватора с неограниченным сроком использования.
Сделать zip архив на mac
В зависимости от того, сколько файлов вы хотите поместить в архив zip на маке — если нужны все файлы в папке — комбинацию клавиш Command (⌘) + A. Выбрать диапазон элементов можно, удерживая клавишу Shift (⇧) и кликая на первый и последний файл или папку в списке. Выбираем случайно — Command (⌘) кликаем на нужные файлы/папки(аналог windows ctrl + ЛКМ).
Далее нажимаем по выделенному ПКМ.
В новом окне выбираем «Сжать объекты (N)», где N – число выделенных вами файлов/папок.
Сделать zip архив на mac
Архив zip будет создан в этой же папке — Архив.zip
Сделать zip архив на mac
Скриншоты с сайта https://yablyk.com/.
Скопировать ссылку
Как заархивировать файл или папку в 7zip
7zip – наша любимая программа для работы с архивами. Простая, бесплатная, функциональная, небольшая и эффективная. Вы можете скачать 7zip на официальном сайте бесплатно. Процедура установки происходит в один клик и занимает несколько секунд.
После установки откройте в Проводнике файлы или папку, которую надо заархивовать, нажмите правую кнопку мыши по ним и выберите 7zip – Добавить к архиву.
Откроется окно, на котором вы сможете задать параметры архивации. Как видите, здесь гораздо больше настроек для архивации, чем в стандартном Проводнике Windows. Вам уже доступен выбор формата архива (по умолчанию используется 7z), уровень сжатия, количество потоков, опция разбиения архива на части, создание SFX-архива (его еще называют самораспаковывающимся архивом, способным извлечь файлы без необходимости в архиваторах) и даже установить пароль с защитой шифрованием.
Если вы новичок, обращайте в первую очередь внимание на параметр Уровень сжатия. Чем выше уровень, тем больше места вы сэкономите, но при этом компьютер потратит больше времени на сжатие. Также можно выбрать один из форматов в списке Формат архива. Совет: формат 7z эффективнее остальных сжимает файлы при архивации.
Чтобы потом распаковать файл на компьютере без архиваторов вообще (очень старые ПК, к примеру, на которых нет даже встроенного архиватора), воспользуйтесь SFX-архивацией, которая упакует файлы в исполняемый exe-файл.
Предупреждение: будьте очень осторожны с SFX-архивами, поскольку самораспаковывающиеся архивы из неизвестных источников часто содержат в себе вирусы. Убедитесь, что вы доверяете источнику файла, а также всегда держите антивирус включенным.
Если вам надо защитить файлы внутри архива, установите пароль в окошке Шифрование. В таком случае для получения доступа к содержимому архива надо будет ввести пароль. Кстати, это один из методов поставить пароль на папку. Вы пакуете файлы в ZIP-архив, после чего сможете открывать архив как любую папку, но при этом система будет требовать пароль для открытия или копирования файлов.
К недостаткам 7zip-архиватора можно отнести отсутствие возможности создавать rar-архивы, которые пользуются большой популярностью среди пользователей архиватора WinRAR. Хотя 7zip может работать с RAR-файлами (и большим количеством других форматов архивов), он не умеет создавать архивы в RAR-формате. В остальном же 7zip идеальное приложение для работы с архивами, которая удовлетворит потребности практически каждого пользователя.
как сделать zip архив на андроид
Есть ли на вашем телефоне на андроид встроенная программа для создания архива zip — я не знаю, но зато знаю, что на моём нет!
Но зато я установил проводник «explorer»(проводник — как на компьютере). Установленный проводник по умолчанию полный отстой. Почему на телефонах андроид не устанавливают проводник по умолчанию — как на компьютере — мне не понятно!
как сделать zip архив на андроид
Не обязательно этот проводник, например «ES проводник», либо любой другой! У них по умолчанию должен быть встроенная возможность создавать zip архив.
На выше приведенном проводнике в андроид создадим архив zip
Как просмотреть содержимое ZIP-файла и добавить файлы
Если вы хотите проверить содержимое файла ZIP, дважды щелкните его в проводнике. ZIP-файл откроется во многом как обычная папка, и вы увидите файлы внутри.
Вы также можете копировать и вставлять или перетаскивать файлы в это окно, чтобы добавить их в ZIP-файл. Чтобы удалить отдельные файлы из ZIP-файла, удалите их отсюда. Любые изменения, сделанные в папке, будут применены к ZIP-файлу.
Если вы удовлетворены, закройте окна ZIP-файла, и все готово. Вы можете скопировать ZIP-файл куда угодно.
Также можно добавить дополнительные файлы в существующий ZIP-файл, открыв его в проводнике, а затем перетащив в окно файлы, которые вы хотите добавить.
Как извлечь один файл из сжатой папки (Zip-файл)
Используя Проводник, найдите сжатую папку (Zip-файл), из которой вы хотите извлечь файл. Дважды щелкните по нему, и он откроется как обычная папка. Вы увидите либо список файлов, либо группу значков, представляющих сжатые файлы.
Найдите файл, который вы хотите извлечь, и перетащите его из окна сжатой папки в другое место, например в другую папку или на рабочий стол.
Извлеченный файл копируется в новое место, и он также остается в Zip-файле. Вы можете повторить этот процесс столько раз, сколько захотите. Когда вы закончите, просто закройте окно сжатой папки.