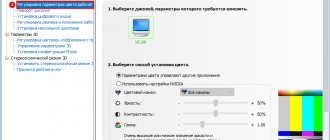Операционные системы Windows
19.08.20192658
Владелец ПК без особых сложностей может не только оптимизировать работу компьютера Windows 7, но и пойти дальше — например, настроить режим электропитания. Порядок выключения гибернации известен достаточно хорошо и проблем обычно не вызывает; другое дело — режим сна, гораздо труднее поддающийся управлению. Как полностью удалить или на время убрать «сонное» состояние компьютера или ноутбука — попробуем разобраться.
Панель управления
Хорошая новость для пользователя, желающего отключить ждущее состояние компьютера, — отсутствие необходимости перед выполнением задачи зайти в безопасный режим Windows 7. Все манипуляции выполняются после стандартной загрузки операционной системы, а занимают, в зависимости от выбранного способа, от пяти до десяти-пятнадцати минут.
Самый простой способ выключить на ПК режим сна — воспользоваться «Панелью управления»:
- Открыть на компьютере под управлением Виндовс 7 меню «Пуск», кликнув по флажку в левой нижней части экрана.
- Выбрать в столбце справа пункт «Панель управления» — найти его будет так же легко, как разобраться с восстановлением загрузчика Windows 7.
- Последовательно перейти в разделы «Система и безопасность».
- И «Электропитание».
- Кликнуть по размещённой в левой панели ссылке «Настройка перехода в спящий режим».
- Выбрать для питания от батареи в выпадающем меню «Переводить компьютер в спящий режим» параметр «Никогда».
- Сделать то же самое для питания от сети, после чего нажать на размещённую внизу кнопку «Сохранить изменения».
- Если нужно — в точно таком же порядке отключить «сонный» режим для других планов электропитания.
- Чтобы удостовериться, что изменения вступили в силу, кликнуть по ссылке «Изменить дополнительные параметры питания».
- И развернуть меню «Сон». Если всё сделано верно, в нём для параметров «От батареи» и «От сети» должны стоять значения «Никогда».
- Отлично, полдела сделано. Теперь, чтобы полностью выключить на компьютере под управлением Виндовс 7 спящий режим, следует, вернувшись в подраздел «Электропитание», щёлкнуть по ссылке «Действие кнопки питания».
- И для всех доступных для изменения параметров выбрать любое другое значение кроме «Сна».
- А затем — снова нажать на кнопку «Сохранить изменения».
Важно: применённые корректировки вступают в действие незамедлительно — пользователю, сумевшему отключить режим ожидания, нет необходимости перезагружать компьютер. Достаточно щёлкнуть правой клавишей мыши по свободному участку рабочего стола и выбрать в контекстном меню опцию «Обновить».
Режимы сна
Профили энергосбережения зависят от аппаратной конфигурации компьютера. Полный список можно получить, воспользовавшись командной строкой. Набираем подчеркнутую на скриншоте строку. Система выдает перечень доступных и недоступных для текущей конфигурации профилей управления питанием.
S3 в этом списке и есть тот самый режим сна (Suspend to RAM).
Конфигурация
Рассмотрим все доступные режимы, чтобы понимать, как работает компьютер при их использовании.
- Ждущий режим S3 (Suspend to RAM). Отключаются все компоненты ПК, кроме оперативной памяти. В ней сохраняется «снимок» текущего состояния системы перед уходом в сон.
- Гибернация S4 (Suspend to disk). Полное отключение всех компонентов с предварительной записью состояние системы на жесткий диск в файл hiberfil.sys.
- Гибридный режим. Питание подается на оперативную память. «Снимок» состояния сохраняется в ней и копируется на HDD.
- Быстрый запуск. На жесткий диск в файл hiberfil.sys дополнительно копируются компоненты, необходимые для ускорения старта ОС.
Вооруженные теорией, перейдем к практическим действиям.
Персонализация
Как видно из первого примера, убрать «сонное» состояние компьютера с помощью «Панели управления» не сложнее, чем отключить обновления Windows 7. Существует ещё один способ войти в раздел «Электропитание», минуя меню «Пуск»; пользователю понадобится:
- Кликнуть правой клавишей мыши по рабочему столу и выбрать пункт «Персонализация».
- В открывшемся окне воспользоваться расположенной в правом нижнем секторе ссылкой «Заставка».
- Далее — ссылкой «Изменить параметры электропитания» в поле «Энергосбережение».
- Вот и всё — владелец компьютера на Виндовс 7 оказался в уже знакомом разделе. Дальнейшие настройки полностью идентичны описанным ранее.
Windows 8
Деактивация авторежима ожидания в Windows 8 выполняется так:
1. На рабочем столе откройте боковую панель меню и выберите «Параметры».
2. Кликните опцию «Изменение параметров… ».
3. В настройках блока «Сон», в полях, где указывается, сколько компьютер спит, задайте параметр «Никогда».
Командная строка
Хотя режимы сна и гибернации, в отличие от мнения отдельных пользователей, не одно и то же, они тесно связаны как в Windows 7, так и в последующих поколениях операционных систем от Microsoft. Существует способ отключить ждущее состояние компьютера через командную строку, задействовав общую для обоих планов команду:
- Открыв меню «Пуск», пользователь Виндовс 7 переходит во вложенный каталог «Все программы».
- Выбирает «Стандартные».
- И запускает отсюда утилиту «Командная строка», единожды кликнув по ярлыку.
- Теперь, чтобы выключить спящий режим, а вместе с ним и гибернацию, вводит команду powercfg —h off, а после — применяет её, нажав на клавишу Enter.
- Никакого особого ответа системы для этого действия не предусмотрено; об успешном применении команды будет свидетельствовать появившаяся внизу чистая строка.
Приведённый способ не влияет на работоспособность и функциональность компьютера; если после выключения не запускается Windows 7, причину нужно искать в других действиях владельца.
Windows 10
В «Десятке» принцип отключения спящего режима примерно такой же, как и в Windows 7, 8:
1. Кликните «Пуск».
2. В списке выберите раздел «Параметры».
3. Перейдите в подраздел «Система».
4. В меню клацните раздел «Питание и спящий режим».
5. Щелчком мыши откройте ниспадающее меню.
6. Выставьте «Никогда».
Примечание. Для конфигурирования режима перейдите в панель «Дополнительные параметры питания».
Редактор реестра
Довольно сложный в использовании, однако дающий стопроцентный результат способ отключить спящий режим на компьютере под управлением Виндовс 7. Он больше подходит продвинутому юзеру, знающему, как обновить драйвера видеокарты и посмотреть модель своей материнской платы. Чтобы полностью и окончательно выключить «сонное» состояние, придётся:
- Открыть меню «Пуск», ввести в поисковой строчке regedit и щёлкнуть по самому верхнему появившемуся результату.
- Аккуратно соблюдая приведённую далее последовательность, перейти в разделы HKEY_LOCAL_MACHINE.
- SYSTEM.
- CurrentControlSet.
- Control.
- И Power.
- Дважды кликнуть по расположенному в правой панели двоичному параметру HibernateEnabled.
- И установить для него значение «0», после его нажать на кнопку «ОК».
- Ещё не всё. Теперь следует развернуть в том же меню Power папку PowerSettings.
- Затем — последовательно подпапки, названия которых начинаются с 238C9FA8.
- И 7bc4a2f9.
- Здесь, в каталоге DefaultPowerSchemeValues, в отдельных подкаталогах содержатся все установленные на компьютере под управлением Виндовс 7 планы электропитания — и, соответственно, параметры перехода в спящий режим.
- Открыв первый подкаталог, пользователь найдёт двоичные параметры, названия которых начинаются с AC (для питания от электросети) и DC (от аккумулятора — на стационарных компьютерах Windows 7 может отсутствовать).
- Если требуется полностью отключить «сонный» режим, следует открыть первую запись и установить для неё значение «0».
- А затем проделать то же самое для второй записи.
- Повторив действия для всех других папок с планами электропитания, владелец компьютера может выйти из «Редактора реестра», воспользовавшись соответствующей кнопкой в меню «Файл» или просто кликнув по косому крестику в правом верхнем углу окна.
После выключения компьютер сразу включается и переходит в спящий режим
Итак, у нас есть достаточно редкая проблема. Я с ней сталкивался всего два раза, но мне удалось эту проблему решить. В операционной системе есть два места, которые отвечают за внезапное включение или пробуждение. Первое место – это раздел «Электропитания». Раскройте «Сон» и выключите все параметры настройки – «Разрешить таймеры пробуждения».
Второе место – это сетевая карта. Зайдите в «Диспетчер устройств», нажав правой кнопкой по кнопке «Пуск».
Откройте «Сетевые адаптеры» и найдите вашу сетевую карту – кликните по ней двойным щелчком левой кнопки мыши, чтобы открыть свойства. В «Управлении электропитанием» отключите настройку как на картинке ниже. В конце жмем «ОК», чтобы применить конфигурацию.


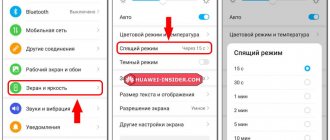


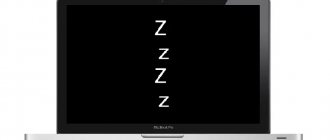


![Безопасный режим Windows 10. Как войти и выйти [ИНСТРУКЦИЯ]](https://character-creator.ru/wp-content/uploads/bezopasnyj-rezhim-windows-10-kak-vojti-i-vyjti-instrukciya-330x140.jpg)