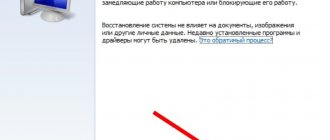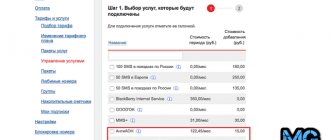Пользователи иногда могут столкнуться с такой ситуацией, когда становится насущным вопрос о том, как в БИОСе переключить видеокарту или видеоакселератор. Подобная проблема может возникнуть не только потому, что ваша видеокарта не работает. Все дело в том, что современные компьютеры могут иметь не одну видеокарту, как их предшественники, а сразу две – интегрированную и внешнюю. Однако работать, как правило, в один момент времени может лишь одна из них, и поэтому часто возникает необходимость в том, чтобы поменять способ вывода видеоинформации на монитор таким образом, чтобы он осуществлялся с другой видеокарты. Для этого необходимо одну из видеокарт включить, а другую, соответственно, отключить.
Включение видеокарты через BIOS
Чтобы включить графическую карту на ПК, делаем следующее:
- Заходим в биос-меню. Для этого во время запуска компьютера нужно нажать клавишу Delete или F2. Если вход в меню не происходит, значит на вашей материнской плате используется другая клавиша. Информация об этом указывается в инструкции к плате. Главное зажать клавишу вовремя, до появления загрузочного экрана операционной системы.
- Как только меню настроек биос будет запущено, ищем раздел Chipset (в нем можно переключить активный графический адаптер), в котором есть строка First Display Boot (или Boot Graphic Adapter Priority).
- Выбираем её с помощью Enter, на экране будет показан список адаптеров. Нам нужен вариант PCI (т. е. видеокарта, находящаяся в разъёме PCI Express). После его выбора внешняя видеокарта включится. Для сохранения настроек при выходе из меню нажимаем на пункт Save and Exit.
Возможные проблемы при включении карты через БИОС
После включения адаптера через меню он должен быть активен. Есть 2 причины, почему этого не происходит:
- неисправность карты
- видеокарта плохо вставлена в разъём PCI.
Отключение интегрированного графического адаптера
Чтобы внешняя плата работала корректно, необходимо деактивировать встроенную видеокарту. Для этого заходим в меню биос (пункт 1 инструкции выше) и делаем следующее:
- Ищем пункт настроек, связанный с встроенным оборудованием (в названии должно быть слово integrated).
- Открываем пункт Onboard Devices, находим строку с названием Onboard GPU.
- Выбираем вариант Disable. Интегрированная видеокарта выключится. Сохраняем настройки и выходим из меню.
Инструкция по включению дискретной видеокарты в BIOS
Если уж решили переключаться на вторую видеокарту именно через BIOS, то четко следуйте инструкциям. Особенно, если вы новичок и не особо хорошо понимаете, за что отвечают разные пункты в BIOS.
Итак, делаем следующее:
- Сначала выключаем и снова включаем компьютер. Это можно сделать с помощью соответствующего пункта в меню «Пуск». Ну или просто нажав на кнопку питания на корпусе компьютера.
- Пока компьютер запускается, без перерыва жмем на клавишу включения меню BIOS. Обычно это либо F2, либо Del, но есть и более специфичные варианты. Все зависит от производителя материнской платы. Все вариации можно посмотреть тут.
- Оказавшись в самом BIOS, начинаем искать нужный пункт. Для начала надо выбрать правильную вкладку. Так как в разных вариантах ПО нужный нам пункт настроек прячется на разных вкладках, придется потратить время на поиск. Это могут быть вкладки: Advanced;
- Config;
- Peripherals.
- Chipset Configuration;
- Discrete Graphics;
На этом все. При следующем запуске компьютер будет использовать дискретную графическую подсистему вместо встроенной.
Если этого не произошло, то надо выбрать другой интерфейс (например, PCI вместо PCI-E). Также стоит проверить подключение. Не отходит ли видеокарта от выделенного ей разъема.
Загрузка …
Второй вариант включения
В некоторых версиях BIOS процедура включения дискретной видеокарты немного отличается.
- Повторяем два первых шага из предыдущего блока. То есть перезагружаем компьютер и заходим в BIOS.
- Оказавшись в нужном меню ищем подпункт Advanced BIOS Features. И заходим туда, нажав на клавишу «Ввод».
- Затем ищем там пункт Primary Display, выделяем его курсором и жмем на кнопку «Ввод».
- Откроется список с доступными опциями. Среди них есть IGD для встроенной графической подсистемы (Intel) и PCI для дискретной графики. Выбираем один из них.
Также там может быть указан список доступных видеокарт. Если выбрать одну из них, то появится выбор одного из двух вариантов Enabled и Disabled. Первый отвечает за включение, второй, соответственно, за отключение. Так можно указать, какая из двух видеокарт вообще будет функционировать.
Загрузка …
Как переключить видеокарту на ноутбуке
В современных ноутбуках обычно установлены 2 графических процессора – встроенный и дискретный. Первый нужен для выполнения задач, требующих небольшой мощности, чтобы не потреблять много энергии. Для переключения видеопроцессора можно не заходить в биос, а сделать это намного легче. Для видеокарт производителей Amd и Nvidia существуют разные инструкции по их активации.
Инструкция для nvidia
Перед тем, как переключить видеокарту на ноутбуке с процессором intel, нужно зайти в панель управления Nvidia. Программа удобна тем, что в ней можно настроить, для какой программы будет использован интегрированный адаптер, а для какой – дискретный. Видеокарты при запуске соответствующих программ будут переключаться на автомате. Для того, чтобы настроить видеокарту, делаем следующее:
- На рабочем столе нажимаем ПКМ, в выпадающем меню выбираем «Панель управления Nvidia».
- В программе заходим в Параметры 3D-Управление параметрами 3D-Программные настройки.
- В данном меню 1-й вариант отвечает за программы, 2-й – за активные графические процессоры. После завершения работы с программой нужно сохранить изменения.
Инструкция для amd
Для настройки видеопроцессора от Amd на ноутбуке с процессором intel понадобится утилита Catalyst Control Center. В данной программе можно увидеть активный адаптер в текущий момент и переключить его. Пошаговый процесс:
- Устанавливаем программу, запускаем (с рабочего стола или через меню «Пуск).
- В графе питание кликаем по строке «Переключаемые графические адаптеры». Будут показаны все сведения об активной видеокарте. Также в этом меню можно настроить её режим энергопотребления. Для внешней карты рекомендуется включать максимальную производительность.
Особенности дискретных адаптеров
Большинство продвинутых пользователей обращают внимание на ноутбуки, которые имеют дискретные карты в силу ряда их достоинств:
- значительный прирост производительности. Все графические элементы требуют обработки видеопроцессором. Чем сложнее задача, тем больше мощность потребуется. Встроенной видеокарты часто бывает недостаточно. Дискретная модель пригодна для различных форматов видео, игр, размеров и разрешений экранов;
- можно заменить на более производительную. Стационарный компьютер может быть доукомплектован видеокартой всего за 2-5 минут. В случае с ноутбуком всё-таки придётся обратиться в сервисный центр;
- присутствует функция деления потоков на многочисленные экраны. Многие дискретные адаптеры поддерживают работу с 2-4 экранами;
- расширение возможностей ПК за счёт применения сразу нескольких карт одновременно.
Одним из главных и очевидных недостатков дискретных карт является высокая ценовая категория. Модели с такой видеокартой стоят на 20-30% больше. Начальная стоимость видеоадаптера, который позволит запускать игры 2-3-летней давности, начинается от $100. Для более современных игр стоит предпочитать $400+.
При установке дискретной карты стоит учитывать, что дополнительное устройство будет требовать дополнительное напряжение (порой доходит до 400 Вт). Из-за большой пропускной способности устанавливается один большой или 2 поменьше вентилятора. Кулера будут создавать много шума.
Включение видеокарты в диспетчере устройств
Еще один способ переключения графического адаптера — системная программа OC Windows «Диспетчер устройств»:
- Открываем меню «Пуск», находим в «Панели управления» — «Система и безопасность» — «Система» — «Диспетчер устройств».
- Выведется окно со списком всех подключенных в компьютере устройств на данный момент. Будут отображаться активный и отключенный графические адаптеры. По нужной видеокарте нажимаем ПКМ, в появившемся меню кликаем по строке «Включить».
В настольном ПК, в отличие от ноутбука, дополнительно следует переключить кабель от монитора к нужному разъему видеопроцессора. Делать это нужно, полностью выключив компьютер.
Зачем включать видеокарту в BIOS?
Для начала давайте разберемся, чем именно мотивирована попытка включить видеокарту именно через BIOS. Начнем с того, что на некоторых моделях ноутбуках и в некоторых настольных компьютерах используются сразу две видеокарты. Одна из них интегрирована в центральный процессор и нужна для выполнения базовых задач. А другая является самостоятельным устройством, необходимым для работы со сложной графикой и видеоиграми.
Так вот, процесс переключения между ними должен выполнять автоматически (это в идеале). Но это не всегда работает. Или не всегда работает так, как нам надо. В таком случае приходится вручную лезть в меню BIOS и включать дискретную видеокарту, чтобы повысить производительность.
А теперь переходим к включению.
Возможные проблемы с первичной системой ввода вывода
Иногда производительность компьютера может резко падать после переключения активного графического процессора. Чаще всего это происходит из-за самого BIOS. Для исправления нужно поискать новую прошивку в интернете и установить её своими руками. Если проблема с настольным ПК, то инструкция следующая:
- Выключить кэширование биос в VIDEO и RAM.
- Закачать установочник с DOS-утилитой на компакт-диск и производить установку прошивки с него. Старую версию рекомендуется сохранить на всякий случай.
Переключение видеопроцессоров в самом биос – процесс простой. Но с помощью других программ и диспетчера устройств это делается еще проще и безопаснее.
Встроенная и дискретная видеокарта: что это?
Итак, сегодня активно используется два типа графических акселераторов: интегрированные (Video-on-Board) и дискретные.
С первым типом наверняка все понятно. Чипсет изначально встроен в материнскую плату, и заменить его без специальных средств невозможно. Другое дело – дискретная видеокарта. Что это такое? По сути, это адаптер, который может устанавливаться на материнскую плату и сниматься с нее в любое время совершенно элементарно, правда, при условии того, что «материнка» и процессор поддерживают данный тип адаптера.
Настройка параметров в меню BIOS
Включите или перезагрузите (в зависимости от текущего состояния) ваш ПК. При появлении логотипа POST или процедуры инициализации, нажмите кнопку «DEL» или «F2», в зависимости от модели ПК. После активации вы войдете в меню BIOS вашей системной платы.
В BIOS найдите и откройте меню настроек графической платы. Обычно оно находится в меню «Advanced», «Chipset features» или «Graphic configuration».
В зависимости от производителя БИОС, названия могут отличаться: «Onboard graphic», «PCI», «AGP» или «PCI-E» (в зависимости применяемого типа шины на вашей материнской плате). Выбор «PCI-E», например, активирует дискретную видеокарту, а встроенную – отключит.
В UEFI BIOS настройки графики обозначены как «Primary Display» или «Init Display First» в разделе, конфигурирования материнской платы.
После того, как вы нашли необходимые настройки, сконфигурируйте параметры графики, исходя из следующих свойств. Установите шину, которая связана с необходимой графикой: PEG (PCI Express 16x), IGPU (интегрированная графика), PCI или AGP. Также необходимый пункт может называться «Primary Graphic Adapter» или просто «Graphic Adapter».
После настройки необходимых параметров, нажмите клавишу «F10» или перейдите в меню «exit» и выберите «Save and exit». После этого компьютер перезагрузится и изменения вступят в силу.
NVIDIA
Вместе с драйверами, разработчики поставляют и специальное ПО для более тонкой настройки видеоадаптеров. Самостоятельно включить дискретную видеокарту от nvidia не составит сложности даже новичку, разберем процесс более подробно:
- Щелкаем правой мышкой по свободному пространству рабочего стола и в открывшемся списке переходим в Панель управления.
- В окне справа переходим в раздел «Управление параметрами 3D»;
- Далее во вкладку «Программные настройки»;
- Кликаем по кнопке «Добавить» и выбираем приложение для запуска с внешней видеокарты;
- В графе выбора графического адаптера указыванием «ГП NVIDIA»;
- После перезагрузки, настройки вступят в силу;
Почему не происходит переключение?
Казалось бы, пользователь сделал все правильно – точно по инструкции. Начинается перезагрузка компа, но графическая плата не выдает изображение на экран монитора. Почему это происходит? Вариантов может быть несколько:
- Юзер сделал все правильно, плату также установил, как надо, но банально забыл переставить кабель, соединяющий ее с монитором.
- Владелец ПК забыл выполнить обязательное сохранение всех выполненных по предложенной выше методике изменений.
- Сама графическая плата, на которую хочет перейти юзер, является неисправной.
- Установка изделия в материнскую плату не было совершенно качественно, возможно, контакт между ними просто отсутствует.
Не стоит забывать и о том, что большинство современных моделей подобного оборудования требует дополнительного питания – на их корпусе есть место, куда следует подсоединить проводок от БП. Мощность самого блока питания также должна быть соответствующей.
Аппаратное решение проблемы
Отключите компьютер и затем обесточьте его, вынув шнур питания из розетки. Отключите кабель от видеокарты и подключите его в аналогичный порт, встроенный непосредственно в материнскую плату. Это порт интегрированного адаптера.
Примечание:
если у вас данный порт отсутствует, то скорее всего, в вашем ПК нет встроенной графики.
Если вышеуказанный способ не помог, выполните следующее:
- Обесточьте системный блок и извлеките из портов все подключенные устройства
- Снимите крышку бокового отсека системного блока, выкрутив 2 винта на задней панели.
- Осторожно извлеките видеокарту. Для этого открутите винт, который крепит е к корпусу, а затем переместите рычаг, фиксирующий карту в PCI-слоте и потяните ее на себя.
- Закройте системный блок. Включите компьютер.
После этого, у вас должен автоматически включиться интегрированный графический адаптер. Если этого не произошло, значит, ваш ПК не поддерживает встроенную графику.