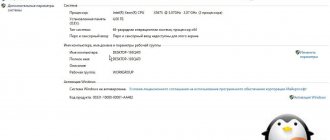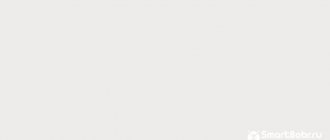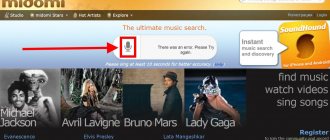Способ 1. Настраиваем тон в редакторе АудиоМАСТЕР
Звуковой редактор на русском языке АудиоМАСТЕР – отличный вариант транспонирования музыки на компьютере для любых пользователей. Аудиоредактор включает в себя множество продвинутых функций для работы с аудио, а благодаря интуитивно-понятному интерфейсу и подсказкам им легко смогут воспользоваться даже новички. Программа позволяет провести смещение высоты тона
и изменить аккорды в песне
за пару кликов мыши
.
Шаг 1. Создайте проект
Загрузите аудиоредактор, кликнув кнопку ниже, и установите на компьютер.
Для Windows 11, 10, 8, 7, XP
Запустите софт и выберите пункт «Открыть файл». Вы также можете вытянуть музыкальную дорожку из видеофайла, сделать граббинг диска или записать голос через микрофон.
Программа работает не только с музыкой, но и записью голоса
Шаг 2. Измените мелодию
В боковой колонке выберите пункт «Сдвинуть высоту тона». Чтобы поменять звук, в окне параметров укажите нужный уровень в поле «Сдвинуть на … Гц». Берите в расчет то, что исходная тональность песни обозначается как 0. Сдвиг в минусовое значение снижает тональность, плюсовое – повышает
. Например, если мы установим значение в -15 Гц, то получим более низкое звучание песни.
На записях голоса не устанавливайте параметр выше или ниже 20 Гц
, так как в этом случае начнут проявляться искажения. Для разных музыкальных файлов этот допустимый порог высоты тона может меняться, поэтому не бойтесь экспериментировать. Перед применением изменений, вы можете оценить итог, нажав «Прослушать». Если звучание не устроило – просто введите другое количество Гц.
Регулируем тон в окне параметров
Шаг 3. Сохраните файл
Раскройте пункт меню «Файл», щелкните «Сохранить как» и выберите вариант экспорта. Если вы не уверены в том, что выбрать, кликайте по названиям расширений. Программа дает подсказки по поводу использования каждого из вариантов.
Выберете формат для экспорта файла
Как видите, перенос мелодии из одной тональности в другую буквально отнимает несколько минут. Этот способ смены высоты тона отличается быстротой и по силам любому пользователю, даже если вы впервые работаете с подобной программой. Стоит также отметить, что АудиоМАСТЕР распознает все современные форматы аудио и не требует установки дополнительных кодеков. Это также лучший вариант для слабых компьютеров, так как программа отличается минимальной нагрузкой на систему.
Замедляем музыкальную композицию онлайн
Проверка орфографии онлайн: топ сервисов
В сети много сервисов, которые позволяют изменять темп и скорость воспроизведения онлайн. Предлагаем вашему вниманию самые интересные из них, которые с легкостью справляются с поставленной задачей.
- На открывшейся странице вы увидите кнопку «Выберите файл». Нажимаем на нее.
Далее, вам необходимо найти необходимый файл на компьютере, выбрать его и нажать кнопку «Открыть».
Следующим шагом будет загрузка песни на сервер для обработки. Для этого нажимаем кнопку «Загрузить» на странице сервиса.
Спустя несколько минут ваш файл загрузится и вы увидите полоску управления, свидетельствующую об этом. Тут вы можете прослушать песню или перемотать ее на нужный момент.
Теперь необходимо выбрать нужную скорость воспроизведения. Это можно сделать в поле ниже с помощью кнопок «Медленнее» и «Быстрее». После того, как необходимые настройки будут выставлены, необходимо нажать кнопку «Применить настройки», которая находится чуть ниже.
Теперь необходимо подождать, пока процесс обработки завершится.
В результате вы увидите музыкальный файл с полученным результатом. Вы можете прослушать его или сразу скачать нажав соответствующие кнопки.
Если полученный результат вас не удовлетворяет, следует нажать кнопку «Обнулить все значения» и снова выставить настройки воспроизведения. После этого повторно нажать кнопку «Применить настройки».
- На открывшейся странице видим большую кнопку «Загрузить аудио файл».
Нажимаем ее. Далее откроется окно выбора файла на компьютере. Как обычно, ищем необходимый файл на компьютере, выбираем его и нажимаем кнопку «Открыть».
После того, как файл будет загружен, можно приступить к редактированию скорости воспроизведения. В отличии от предшественника, в этом онлайн сервисе редактировать скорость можно прямо во время прослушивания файла. Просто нажимаете кнопку «Play» и регулируете скорость воспроизведения ползунком, который расположен чуть ниже.
Если вы выбрали необходимую скорость воспроизведения, останавливаем песню кнопкой «Stop».
После этого нажимаем кнопку «Скачать файл».
Появится сообщение о том, что запрос обрабатывается и необходимо подождать немного.
Спустя несколько секунд автоматически начнется скачивание полученного результата. Если по каким-либо причинам закачка файла не началась, вы всегда можете начать ее самостоятельно нажав ссылку в появившемся сообщении.
Способ 3: Сервис Convert-audio
- На сайте вы увидите страницу со стандартным набором функций. Необходимо сперва выбрать файл, нажав соответствующую кнопку «Выберите файл».
Как и в предыдущих способах, ищем на компьютере файл, выбираем его и нажимаем кнопку «Открыть».
После этого необходимо отрегулировать скорость воспроизведения. Для этого меняем значение скорости в поле напротив строки «Кратность скорости». Диапазон значений может варьироваться от 0,5 до 2,0. При этом, значения от 0,5 до 0,9 включительно замедляют песню, а от 1,1 до 2,0 соответственно увеличивают скорость воспроизведения.
Определившись со скоростью, выбираем формат скачиваемого файла в выпадающем меню «Формат на выходе» и нажимаем кнопку «Обработать».
Вы увидите страницу с результатом обработки. На ней будут ссылки для скачивания получившейся композиции и на открытие этого же файла.
Нажав строку «Открыть обработанный аудио-файл», вы попадете на страницу, где сможете прослушать результат до того, как скачаете его.
Если выбранная скорость вас не устраивает, вы можете вернуться на страницу с результатами обработки и выбрать строку «Вернуться назад». Вы попадете обратно на страницу редактирования, где сможете снова изменить скорость воспроизведения. Учтите, что в этом случае необходимо будет повторно выбрать файл.
Описанные выше представители онлайн-редакторов звука являются проверенными и полностью рабочими сервисами. Единственным минусом их всех является тот факт, что на сайте изредка может появится реклама. Это связано с тем, что проекты абсолютно бесплатны для всех пользователей.
Способ 2. Смена тона в онлайн-редакторе
Сайт X-mInus.me представляет из себя коллекцию минусовок, но также может быстро изменить тональность песни онлайн в хорошем качестве. Ресурс полностью переведён на русский язык, а простой интерфейс помогает свести процесс к нескольким действиям.
1.
Кликните по окошку с надписью «Выберите или перетащите файл». Найдите трек на вашем ПК или ноутбуке и загрузите на сайт.
Загрузите трек с компьютера
2.
Для повышения или понижения тональности
продвигайте ползунок в шкале транспонирования
«Изменение в полутонах». Чтобы повысить показатель на полтона, продвиньте бегунок вправо.
Подберите нужный тон на шкале транспонирования
3.
Укажите формат выходного файла: MP3 или WAV, а также битрейт (действует только при выборе мп3).
4.
Нажмите «Скачать файл», чтобы модифицировать песню и сохранить на компьютер.
Достоинство этого сервиса в том, что вы можете понизить или повысить тональность песни онлайн буквально «на ходу» с любого устройства, а также изменить темп песни. Но он не распознает новые форматы аудиофайлов. Также минусом можно назвать то, что он поддерживает только два варианта для экспорта
.
Топ 5 Slow Motion Video Player для замедленной съемки
По разным причинам вам может понадобиться воспроизводить видео в замедленном режиме. Например, конкретная сцена в видео слишком быстрая, и вам нужно замедлить ее, чтобы увидеть ее четко. Или вы загипнотизированы определенной сценой и хотите просматривать ее в замедленном режиме снова и снова. Однако стандартные медиаплееры обычно не имеют такой функции. Вы не можете воспроизводить видео в замедленном режиме. Что вы должны сделать?
Когда вы хотите посмотреть видео или определенную сцену в замедленном режиме, замедленное воспроизведение видео может быть вашим лучшим вариантом сделать это. На самом деле, многие медленные видеоплееры в Интернете могут помочь вам просматривать видео в замедленном режиме. Если вы не знаете, какой из них выбрать, здесь мы искренне рекомендуем вам выбрать из 5 отличных проигрывателей для замедленного видео.
Как наиболее часто используемый медиаплеер, Windows Media Player имеет возможность воспроизводить видео в замедленном режиме. Он оснащен опцией «Настройки скорости воспроизведения» для просмотра видео с разной скоростью. Просто щелкните правой кнопкой мыши на видео в этом замедленном видеоплеере, выберите «Улучшение», вы можете легко изменить скорость видео. Помимо воспроизведения видео в замедленном режиме, вы также можете ускорить видео. Этот бесплатный видеоплеер с замедленным движением поставляется вместе с Windows, поэтому, если вы являетесь пользователем Windows, вам не нужно его устанавливать.
В этой статье мы в основном говорим о замедленном видеоплеере. Для воспроизведения видео в замедленном режиме вы можете выбрать из 5 лучших проигрывателей для замедленного воспроизведения. Если вам нужно просматривать видео в замедленном режиме, вы можете выбрать любой из этих проигрывателей замедленного видео.
Что вы думаете об этом посте.
Рейтинг: 4.6 / 5 (на основе рейтингов 15)
29 мая 2022 г. 10:00 / Обновлено Дженни Райан в Игрок
Sirius XM Player не работает? Ваша подписка на SiriusXM отсутствует? Вы можете узнать, как наслаждаться SiriusXM Radio в этом посте.
Мы перечисляем 10 отличных альтернатив QuickTime Player и QuickTime Player для Windows / Mac, чтобы помочь вам воспроизводить медиа-файлы.
Хотите найти лучший медиаплеер? Мы перечисляем 15 великолепных видеоплееров для Android / iPhone / Windows / Mac, которые помогут вам воспроизводить медиа-файлы.
Авторские права 2022 Aiseesoft Studio. Все права защищены.
Способ 3. Используем программу Audacity
Audacity – бесплатная программа, которая пользуется популярностью среди музыкантов-любителей. Софт включает в себя большое количество полезных функций, которые можно расширять с помощью сторонних плагинов. Изменить тон песни в этой программе достаточно просто:
1.
Раскройте пункт «Файл» и загрузите музыкальный трек. Найдите «Эффекты» в главном меню и выберите опцию
«Изменение высоты тона»
.
Выбираем необходимую опцию
2.
В окне настроек введите нужные показатели в поле «Полутонов».
Вводим показатели вручную
3.
Нажмите «Прослушать», чтобы оценить результат. Если итог вас устроил, нажмите ОК.
4.
Сохраните трек на компьютер. Для этого снова откройте пункт «Файл» и выберите «Экспорт».
Этот вариант хорош тем, что редактор распространяется полностью бесплатно и обладает достаточно простым управлением. Однако есть и недостатки: Audacity не распознает многие современные расширения и кодеки. Еще один минус в том, что для экспорта в формат MP3 требуется установить дополнительный плагин
.
Как функционируют онлайн аудиоредакторы
Как найти песню по звуку онлайн: 7 рабочих сервисов
Инструменты с помощью которых мне удалось настроить темп, просты и на удивление удобны в работе, а также не вызовут никаких проблем даже у новичка. Все они носят бесплатный характер, вы сможете загрузить на них музыкальную композицию, модифицировать, а далее и скачать её без каких-либо ограничений.
Алгоритм работы с ними состоит в следующем: вы выполняете переход на такой ресурс, загружаете на него требуемую композицию, выбираете необходимый показатель изменения скорости (обычно с помощью ползунка), а затем прослушиваете полученный результат. Если последний вас устроил, тогда скачиваете музыкальный файл на свой компьютер.
Поменять темп песни помогут разнообразные сетевые редакторы
При этом некоторые инструменты не имеют функции прослушивания изменённого файла, потому сначала будет необходимо сохранить полученный результат на ПК, проверить качество его звучания, а затем выполнить последующие изменения.
Рекомендую вам попробовать сделать слайд-шоу из фотографий с музыкой, так как это просто, а результат получается впечатляющий.
Способ 4. Меняем тональность в профессиональном ПО
Если вы хорошо разбираетесь в аудиомонтаже, воспользуйтесь профессиональным ПО для редактирования. Одной из таких программ является Sound Forge. Этот аудиоредактор от известной фирмы MAGIX используется в студиях звукозаписи. Также ее можно использовать как программу для изменения тональности музыки.
- Запустите приложение и кликните File, затем – Open. Загрузите в программу музыкальный файл.
- Раскройте пункт Effects и найдите Pitch. В подменю выберите Pitch Shift
. Используйте ползунок в поле Semitones to shift to pitch by, чтобы поменять полутона. Двигайте его влево, чтобы опустить показатель, вправо – чтобы поднять. - Нажмите ОК, чтобы применить настройки. Для экспорта обработанной дорожки кликните File, затем Save as.
Файл открывается привычным способом
Шкала транспонирования в Sound Forge
Sound Forge, несомненно, станет настоящим сокровищем для профессионалов. Однако использовать его лучше, уже потренировавшись на программах вроде АудиоМАСТЕР. Интерфейс редактора перегружен, инструменты расположены в нелогичном порядке. Дело еще больше осложняется отсутствием русской локализации
. Дополнительно к этому она дает большую нагрузку на ЦПУ. Цена тоже кусается: за полную версию придется выложить 399 долларов, а затем платить такую же сумму за каждое обновление.
Мы рассмотрели несколько вариантов того, как транспонировать мелодию в другую тональность. Какой из способов подойдет вам? Если вы новичок, но желаете продвигаться в этой области, лучшим вариантом станет АудиоМАСТЕР. Он включает в себя большой набор профессиональных инструментов: эквалайзер, улучшение качества, сжатие файла без потерь, добавление эффектов, редактирование записи голоса и многое другое.
В отличие от Sound Forge, он полностью переведен на русский язык и обладает простым управлением, не зависит от скорости интернета и не накладывает ограничения, как редактор в режиме online, и умеет работать со всеми современными аудиоформатами. Вы можете лично испробовать все его функции, для этого просто скачайте бесплатный инсталлятор с нашего сайта.
Как замедлить музыку с помощью Audacity
Чтобы бесплатно замедлить музыку (или ускорить музыку) запустите программу. После запуска программы появится информационное окошко, закройте его.
Замедление музыки:
- “Файл” – “Открыть”
- Выберите нужный файл
- Программа загрузит его, после чего выберите “Эффекты” – “Смена скорости”
В появившемся окне необходимо будет задать скорость звукового файла. Если вы установите единицу, то запись проиграется в обычном режиме.
Установив число больше единицы – запись ускорится и её длительность уменьшится. Соответственно, чтобы уменьшить темп музыки установите число меньше единицы.
В этом же окне видно скорость, которая была, и скорость, которая будет после изменений. Выбрав нужную вам скорость, нажмите “ОК”.
Далее с файлом можно провести обычные действия: воспроизвести, поставить на паузу, остановить и сохранить. Для сохранения:
- “Файл” – “Экспортировать файл”
- Выберите, куда сохранить файл
- Жмите “ОК”
Основные плюсы и минусы представленных программ
Читайте также: ТОП-10 Приложений для онлайн распознавания музыки по звуку
| Программа | Русский язык | Бесплатная версия | Дополнительные эффекты |
| Funny voice | – | + | – |
| Clownfish | – | + | + |
| MorphVoxPro | – | – | + |
| VoiceMaster | – | + | – |
| AV VoizGame | – | – | + |
| Fake voice | – | + | + |
| Scramby | – | + | + |
| MorphVOX Jr | – | + | + |
| AV Voice Changer Software | – | – | + |
| Vocalremover | – | + | – |
| Online Tone Generator | – | + | – |
| Voice Spice Recorder | – | + | – |
| Clownfish Voice Changer | + | + | + |
| Voxal Voice Changer | + | + | + |
| Встроенные приложения | –+ | + | + |
Clipchamp – позволит быстро уменьшить скорость видеоролика
Как изменить / перевести аудио формат онлайн?
Ресурс clipchamp.com имеет довольно мощные инструменты для редактирования видео, включая бесплатный редактор, компрессор, конвертер и инструмент для записи видео с веб-камеры. Функционал редактора позволяет осуществлять базовые операции по работе с видео, включая и его замедление, чем мы и воспользуемся. Ресурс требуем работу с браузером Хром, в других случаях сайт будет рекомендовать установить Хром на ваш ПК.
Выполните следующее:
- Перейдите на clipchamp.com с помощью Хром;
- Кликните на «Регистрация», и авторизуйтесь в системе (могут помочь ваши аккаунта в Гугл или Фейсбук);
- Нажмите на «Start new project» справа сверху;
- Заполните поля «project title» (название проекта) и «wide screen» (широту экрана), затем нажмите на «Create project» (Создать проект)
- Откроется экран редактирования. Кликаем на «Add media» — «Browse my files» для загрузки видео на ресурс;
- Видео отобразится в нижней строке редактирования;
- Кликните в любом месте данной строки, чуть выше появится табличка настроек;
- Жмём на опцию «Clip Speed» и выбираем «Slow» (Замедлить);
- Справа отобразится показатель скорости, нам будет нужно выбрать какую скорость мы хотим – 0,1 или 0,25 или 0,5;
- Для сохранения результата жмём на кнопку с тремя горизонтальными линиями сверху слева, жмём на «Finish video»;
- Выбираем имя для нашего видео (Export file name) и его качество (Video Quality). В последнем случае бесплатно доступно только 480p;
- Жмём на «Export Video». Видео будет обработано и сохранено на ПК.
Voxal Voice Changer
Читайте также: ТОП-15 Лучших бесплатных аудиоредакторов на русском и английском языках: скачивай и редактируй !
Еще одно ПО, которое следует внести в список, является Voxal Voice Changer. Это продукт иностранного производителя.
Приложение представлено в двух версиях – платной и бесплатной. Честно сказать, до меня так и не дошло, какие функции недоступны в бесплатной версии.
Функционал этого продукта, пожалуй, один из лучших. Есть один маленький нюанс: приложение не работает с микрофоном, который подключается с помощью USB.
Установив Voxal Voice Changer, на экран персонального компьютера выйдет уведомления с просьбой о перезагрузки вами системы.
Данный шаг необходим для того, чтобы программа успешно установила все нужные драйвера. После этого можно начинать работать с функционалом продукта.
Для основного использования хорошо подойдет список, который находится на левой стороне экрана. Там вы найдете три эффекта: есть возможность сделать голос робота, из мужского женский и наоборот.
Есть также возможность добавить эхо и воспользоваться иными функциями. Приложение работает абсолютно со всеми программами, в которых можно использовать микрофон: игры, голосовые мессенджеры и так далее.
Основные настройки
Для того чтобы выбрать эффект, их можно прослушать в режиме реального времени. Для этого необходимо нажать на кнопку «Preview» и что-нибудь сказать в микрофон.
Time Stretch в Adobe Audition
http-equiv=»Content-Type» content=»text/html;″>yle=»text-align: justify;»>Для запуска выберите команду Effects > Time and Pitch > Strech
Имеется две основные вкладки: Constant Stretch и Gliding Stretch
- Constant Stretch (постоянное), то есть растяжение аудиофайла выполняется целиком без изменения стечением времени с одним и тем же коэффициентом.
- Gliding Stretch (изменяющееся) можно выбрать величину растяжения для исходной и конечной волн по отдельности.
Рассмотрим подробнее каждую из вкладок.
Constant Stretch
Ползунок Stretch % —
предназначен для задания величины, на которую изменится время воспроизведения волновой формы (волна может быть расширена или сжата). Перемещение этого ползунка влияет на изменения параметров Ratio и Length. При сжатие (менее 100%) или растяжении (более 100%) волны отображается — Compress Wave и Stretch Wave. В положении 100% ширина волны не изменится (Unchancged).
Поле Ratio — отношение времени воспроизведения к высоте тона волновой формы (в процентах)
Поле Length — конечное время изменения ширины волны
В окне Transpose выбирается количество полутонов для понижения или повышения аудиофрагмента.
Группа Pitch and Time settings
Флажок Solo Instrument or Voice позволяет более аккуратно выполнить настройку сольной партии. Флажок Preserve Speech Characteristics позволяет сохраеить реалистичность звуков речи. Поле Formant Shift Semitones касаются формантной настройки сдвига тона.
Gliding Stretch
В этой вкладке появляется два ползунка Initial %, Final %
(
первоначальный %, финальный %
). Остальные параметры (Ratio, Length,Transpose) такие же как и в Constant Stretch.
Группа Pitch and Time settings
В этом режиме в данной группе появляются следующие параметры:
Поле Splicing Freguency. В этом поле указывается частота сращивания (5-500 Гц), определяющая количество выборок, на которые делится звуковой фрагмент. Значение этого параметра должно быть в целое число раз меньше частоты синусоидального колебания (частоты тонального заполнения), из которого состоит преобразуемая волновая форма.
Поле Overlapping. Предназначено для задания значения (0-50%) степени перекрытия звуковых выборок. При растяжении или сжатии выборки перекрываются друг другом.
MorphVOX Jr
Читайте также: ТОП-15 Лучших микрофонов: выбираем хороший звук для записи стримов и повседневного общения | 2019 +Отзывы
MorphVOX Jr – бесплатная программа для изменения голоса. Иностранный производитель представил общественности и платную версию этого софта — PRO.
Функционал достаточно простой. Есть возможность, как и в остальных программах, менять голос с женского на мужской и наоборот, сделать голос ребенка.
С официального сайта можно скачать и дополнительные голоса, но стоит учесть, что за них необходимо будет заплатить (можно только попробовать воспользоваться ими в течение ограниченного времени).
Для корректной работы этого приложения необходимо чтобы на компьютер был установлен Microsoft .NET Framework 2, без него софт работать не будет.
Далее мастер установки настроит автоматически программу на ваш компьюетр.
MorphVOX Jr
Эта программа позволяет изменять голос в режиме реального времени и применять его в различных играх, skype и других мессенджерах.
Встроенные приложения
Многие производители поставляют специальные утилиты для настройки голоса вместе со звуковыми картами и материнскими платами.
С помощью некоторых из них можно с легкостью поменять свой голос в режиме реального голоса. Решают они эту задачку великолепно, поскольку используют специальный аудио чип.
Интерфейс
Например, у меня стоит звуковой чип Creative Sound Core 3D, а в комплекте идет ПО Sound Blaster Pro Studio.
Вкладка CrystalVoice в программе позволяет не только очистить голос от посторонних шумов, но и сделать голос робота, инопланетянина, ребенка и т.д.
И работают эти эффекты прекрасно.
AV VoizGame
Утилита, которая отлично подойдет для геймеров, называется AV VoizGame. Это продукт иностранного производства.
Это приложение, как и многие ему подобные, не поддерживает русский язык, поэтому пользоваться можно только лишь на английском. Утилита позволяет модифицировать голос и передавать его в геймерские клиенты.
С помощью этой программы есть возможность тонко настраивать звук с помощью подробного широкополосного эквалайзера. Также необходимо заметить, что здесь существует функция записи голоса.
Интерфейс программы
Плюсы:
- Существует большое количество шаблонов для искажения речи;
- Различные аудио можно воспроизводить с помощью встроенного проигрывателя;
- Есть возможность использовать «горячие клавиши».
Минусы:
- Приложение на английском языке;
- Бесплатно пользоваться программой можно только одну неделю;
- Плохая работа программы, при плохом соединении интернета.
Scramby
Scramby – это продукт иностранного производителя. Нужно заметить, что данный софт является самым популярным среди русскоязычного населения.
Одним из главных минусов scramby является тот факт, что он не обновлялся уже несколько лет. Зато довольные пользователи хвалят данное приложение.
Производитель уверяет, что софт будет работать на системе Windows. Проверка показала, что приложение отлично совместимо с самой новой операционной системой Windows 10.
Scramby
Плюсом такой программы является тот факт, что можно воспользоваться добавлением окружающего звука. Раздел «Fun Sounds» позволит вам воспроизвести в нужный момент времени.
На официальном сайте нет никакой информации о скачивании программы, поэтому придется загружать ее со сторонних ресурсов.