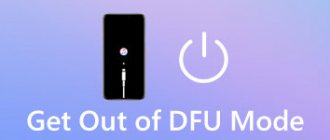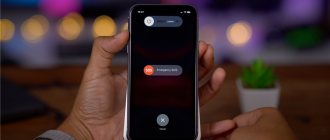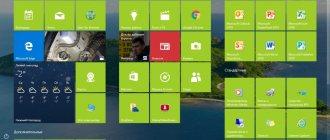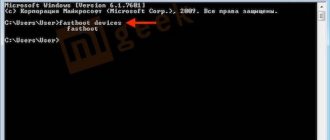Начинающие пользователи iPhone и iPad частенько сталкиваются со сложностями в процессе перепрошивки iPhone и обновления iOS до актуальной версии. Особенно это касается владельцев джейлбрейкнутых iPhone, перепрошивка которых из под iOS иногда вызывает ошибки iTunes. В данной инструкции мы познакомим вас, уважаемые читатели, с тем, что такое DFU режим iPhone, для чего он нужен, как войти в режим DFU и что делать, если iPhone «застрял» в этом режиме и не загружается.
Что такое режим DFU в iPhone?
DFU-режим (Device Firmware Update) — это режим обновления прошивки устройства. Относится к аварийным режимам и распознается iTunes при подключении iPhone или iPad к компьютеру при помощи USB-кабеля как режим восстановления.
Отличается от режима восстановления (Recovery Mode) тем, что в данном режиме аппарат не подает видимых признаков жизни (не работают кнопку управления, нет изображения на дисплее).
В этом режиме iДевайс работает без загрузки оболочки операционной системы, поэтому на дисплее iPhone не видно картинки и аппарат никак не реагирует на нажатие кнопок «Power» и «Home» по отдельности.
Выводим iPhone из режима DFU
Для того, чтобы вывести айфон из режима, необходимо выполнить алгоритм, как и при вводе, только наоборот. Чтобы вывести устройство из этого положения, вам потребуется его просто перезагрузить, удерживая кнопки «Home» и «Power» на протяжении 10 секунд. После выполнения этой простой процедуры телефон перегрузится и включится уже в обычном состоянии. Чтобы выйти из восстановления Recovery Mode вам потребуется повторить вышеописанную операцию (Home+Power=10 секунд). Если в это время подключен кабель к компьютеру, то устройство в некоторых случаях не может запуститься.
Подытоживая, отметим, что иногда, после обновления прошивки, iPhone может восстановиться не совсем правильно и впасть в вечную «кому» режима обновления или восстановления. В таком случае выходом из ситуации может стать использование программ типа TinyUmbrella или iReb. О них вы сможете узнать в последующих статьях на нашем сайте.
Ждем ваших комментариев.
Опубликовал ProfiAppler Не забывайте читать комментарии, там тоже много полезной информации. Если на ваш вопрос нет ответа, а на более поздние комментарии есть ответ, значит ответ на ваш вопрос содержится в статье, уважайте чужое время.
Вам также может быть интересно
Как обновить iPhone 6S до iOS 12
Как ввести iPhone в DFU-режим?
DFU-режим и в iPhone 5 и в iPhone 4, и в любом другом мобильном аппарате от компании Apple (iPhone, iPod Touch и iPad) запускается абсолютно одинаково:
- Подключите iДевайс к компьютеру (это может быть Windows PC или Mac).
- Отключите iPhone любым доступным способом или нажмите и удерживайте в таком состоянии кнопки «Home» и «Power» в течении 10 секунд.
- Спустя 10 секунд отпустите кнопку «Power», при этом продолжайте удерживать кнопку «Home» нажатой.
- Удерживайте кнопку «Home» до тех пор, пока компьютер не распознает iPhone в режиме DFU.
Процесс входа в DFU. Нажмите для увеличения
Напомним, что по внешним признакам распознать DFU-режим в iPhone не удастся, в этом режиме не реагирует на одиночные нажатия кнопок и не работает дисплей.
Хорошо, когда iPhone исправен и работают все органы управления, но бывает и так, что одна из кнопок «Home», «Power» или обе сразу не работают, что делать? В таком случае вам будет полезна наша инструкция «Как войти в DFU-режим на iPhone со сломаной кнопкой «Home» или Power, или обе сразу.
Вход в DFU без кнопок
Несмотря на то, что вход в состояние восстановления осуществляется посредством физических кнопок, можно обойтись и без них. Например, если одна или обе кнопки сломаны. В этом поможет программа redsn0w, создающая специальную прошивку. Программа доступна как для Windows, так и для Mac. Если установить ее через iTunes, то она автоматически перезагрузит устройство, включив режим ДФУ. Для создания кастомной прошивки:
- Выберите «Extras».
- Далее «Even More».
- Нажмите «DFU IPSW».
- В диалоге выберите предварительно скачанную официальную прошивку для вашей модели Apple.
- Получившийся файл установите через iTunes.
Как распознать режим DFU?
DFU в iPhone или iPad распознать можно только лишь при подключении аппарата к компьютеру и только при помощи USB-кабеля. Именно компьютер уведомит пользователя о режиме обновления прошивки устройства. iTunes распознает режим «Device Firmware Update» как режим восстановления.
Предупреждение о режиме восстановления или DFU при подключении к iTunes
Так выглядит устройство в режиме восстановления или DFU iTunes
Вывод смартфона из DFU
Как ввести Айфон в режим DFU разобрались, теперь стоит выяснить, как вернуться к нормальному состоянию. Устройство не перезагрузится автоматически, поэтому придется выполнить эту операцию своими руками. Алгоритм прост – зажмите кнопки питания и выхода на домашний экран на 10 секунд. Телефон перезагрузится и поприветствует хозяина логотипом. Процесс настройки выполняется с нуля, поскольку пользовательская информация и файлы удаляются. Поэтому эксперты советуют регулярно выполнять резервное копирование важных файлов в iCloud, чтобы быстро вернуть фотографии, музыку и приложения, а также пользовательские настройки, аккаунты и платежную информацию.
Главное, помнить о том, что процесс восстановления прошивки нельзя прерывать, чтобы не «окирпичить» устройство. Режим Device Firmware Update не обновляет существующую операционную платформу (iOS), и не откатывает к заводским установкам телефон. Эта функция используется разработчиками для отладки и тестирования iPhone, в режиме восстановления прошивки подгружается новый файл, стирающий ошибки системы и возвращающий смартфону работоспособность. Применяйте режим в экстренных случаях – телефон получит актуальную версию прошивки вместе с «фишками», полезными программами и обновлениями.
Как вывести iPhone/iPad из DFU-режима?
Если компьютер распознал iPhone, например, в режиме обновления прошивки (он же DFU) для того, чтобы вывести аппарат из этого режима необходимо выполнить «холодный рестарт» iPhone.
Для этого одновременно нажмите и удерживайте в нажатом состоянии в течении примерно 10 секунд кнопки «Power» и «Home». Затем кратковременно нажмите на кнопку включения iPhone (она же Power). На экране аппарата должен появиться фирменный логотип, что является свидетельством того, что устройство загружается в нормальном режиме.
Как войти в режим DFU на iPhone?
Когда вы заметили, что ваш iPhone не входит в режим DFU, стоит убедиться, что вы делаете это правильно.
- Изначально можно попробовать зажать кнопки блокировки и «Домой» на 10 секунд и отпустить блокировочную, удерживая вторую. Вы увидите, что ваш телефон входит в данный режим.
- Вторым способом будет более сложный. Как правило, он считается правильным. Зажимаем кнопку блокировки на 3 секунды, и, не отпуская ее, зажимаем «Домой». Далее отпускаем через 10 секунд блокировочную и продолжаем держать до характерной надписи в программе iTunes.
Режим DFU для iPhone и iPad – ввод и вывод
Любой телефон iPhone, планшет iPad или мультимедийный iPod touch можно ввести в режим DFU. Если честно, я сам ни разу не вводил свой iPhone в DFU-режим, говорят, что у новичков получается не сразу, для ввода устройства в этот режим, нужно приноровиться, чем мы сегодня и займемся. В качестве образца для экспериментов мы возьмем Apple iPhone. Особенностью ввода в режим DFU является абсолютно черный экран, и ни каких опознавательных знаков на экране iPhone, если б перевод в DFU сопровождался хотя бы надписью, как на картинке слева, то было бы чуть понятней.
Кроме DFU существует еще один режим, который называется Recovery Mode (режим восстановления). Для чего вообще нужны эти два режима? В основном их используют для перепрошивки или восстановления прошивки своего iPhone. Еще бывает, что в iPhone или iPad произошел сбой, и прошивка iOS не запускается, в таких случаях и используют режимы Recovery Mode и DFU. Для начала всегда пробуют более мягкий режим – Recovery Mode, ну а если он не помогает, то уже используют режим DFU.
Иногда DFU путают с Recovery Mode. Что бы вы не путались, попробую объяснить, в чем между ними разница:
- При вводе iPhone или iPad в Recovery Mode на экране устройства появляется . При вводе в DFU на экране устройства черный дисплей.
- Для ввода в Recovery Mode не обязательно использовать iTunes. Режим DFU без программы iTunes запустить не удается, пробовал сам.
- Режим Recovery Mode запускается при помощи операционной системы iOS, а режим DFU в обход операционной системы, т.е. на аппаратном уровне.
Как ввести iPhone в DFU-режим
Описанные здесь способы ввода актуальны для моделей с физической кнопкой Домой, но если у вас iPhone 7, 7 Plus и модель выше, то запуск DFU выполняется вот так – Новая инструкция DFU для iPhone 7.
Мы рассмотрим две комбинации способные перевести наш iPhone в режим DFU. Использовать можно любую, более удобную. Перед тем как мы начнем, запустите программу iTunes в своем компьютере и подключите к нему iPhone или другой гаджет при помощи комплектного кабеля. Не используйте USB-переходники, включайте кабель в сам компьютер. После того как iPhone подключен к компьютеру с запущенной программой iTunes, пробуем перевести телефон в режим DFU одним из способов ниже:
Способ 1. Как войти в DFU
Перевод iPhone в режим DFU. Способ №1
Самый простой способ ввода iPhone в DFU следующий – одновременно зажимаем кнопку Домой (Home) плюс кнопку включения (Power) и считаем до 10. После 10 секунд удерживания отпускаем кнопку Power и продолжаем держать кнопку Домой (Home).
Способ 2. Вторая попытка ввода в DFU
Пошаговый запуск режима DFU в iPhone. Способ №2
Этот способ называют более правильным, но новичкам он дается сложней. Выключаем iPhone и ждем чтобы аппарат выключился до конца. Теперь зажимаем кнопку Power и досчитав до 3-х секунд в месте с ней зажимаем кнопку Home. Теперь удерживая Home + Power, считаем до 10-ти и отпускаем Power, но кнопку Home продолжаем держать.
Программа iTunes во время запуска режима DFU
Завершая выполнение ввода iPhone в режим DFU на экран телефона смотреть бесполезно, так как он просто будет черным, смотреть нужно в запущенную программу iTunes, которая определит устройство с запущенным режимом DFU и выдаст следующее сообщение:
Программа iTunes обнаружила iPhone в режиме восстановления. Необходимо восстановить этот iPhone перед использованием с iTunes.
Если вы увидели такое уведомление, и в программе iTunes появилась единственная кнопка – Восстановить iPhone, теперь посмотрите на экран телефона, если экран черный, то он в режиме DFU. Если что-то не правильно понажимали, то может появиться изображение с логотипом iTunes и USB-кабелем, означает это режим Recovery Mode.
Как выйти iPhone в режима DFU
Если в процессе ознакомления с инструкцией вы вводили свой рабочий iPhone в режим DFU, то можете вывести телефон из него при помощи обычной перезагрузки – удерживая кнопки Home + Power на протяжении 10 секунд. Телефон перезагрузится и будет работать в обычном режиме. Для выхода из вручную запущенного Recovery Mode мы использовали такой же способ выхода Home + Power на 10 секунд. При подключенном кабеле после удержания 10 секунд Home и Power телефон может не запуститься, тогда после нажмите кнопку Power и он включится.
Однажды после неудачной попытки обновления прошивки вылезла ошибка и наш iPhone впал в постоянный режим восстановления, выйти из которого помогла только TinyUmbrella. Возможно, если iPhone не выходит из DFU при помощи перезагрузки, то можно попробовать программы вроде TinyUmbrella или iReb. Пока с подобной ситуацией не сталкивался, но если столкнусь, обязательно расскажу вам.
Часть 2, Что делать до
Прежде чем перевести iPhone в режим DFU для восстановления, вы должны сделать или узнать об этом раньше.
- То, что мы назвали кнопкой «Домой», — это круглая кнопка под экраном вашего iPhone.
- Кнопка включения также называется Sleep / Wake Button для устройств Apple.
- Если вы не можете точно подсчитать секунды 8, вам может понадобиться таймер, который поможет вам подсчитать секунды 8.
- Если вы хотите и у вас есть условия, вы можете создать резервную копию вашего iPhone в iCloud или iTunes.
Фактически, перевод вашего iPhone в режим DFU может исправить некоторые проблемы на вашем устройстве, такие как использование DFU для восстановления, но необходимо помнить, что он также потенциально опасен. Если вы понизили версию своей системы или сделали джейлбрейк устройства, используя режим DFU, это может повредить ваше устройство и нарушить его гарантию. Поэтому внимательно подумайте, прежде чем переводить свой iPhone в режим DFU.
Часть 4, Лучший способ восстановить iPhone
Помимо перевода телефона в режим DFU для восстановления, Apeaksoft Восстановление данных iPhone Также очень рекомендуется для вас. С помощью iPhone Data Recovery вы можете извлекать и экспортировать потерянные данные с любых устройств iOS, возвращать данные из резервной копии iTunes и даже восстанавливать потерянные данные из iCloud. Можно сказать, лучший способ восстановить ваш iPhone на востоке. С помощью приведенных ниже шагов вы можете узнать, как использовать этот мощный инструмент вместо режима DFU для восстановления.
Free Download Free Download
Шаг 1, Скачать Apeaksoft iPhone Восстановление данных
Сначала вы можете зайти на официальный сайт, чтобы загрузить Apeaksoft iPhone Data Recovery и установить его на свой компьютер по инструкции. Затем запустите его.
Шаг 2, Подключитесь к компьютеру и начните сканирование
После запуска Apeaksoft iPhone Data Recovery на вашем компьютере подключите iPhone к компьютеру с помощью кабеля USB. После обнаружения вашего устройства нажмите «Strat Scan», и программа просканирует ваше устройство. Если вы используете iPhone 4 / 3GS, вам необходимо загрузить плагин и выполнить 3 шага в интерфейсе, чтобы войти в режим сканирования.
Шаг 3, Проверьте подробную информацию
Подождите несколько минут, и сканирование будет завершено, вы можете увидеть результаты сканирования ваших резервных и удаленных файлов. Если вы хотите проверить подробную информацию, вы можете выбрать ее из списка слева.
Шаг 4, Выберите файл и восстановите
Выберите, что вы хотите восстановить, нажмите «Восстановить», чтобы восстановить данные. И вы можете выбрать выходную папку на вашем компьютере в появившемся окне. Затем нажмите «Восстановить», чтобы начать восстановление.
Виды режимов
Помимо самого DFU, в планшетах от Apple существует другой режим — Recovery Mode. Многие думают, что это одно и то же. Но это ошибочное мнение. Давайте рассмотрим их главные отличия:
- При вводе гаджета в режим Recovery Mode на дисплее демонстрируется логотип iTunes, возле которого находится изображение USB-кабеля. Если девайс переведен в режим восстановления, экран полностью черный, без рисунков и надписей.
- Для ввода в DFU режим iPad обязательно нужно подключать к iTunes. В случае с Recovery Mode этого делать не обязательно.
- Запуск режима Recovery Mode производится непосредственно с самой ОС, а восстановление — в обход ее, на аппаратном уровне.
DFU предназначен именно для возврата всех заводских настроек на гаджете. Также при этом возможно понижение или повышение уровня прошивки. В общем, с его помощью удается восстановить работоспособность ОС, и при этом она сама не запускается.