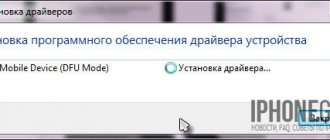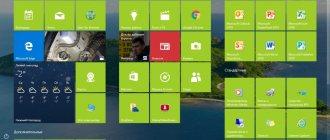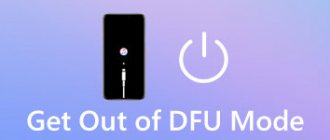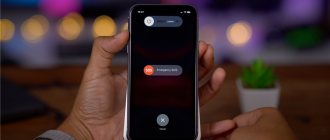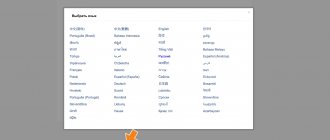Доброго времени! Все что Вам необходимо знать о режиме DFU (Device Firmware Update), это то, что он позволяет ввести iPhone или iPad в такое состояние, при котором возможно полностью восстановить систему iOS — после этой операции ваш гаджет будет «как новый».
Нет, царапины и потертости никуда не денутся, здесь простым восстановлением прошивки через DFU не отделаться:( Но внутри устройство будет «чистым»!
Зачем это вообще нужно? Различные программные сбои, правильное удаление джейлбрейка, бета-версий ПО, демонстрационных iOS-прошивок — все это возможно вылечить и исправить только полной переустановкой системы. Которую, в свою очередь, не получится выполнить без входа в этот режим.
Как видите, DFU — штука полезная. И сейчас самое время научиться всем этим пользоваться. Раз, два, три. Поехали!
Что такое режим DFU
Перед тем, как приступить к процедуре, не лишним будет оговориться о том, что такое в целом режим DFU.
- Под данным термином принято понимать стандартное использование девайса, которое направлено на восстановление прошивки модного смартфона.
- При этом следует отметить, что в процессе применения данного режима айфон загружать категорически не рекомендуется.
- Когда телефонный аппарат находится в данном состоянии, экран может быть абсолютно белым либо, напротив, полностью темным. Никакие иные признаки не могут указывать на использование в iPhone режима DFU.
Как вызвать экстренную помощь на iPhone
Мы неоднократно писали на нашем сайте, как часы Apple Watch и iPhone спасают жизни людей. Да, с каждым из нас может произойти несчастный случай или жизненная ситуация, в которой нам очень может потребоваться посторонняя помощь. Именно поэтому стоит не полениться и в приложении Здоровье на iPhone заполнить свою Медкарту. Здесь помимо группы крови, аллергических реакций и препаратов, применяемых на постоянной основе обязательно следует указать номер телефона близкого человека, на который аппарат совершит вызов в чрезвычайной ситуации.
В медкарте указываем контакт для связи на случай ЧП и проверяем настройку Автовызова
Можно указать несколько таких телефонных номеров с указанием того, кем приходится вам тот или иной человек. У меня, например, указан номер жены. При этом в настройках “Экстренный вызов — SOS” можно задать “Автовызов” при этом при удержании комбинации кнопок iPhone начнет обратный отсчет и выполнить вызов на указанный номер. Кроме того, iPhone отправит на указанный номер текстовое сообщение и передаст геопозицию. Очень удобная и замечательная функция, которая лишний раз указывает нам о том, как Apple заботится о своих пользователях.
Для того, чтобы воспользоваться функцией на iPhone 7 и старее быстро нажимаем боковую (или верхнюю) кнопку пять раз. Перед нами появится знакомый нам экран выключения, но нем будут еще два ползунка: “Медкарта” и “Экстренный вызов”. Для совершения вызова нужно сдвинуть соответствующий ползунок вправо. На iPhone 8 и более новых устройствах следует нажать и удерживать боковую кнопку и одну из кнопок регулировок громкости. При появлении экрана с нужными ползунками можно продолжить удерживать нажатыми кнопки, и тогда начнется обратный отсчет с подачей звукового сигнала. Если продолжать удерживать кнопки, по окончании обратного отсчета iPhone наберет искомый номер.
Так можно послать экстренный вызов в чрезвычайной ситуации
В чём отличия DFU-режима от режима восстановления
При работе с iPhone может использоваться техническое средство – DFU. Многие пользователи путают его с Recovery Mode. На самом деле отличить их просто – при включённом Recovery на дисплее отображаются USB-кабель и логотип iTunes. Если активирован DFU, то аппарат не выдаёт никаких опознавательных сигналов – его экран пуст, как при полном выключении.
Эти два режима созданы для возвращения работоспособности устройства. Но принцип их действия совершенно разный. Recovery Mode можно сравнить с откатом, как на Windows – он возвращает систему на прежнюю точку восстановления. Системные файлы остаются целы, при этом происходит восстановление нужных параметров и настроек.
DFU Mode – это режим загрузчика. Его использование подобно полной переустановке – все элементы системы создаются заново.
Восстановить айфон можно своими силами – для этого производители предусмотрели специальные технические средства. Если с их использованием возникли трудности, обратитесь в сервисный центр Apple.
Чем отличается режим DFU от Recovery Mode?
ДФУ режим на iPhone (иначе — обновления прошивки) постоянно путают с Recovery Mode (режимом восстановления). На самом деле разница огромная, и заключается он в следующем:
- Recovery Mode – более мягкий режим по сравнению с DFU; в Recovery Mode iPhone попадает при помощи «операционки» iOS, а в DFU Mode – обходя ее. Режим DFU применяется, только когда Recovery Mode отказывается помочь.
- В режим DFU невозможно попасть, если устройство не подключено к медиакомбайну iTunes. Для ввода в Recovery Mode соединять гаджет с ПК вовсе не обязательно.
Существуют и внешние отличия двух специфических режимов. У гаджета в DFU MODE полностью черный экран, без логотипа Apple; гаджет не реагирует на нажатие «Домой» и «Power» по отдельности. На дисплее смартфона, находящегося в Recovery Mode, видны кабель USB и иконка iTunes.
Прежде чем использовать DFU
Режим DFU – мощный инструмент для возвращения iPhone к рабочему состоянию в случае системных ошибок. Однако не всегда в нем есть необходимость. Прежде чем устанавливать систему с нуля и лишаться всех данных (если нет резервной копии), попробуйте следующие способы.
Иногда достаточно принудительно перезагрузить устройство. На iPhone версии 6S и ниже перезагрузка осуществляется одновременным зажатием и удержанием кнопки Home и кнопки включения. На iPhone 7 – Кнопка Home и Кнопка уменьшения громкости. На iPhone 8, X, XS – 1 раз нажать на кнопку увеличения громкости, 1 раз на кнопку уменьшения и затем зажать кнопку включения. Удерживать до появления яблока на экране.
Если перезагрузка устройства не помогла, попробуйте режим восстановления. Так вы не потеряете личные данные (даже если нет резервной копии) и сможете восстановить устройство. Здесь все делается точно так же, как при перезагрузке устройства. Однако iPhone должен быть подключен к компьютеру через Lightning.
Как отключить на iPhone 6 уже запущенный режим восстановления
Если запустив режим dfu, Вы передумали восстанавливать систему, чтобы не потерять все имеющиеся данные — то айфон легко можно вывести из него. Для этого достаточно выполнить штатную перезагрузку, т.е. нажать клавиши питания и «Home» и подержать в течение десяти секунд. После включения питания, телефон начнёт загрузку обычного режима, (при условии, что он был работоспособен перед этим). Имеет смысл, в качестве тренировки, провести этот процесс еще до момента возникновения проблем. Чтобы потом быть готовым и не наделать ошибок.
В заключение скажем, что не стоит пренебрегать использованием этого режима. Он поможет восстановить Ваш телефон в случаях системных сбоев, или когда текущее обновление пошло не так, а также, если Вы забыли пароль. При наличии бэкапа Вы скопируете заново все свои данные, и Ваш iPhone 6 будет работать, как швейцарские часы.
Как войти в DFU-режим на iPhone с физической кнопкой Home
Все старые модели смартфонов Apple до iPhone 6s и iPhone SE включительно имеют физическую кнопку Домой. На них вход в DFU осуществляется следующим образом:
- Подключаем смартфон к компьютеру при помощи кабеля.
- Выключаем iPhone.
- Когда экран потухнет, зажимаем кнопку питания на 3 секунды.
- Зажимаем кнопку Домой, при этом продолжаем держать нажатой кнопку питания.
- Через 10 секунд отпускаем кнопку питания и продолжаем держать кнопку Домой еще 5 секунд.
Черный экран смартфона будет свидетельствовать о входе в DFU. Яблоко на экране сигнализирует о начале загрузки iOS, придется повторить процедуру заново.
Как выключить iPhone и iPad
Практически всем известно, что в меню Настроек наших гаджетов предусмотрена возможность выключения устройства. Для этого нужно перейти в “Настройки” — “Основные”, прокрутить до конца и выбрать “Выключить”. Появится экран с ползунком “Выключите”, который просто останется передвинуть вправо.
В настройках iPhone и iPad есть специальный пункт для выключения
Но обычно мы поступаем по-другому. Для iPhone с Touch ID (это все модели до iPhone X) следует нажать и удерживать боковую кнопку. На iPhone 5s и старее удерживать придется верхнюю кнопку. На iPad с Touch ID также придется удерживать верхнюю кнопку. А вот на современных iPhone (начиная с iPhone X) и на iPad Pro 2022 и 2020 гг., где установлен Face ID, такой вариант уже не проходит, поскольку удержание боковой кнопки iPhone и верхней кнопки iPad используются для вызова Siri. Поэтому, чтобы выключить эти гаджеты нам потребуется комбинация кнопок. На iPhone с Face ID нужно удерживать боковую кнопку и одну из кнопок увеличения или уменьшения громкости, пока не появится знакомый нам ползунок. На iPad с Face ID придется удерживать соответственно верхнюю кнопку и одну из кнопок управления громкостью.
Для выключения iPhone с Face ID зажимаем боковую кнопку и одну из кнопок управления громкостью
Как войти в DFU-режим на iPhone с сенсорной кнопкой Home
В смартфонах с влагозащитой купертиновцы отказались от физической кнопки на передней грани смартфона. Ее заменила сенсорная клавиша. Процедура перехода в DFU режим стала немного отличаться:
- Подключаем смартфон к компьютеру при помощи кабеля.
- Выключаем iPhone.
- Когда экран потухнет, зажимаем кнопку питания на 3 секунды.
- Зажимаем кнопку уменьшения громкости, при этом продолжаем держать нажатой кнопку питания.
- Через 10 секунд отпускаем кнопку питания и продолжаем держать кнопку уменьшения громкости еще 5 секунд.
Черный экран смартфона будет свидетельствовать о входе в DFU. Яблоко на экране сигнализирует о начале загрузки iOS, придется повторить процедуру заново.
Как видите, процесс входа в данный режим отличается лишь использованием клавиши громкости вместо кнопки Домой.
Процедура входа
Учитывая возможные серьёзные ошибки и сбои в iOS, многие владельцы яблочных смартфонов могут задаваться вопросами о том, как войти в этот режим DFU на iPhone 7 и прочих версиях популярного яблочного девайса.
На самом деле то, как можно ввести свой iPhone в режим реанимации DFU напрямую зависит от используемой версии умного телефона от компании Apple. Это связано с разной организацией элементов управления.
К примеру, чтобы ввести свой iPhone 5S в режим DFU, нужно проделать несколько иные манипуляции, нежели тогда, когда требуется войти в DFU режим на устройстве типа iPhone 8.
Потому последовательность действий отличается. И здесь есть 3 возможных варианта, в зависимости от особенностей iPhone:
- устройства с физической кнопкой «Домой»;
- модели с сенсорной клавишей;
- телефоны с функцией Face ID.
Отдельно нужно узнать, как можно перевести свой iPhone в этот аварийный режим DFU, если кнопки не работают. Ситуация редкая, но всё же случается. А потому и решение для неё отыскать необходимо.
Физические кнопки
Это актуально для старых моделей. Если требуется перевести свой iPhone 6S, либо же iPhone SE в аварийный режим DFU, тогда нужно воспользоваться следующей инструкцией. Это единственный способ, позволяющий перевести девайс в соответствующий режим.
Такой метод подойдёт любому iPhone, который предусматривает наличие физической кнопки «Домой» (Home).
Если вы не знаете, как включить аварийный режим реанимации операционной системы, то есть DFU, на своём iPhone 6, тогда отталкивайтесь от следующей инструкции:
- с помощью кабеля из комплекта подключите устройство к компьютеру;
- отключите iPhone, и дождитесь, чтобы дисплей полностью погас;
- когда экран перестанет подсвечиваться, зажмите клавишу питания на 3 секунды;
- сразу после этого зажмите и не отпускайте ;
- параллельно с этим кнопка питания также должна оставаться в зажатом состоянии;
- спустя 10 секунд отпустите только кнопку, отвечающую за питание;
- вторая зажатая клавиша удерживается ещё в течение 5 секунд.
Чёрный экран умного яблочного телефона говорит о том, что iPhone удалось в итоге перевести в режим ДФУ. Если вход в DFU оказался успешным, тогда появится прекрасная возможность восстановить работоспособность мобильной операционной системы.
В ситуациях, когда на дисплее появляется логотип яблочной компании, что-то пошло не так. То есть начался процесс стандартной загрузки iOS. Нужно повторить процедуру, чётко придерживаясь рекомендаций.
Сенсорная кнопка
А вот ввести свой iPhone 7 в режим DFU можно уже по несколько иной схеме. Это актуально для всех сравнительно новых моделей, которые появились после 6S.
Разница заключается в том, что у старых моделей была физическая кнопка, в то время как после внедрения функции влагозащиты эту клавишу пришлось убрать. Вместо неё появилась сенсорная кнопка. Именно из-за этого появились отличия в том, как перевести iPhone 7 в порой спасительный режим DFU.
Это относится ко всем устройствам, которые выпускались после 6S и до появления iPhone X. После самые передовые версии уже перешли на Face ID. Но о них чуть позже.
Если у вас iPhone с сенсорной кнопкой Home, тогда, чтобы перейти в аварийный режим, необходимо:
- подключить умный яблочный телефон к компьютеру, используя оригинальный кабель;
- отключить смартфон, дождавшись полного выключения экрана;
- после того, как дисплей потухнет, зажать на 3 секунды кнопку, отвечающую за питание;
- параллельно зажимается кнопка для уменьшения громкости, не отпуская первую клавишу;
- спустя 10 секунд кнопку питания нужно отпустить;
- регулятор громкости должен оставаться в зажатом состоянии ещё 5 секунд.
Если на смартфоне отображается всё ещё чёрный экран, тогда процедура перехода оказалось правильно и успешной.
Если же на дисплее отображается фирменный логотип Apple, тогда что-то сделано не так и нужно повторить попытку.
Вся разница лишь в том, что используются другие кнопки. Общий принцип остаётся неизменным.
Face ID
Есть ещё одна ситуация. Она применяется к телефонам серии iPhone, которые полностью лишились кнопки на лицевой панели, и вместо неё появилась функция идентификации по лицу. То есть Face ID.
Соответствующий функционал стал доступным на iPhone X и на всех последующих новых моделях. Тут своя инструкция касательно того, как перевести iPhone X в режим аварийного восстановления DFU.
Процедура пошагово выглядит следующим образом:
- смартфон подключается к компьютеру с помощью соответствующего кабеля;
- поочерёдно нажимаются кнопки, отвечающие за регулировку громкости;
- сначала нужно нажать клавишу для увеличения громкости;
- потом сразу же нажимается кнопка, которая уменьшает интенсивность звука;
- затем необходимо нажать и зажать кнопку питания;
- когда экран погаснет, зажимается клавиша для уменьшения громкости;
- параллельно клавиша питания удерживается ещё в течение 5 секунд.
Смотрите на дисплей. Если появился логотип с изображением известного во всём мире фрукта, при переходе была допущена ошибка, и смартфон просто начал загружать операционную систему. Повторите попытку, строго следуя инструкциям.
То же самое придётся проделать, если потребуется ввести в аварийный режим DFU версию iPhone XR и самые последние модификации яблочного умного телефона.
Без кнопок
Есть ещё один вопрос, который может заинтересовать некоторых пользователей яблочных смартфонов. Связан он с тем, можно ли будет ввести устройство в аварийный режим, если физические кнопки оказались неисправными.
Для начала важно понимать, что такая ситуация не самая лучшая с позиции дальнейшего пользования смартфоном. Рекомендуется обратиться в сервисный центр, и там попытаться восстановить работоспособность клавиш.
Но случается так, что кнопки не работают, а перейти в аварийный DFU режим всё равно нужно. Сделать это можно.
ВНИМАНИЕ. Для перехода в этот режим, когда физические кнопки недоступны, нужно трансформировать оригинальную мобильную прошивку в кастомную.
Здесь поможет довольно простая, но очень полезная утилита, которая называется RedSnow. Она доступна для разных версий операционных систем, среди которых Windows и MacOS.
Последовательность процедур будет примерно такая:
- загрузите и сохраните на компьютере подходящую прошивку для её последующей интеграции в телефон;
- загрузите саму утилиту;
- запустите приложение;
- в появившемся окне нажмите на «Extras»;
- далее кликните по пункту «Even More»;
- в следующем окне нажмите на меню DFU IPSW;
- появится окно с названием «DFU-mode…», где следует просто кликнуть на клавишу ОК;
- через открывшийся браузер файлов выберите прошивку, которую вы ранее загрузили и сохранили себе на компьютер;
- прошивка обязательно должна быть представлена в виде файла формата ipsw.
Далее на экране запустится процесс создания кастомной прошивки. Насколько много времени он потребует, зависит во многом от характеристик компьютера. В любом случае следить за течение процедуры можно с помощью строки состояния.
Когда процесс достигнет своего завершения, появится уведомление об успешном состоянии файла. Здесь же будет отображаться путь, по которому вы найдёте созданный файл прошивки.
ВНИМАНИЕ. В названии кастомной прошивки, которую многие боятся перепутать с оригинальной, в названии всегда будет присутствовать «ENTER_DFU».
Но это ещё не всё. Теперь потребуется:
- подключить свой умный телефон к компьютеру, и запустить приложение iTunes;
- зайти в меню управления смартфоном, нажав на соответствующую иконку с изображением iPhone;
- если это компьютер под управлением операционной системы Windows, тогда нужно будет зажать кнопку Shift;
- для компьютеров на базе MacOS кнопкой для зажатия на клавиатуре будет Option;
- зажав кнопку на клавиатуре, в зависимости от операционной системы, мышкой выбирается пункт «Восстановить iPhone»;
- откроется проводник, через который следует пройти по пути расположения ранее созданного файл кастомной прошивки, и выбрать его;
- на следующем этапе приложение iTunes отобразит уведомление о том, что в случае запуска восстановления все данные будут удалены;
- остаётся лишь подтвердить своё согласие, и нажать на кнопку «Восстановить».
Всё, теперь прошивка начнёт загружаться на телефон, используя при этом DFU режим. Никакие кнопки для этой задачи на самом устройстве не пригодились. Хотя объективно способ самый сложный среди всех ранее представленных.
Как перевести iPhone X и новее в режим DFU
В режим обновления прошивки устройства войти немного сложнее, но с его помощью можно перевести устройство в режим восстановления, даже когда ничего не работает.
- Нажмите и удерживайте боковую кнопку (вкл / выкл) вашего iPhone в течение 3 секунд.
- Удерживая боковую кнопку, нажмите и удерживайте кнопку уменьшения громкости на левой стороне вашего iPhone.
- Продолжайте удерживать обе кнопки в течение 10 секунд. Если вы увидите логотип Apple, значит, вы слишком долго держали кнопки, и нужно повторить попытку.
- Через 10 секунд отпустите только боковую кнопку (вкл / выкл), но продолжайте удерживать кнопку уменьшения громкости еще 5 секунд. Если вы видите экран «Подключить к iTunes», значит, вы слишком долго его держали кнопку, повторите попытку. Попробуйте несколько раз, в итоге должно получиться.
- Если экран остался черным, значит, вы находитесь в режиме DFU.
Как ввести iPhone в DFU MODE?
Есть два способа ввести «яблочный» гаджет в DFU режим — оба применимы для любого из девайсов Apple. Первый таков:
Шаг 1. Соедините Айфон с ПК и запустите iTunes.
Шаг 2. Зажмите кнопки «Домой» и «Power» одновременно и удерживайте в течение 10-ти секунд.
Изображение: 4pda.biz
Шаг 3. Отпустите «Power», а «Домой» оставьте зажатой, пока в iTunes не появится сообщение об обнаружении Айфона в аварийном режиме.
Изображение: nastroyka.zp.ua
Сам гаджет никак не даст пользователю знать, что перешел в DFU MODE.
Второй способ перехода в режим обновления прошивки считается более правильным, однако, новичкам часто не покоряется. Начальным действием также является подключение смартфона к iTunes – дальше нужно действовать так:
Шаг 1. Выключите аппарат — дождитесь, когда его экран полностью погаснет.
Шаг 2. Зажмите клавишу «Power», отсчитайте 3 секунды, затем нажмите дополнительно «Домой». Здесь и кроется основная сложность: выполнить эти операции нужно так, чтобы iPhone не включился в обычном режиме.
Шаг 3. Отсчитайте 10 секунд после нажатия «Домой» и отпустите «Power». «Домой» не отпускайте.
Шаг 4. В iTunes появится сообщение — в окне нажмите «ОК».
Далее можно приступать к восстановлению iPhone – об этой процедуре рассказывается здесь.
Можно ли ввести Айфон в режим DFU, если физические кнопки не работают?
Чтобы попасть в режим DFU без использования физических кнопок, придется трансформировать имеющуюся оригинальную прошивку в кастомную при помощи простенькой утилиты под названием redsnOw.
Прежде чем приступать к использованию утилиты, нужно загрузить на жесткий диск ПК подходящую прошивку. Затем следует действовать так:
Шаг 1. Запустите redsnOw и проследуйте по пути «Extras» — «Even More» — «DFU IPSW».
Шаг 2. В окне «DFU-mode IPSW workaround» нажмите «ОК».
Шаг 3. Через File Browser найдите прошивку, которую скачали ранее (файл формата ipsw).
Как распознать режим DFU?
DFU в iPhone или iPad распознать можно только лишь при подключении аппарата к компьютеру и только при помощи USB-кабеля. Именно компьютер уведомит пользователя о режиме обновления прошивки устройства. iTunes распознает режим «Device Firmware Update» как режим восстановления.
Предупреждение о режиме восстановления или DFU при подключении к iTune.
Так выглядит устройство в режиме восстановления или DFU iTunes
Что это такое и в каких ситуациях может понадобиться
DFU (полное название Device Firmware Update) является одним из аварийных режимов на «яблочном» аппарате. Эта функция необходима, если юзер столкнулся с трудностями в обновлении операционной системы iOS (что происходит довольно часто и вполне может случиться с любым пользователем). Этот режим нужен при установке Jailbreak или вылетах из Cydia (местного магазина приложений по типу App Store в обычных iPhone).
Но это не все возможности «ДФУ» режима: кроме того, вернув гаджет после этого в нормальное состояние и полностью восстановив его, можно исправить системные ошибки, которые могли привести к вылетам, лагам и некорректной работе. Также, если устройство восстановить привычными методами не удается, то единственный выход – это воспользоваться специальной функцией восстановления оригинальной прошивки.
Когда этот режим может потребоваться?
- Аппарат не запускается (за исключением случаев попадания воды);
- Стандартные способы запуска не работают;
- Другой режим Recovery Mode не справился с проблемой;
- Устройство не заряжается (за исключением неисправности аккумулятора);
- Компьютер не обнаруживает устройство в программе iTunes.
Во время процесса восстановления смартфон не загружает операционку, на дисплее не видно не только логотипа Apple, но и любого другого изображения. Гаджет в этом состоянии совершенно не реагирует на нажатие клавиш блокировки, изменения громкости и «Домой» (на iPhone 8 и других моделей ниже). Даже если одновременно нажать «Домой» и «Питание», то ничего не произойдет.
Что же именно происходит во время переустановки так называемого «Device Firmware Update»?
- Прошивка компонентов загрузчика;
- Старт изменений содержимого и начало работы загрузчика;
- Прошивка модулей;
- Деление файлов всей системы по папкам (проще говоря, прямой и полный доступ к содержимому iPhone как на Android устройствах);
- Полная и заключительная прошивка созданных разделов системы.
Если подвести итог, то можно сказать, что этот режим спасет во многих критических ситуациях и позволит вернуть жизнь аппарату. Главное, чтобы Айфон не контактировал с водой и не был утоплен. Тогда это совсем другая проблема и без похода в сертифицированный сервисный центр тут не обойтись.
Как выйти из режима DFU
Все дороги ведут в Рим. Вы всегда можете получить более одного решения проблемы.
Выведите iPhone из режима DFU с помощью принудительной перезагрузки iPhone
Это одно из самых простых решений для восстановления iPhone, застрявшего в режиме DFU без компьютера. Таким образом, вы можете решить многие проблемы системы iOS, выполнив принудительный перезапуск, который отличается от сброс настроек iPhone.
Чтобы исправить ошибку iPhone, застрявшую в режиме DFU на разных устройствах iOS, необходимо выполнить следующие простые действия.
Шаг 1, Удерживайте и нажмите одновременно кнопку «Домой» и «Режим сна / Пробуждение»
Хард ресет iPhone 7 / 7 Plus: Нажмите и удерживайте кнопку «Уменьшение громкости» и кнопку «Питание».
Хард ресет iPhone 6s и более ранних версий: Нажмите и удерживайте кнопку «Домой» и кнопку «Питание».
Шаг 2, Продолжайте удерживать кнопки около 10 секунд
Шаг 3, Не отпускайте их, пока не увидите логотип Apple
Вам нужно нажимать разные кнопки для полной перезагрузки iPhone X / 8 / 8 Plus и исправления зависания iPhone в режиме DFU. Нажмите и быстро отпустите кнопку «Увеличение громкости». Позже нажмите и быстро отпустите кнопку «Уменьшение громкости». Длительно нажмите кнопку «Питание», чтобы увидеть логотип Apple.
Это решение также работает, когда ваш iPhone iPad застревает в режиме наушников.
Как выйти из режима DFU с помощью FoneLab iOS System Recovery
Самый безопасный и надежный способ выхода из режима DFU на iPhone – это использовать FoneLab iOS Восстановление системы которая способна решить все виды проблем iOS и вернуть ваше устройство iOS в нормальное состояние, не беспокоясь о том, что какие-либо данные будут удалены.
Проблемы в том числе iPod застрял в режиме восстановления, iPhone черный экран/ белый экран / красный экран / синий экран на iPhone, iPad и iPod, не может скользить, чтобы разблокировать, перезапустите цикл и т. д. МОЖЕТ БЫТЬ ИСПРАВЛЕНО, Посмотрите ниже простое руководство, чтобы узнать, как оно работает.
Выход из аварийного режима
Оказавшись в режиме DFU, случайно или специально, следующим закономерным желанием будет выйти из него.
Чтобы вывести iPhone того или иного поколения из режима под названием DFU, нужно отталкиваться от особенностей самого устройства. Это напрямую связано с наличием или отсутствием физической кнопки «Домой», а также с использованием функции Face ID.
- С физической кнопкой. Если это старый iPhone, у которого предусмотрена центральная физическая кнопка, чтобы вывести его из режима DFU, потребуется зажать эту клавишу «Домой» вместе с кнопкой питания и удерживать их в течение 10 секунд. После этого устройство должно перейти к стандартной загрузке мобильной операционной системы.
- С сенсорной кнопкой. Немного иначе процедура выглядит на iPhone, где физическую кнопку сменили на сенсорную. В этой ситуации требуется одновременное нажатие клавиши, отвечающей за уменьшение громкости, а также кнопки питания. Удерживать их следует всё те же 10 секунд.
- С Face ID. Сложнее всего выйти из режима под названием DFU, если в распоряжении пользователя оказался iPhone X и более свежие версии, на которых используется Face ID. Здесь необходимо поочерёдно нажимать на кнопки увеличения и уменьшения громкости, а затем ещё и зажать на клавишу питания. То есть, сначала громкость вверх, затем кнопка громкости вниз, и потом зажимается Power. Когда на экране появится логотип яблочной компании Apple в виде соответствующего фрукта, зажатую кнопку питания можно отпускать.
Процедура не самая сложная. Нужно лишь попробовать её выполнить пару раз, и тогда вы без проблем сможете войти в аварийный режим с первого раза.
Важно понимать, что не у всех всё получается с первой же попытки. И это нормально. Переживать и стыдиться точно не стоит. Лучше собраться и повторить процедуру с самого начала.
Пользоваться режимом DFU следует лишь в крайних случаях. Но если такая ситуация настала, необходимо быть к ней готовой.
Приходилось ли вам когда-нибудь пользоваться DFU режимом? Что послужило причиной? Удалось ли успешно восстановить работу своего телефона? С какими сложностями столкнулись?
Расскажите о личном опыте, поделитесь своими наблюдениями и мыслями на этот счёт с нашими читателями. Если остались какие-то вопросы, смело их задавайте.
Подписывайтесь, комментируйте и рассказывайте о нас своим друзьям!