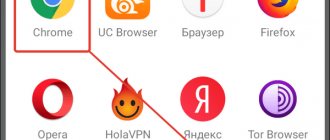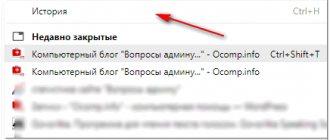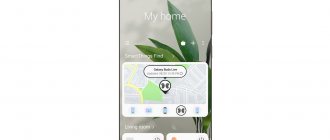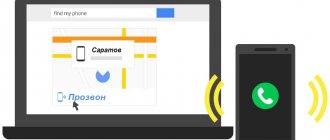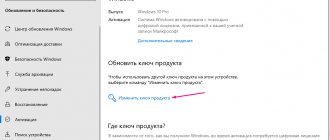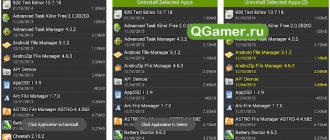Стандартный процесс стирания программного обеспечения на системе mac OS отличается от Виндовс. После стандартного стирания приложения, его файлы кэша и прочее сохраняются на диске и нагружают компьютер. Рассмотрим 4 правильных метода полного удаления программ с компьютера.
В Мак ОС, чтобы избавиться от приложения, необходимо просто переместить ярлык в Корзину. В Мак ОС нет реестра системы, поэтому все соответствующие файлы ПО могут остаться в системе. Чтобы полностью от них избавиться, необходимо будет воспользоваться нижеописанными способами.
Встроенные программы
Лишних встроенных ПО в операционной системе достаточно. Для удаления встроенных (стандартных) ПО из системы, можно использовать функции специальных приложений или же командную строку операционной системы. Если с первым вариантом все уже понятно, так как инструкция описана выше, то о втором способе ничего не известно. В руководстве будет описано, как нужно правильно удалять программу на mac OS при помощи «Терминала»:
- Откройте командную строку, то есть выберите «Terminal».
- Введите в окно текст без скобок: cd/Application. Нажмите Enter.
- После введите название приложения, в данном примере это «iTunes». Нажмите Enter.
Как удалять приложения с Mac (macOS), загруженные из Mac App Store
1. Запустите приложение Launchpad. Обычно его иконка находится в Dock-панели.
Можно также открыть Launchpad из папки Программы или воспользовавшись поиском Spotlight (для вызова нажмите сочетание клавиш Сtrl + Пробел или в некоторых случаях ⌘Cmd + Пробел).
2. После запуска Launchpad на мониторе компьютера появится экран с иконками приложений подобный iOS.
3. Для перехода в режим удаления приложений, нажмите и удерживайте в течение 2-3 секунд любую иконку (как в iOS), после чего иконки начнут покачиваться, а в левом углу некоторых из них появится крестик.
Крестик появится только на тех приложениях, которые были загружены из Mac App Store. C другой стороны, некоторые родные системные приложения macOS, а также программы, установленные из других источников не будут иметь крестика. Как удалить такие программы, рассказывается ниже.
4. Нажмите на крестик для удаления приложения.
Кроме того, удалять приложения в macOS можно и при помощи встроенного инструмента «Оптимизация хранилища». Об этом способе рассказывается ниже.
♥ ПО ТЕМЕ: 17 терминов и базовых функций macOS, которые могут быть непонятны новичку.
Как удалить приложение на Макбук при помощи встроенной утилиты
Если на вашем Макбуке установлена операционная система macOS Sierra или более новая, то она содержит встроенный инструмент для деинсталляции приложений. Чтобы воспользоваться им, выполните следующие действия:
- Откройте меню и кликните по строчке “Об этом Mac”.
- В открывшемся окне кликните по вкладке “Хранилище”.
- Нажмите кнопку “Управлять”.
- В левой части окна кликните по разделу “Программы”.
- Кликните по приложению, от которого хотите избавиться, и кликните по кнопке “Удалить” и подтвердите действие в диалоговом окне.
По сути, нет разницы каким из этих способов вы удалите приложение. Поэтому можете воспользоваться тем, который вам больше понравился.
Что делать, если приложения Mac не удаляются?
Иногда вы можете видеть всплывающее окно, в котором говорится, что приложение, которое вы пытаетесь удалить, открыто и, следовательно, не может быть удалено. В AppCleaner вы можете увидеть некоторые заблокированные приложения.
Когда вы столкнетесь с этим, закройте приложение. Для этого щелкните правой кнопкой мыши значок открытого приложения в Dock и выберите «Выйти».
Однако иногда даже после выхода вы можете продолжать видеть это всплывающее окно. Посмотрите на верхнюю строку меню и убедитесь, что в приложении нет значков. Если да, щелкните по нему, и, скорее всего, вы увидите значок «Настройки» с опцией «Выйти».
Во-вторых, вы можете нажать command + option + esc для принудительного выхода из меню. Теперь выберите приложение и нажмите «Завершить принудительно».
Если ничего не работает, перезагрузите Mac. Это закроет приложение, после чего вы сможете его удалить. (Убедитесь, что указанное приложение не настроено на автоматическое открытие при запуске.)
Сложный способ удаления программы в Mac OS X и когда его следует использовать
Пока все очень просто. Однако, некоторые программы, при этом достаточно часто используемые, вы не сможете удалить таким способом, как правило, это «объемные» программы, устанавливаемые со сторонних сайтов с помощью «Установщика» (наподобие такового в Windows).
Некоторые примеры: Google Chrome (с натяжкой), Microsoft Office, Adobe Photoshop и Creative Cloud в целом, Adobe Flash Player и другие.
Как быть с такими программами? Вот некоторые возможные варианты:
- Некоторые из них имеют собственные «деинсталляторы» (опять же, подобные тем, что присутствуют в ОС от Microsoft). Например, для программ Adobe СС, сначала нужно удалить все программы с помощью их утилиты, а затем использовать деинсталлятор «Creative Cloud Cleaner» для окончательного удаления программ.
- Некоторые удаляются стандартными способами, однако требуют дополнительных действий по окончательной очистке Mac от оставшихся файлов.
- Возможен вариант, когда работает «почти» стандартный способ удаления программы: тоже нужно просто отправить ее в корзину, однако после этого придется удалить и еще некоторые файлы программ, связанные с удаляемой.
И как в итоге все-таки удалить программу? Тут самым верным вариантом будет набрать в поиске Google «Как удалить Название программы Mac OS» — практически все серьезные приложения, требующие специфических шагов по их удалению, имеют официальные инструкции на этот счет на сайтах своих разработчиков, которым целесообразно следовать.
Часть 2. Окончательное удаление избыточных приложений с помощью PowerMyMac
Для подозрительных приложений, которые не поддаются попытке удаления с Launchpad и Finder, вам нужно что-то более сильное, например iMyMac PowerMyMac. С помощью этой программы вы получите самое мощное средство для удаления приложений, разработанное для удаления любого программного обеспечения вместе с его остатками, скрывающимися в вашей системе.
Средства для удаления приложений бледнеют по сравнению с PowerMyMac, поскольку он копает глубже, чтобы удалить несколько приложений одновременно, включая соответствующие файлы и настройки. Он имеет дополнительные функции, такие как уборка мусора, очистка кешей приложений, поиск и удаление дубликатов и многое другое. Проще говоря, PowerMyMac оптимизирует и упорядочивает ваш Mac для достижения максимальной производительности.
Вот как шаг за шагом удалить приложения на Mac:
- Загрузите и установите PowerMyMac на свой Mac
- Сканирование всех приложений, встроенных в ваш Mac
- Изоляция и удаление трудно удаляемых приложений с Mac
Загрузите и установите PowerMyMac на свой Mac
Download PowerMyMac and install it. Launch the program. Go to the interface and click on App Uninstaller. This innovative feature of PowerMyMac comes in handy if you want to uninstall a stubborn app. This will also target all the files affiliated with the app.
Получите бесплатную пробную версию прямо сейчас!
Сканирование всех приложений, встроенных в ваш Mac
Click on the module «App Uninstaller» from the left side to delete apps on your Mac. Let the program sift through the apps in your system. It may take a couple of minutes.
Изоляция и удаление трудно удаляемых приложений с Mac
Once you finish scanning, you’ll see all apps installed in your computer. Select the application that you wish to eliminate and hit the “CLEAN” option once.
Alternatively, PowerMyMac scans the bowels of your system identifying unnecessary files. This means you can purge all traces of the obstinate software. It sloughs off files, folders, pieces of data, and other types of clutter.
Узнайте, какие приложения замедляют работу устройства Mac
Приложения замедляют работу устройства Mac
Короткий ответ — это любые крупные программы, занимающие уйму места и пережевывающие множество данных. Это также может быть любое неиспользуемое или забытое после загрузки приложение. Любые программы, которые постоянно работают в фоновом режиме, замедляют работу вашего устройства. Удалите их из автозагрузки системы или прекратите запуск в фоновом режиме, следуя этому пути:
Системные настройки>Пользователи и группы>Имя пользователя>Элементы входа
Снимите флажок с программного обеспечения, которое не нужно запускать при каждом запуске Mac.
Готово! Теперь вы можете запускать эти программы только тогда, когда хотите.
Убираем галочку с программного обеспечения
К сожалению, компьютерные хакеры со слишком большим количеством свободного времени усердно работают над созданием рекламного и вредоносного ПО, умело маскирующегося под невинное приложение, обманчиво интригующие файлы и безобидное программное обеспечение. Они проникают на устройство Mac и запускаются через систему. Затем ухудшают работу, могут лишить вас контроля над компьютером и определенно замедляют его. Как предотвратить это?
- не открывайте электронные письма от незнакомых людей или компаний, которым не доверяете;
- не загружайте ничего — файл, приложение, музыку, изображение или видео там, где не регистрировались;
- используйте безопасный, надежный браузер или серфинг в сети;
- установите хорошую, проверенную, брандмауэрную или антивирусную программу, которая освободит ваш компьютер от этих приложений.
Антивирус для Mac OS
Как удалить программу с Макбука при помощи сторонней утилиты
Существуют специальные программы, которые позволяют удалять программы. К примеру, популярным решением является AppCleaner. Чтобы воспользоваться данной утилитой, выполните такие действия:
- Скачайте приложение с официального сайта. Выберите ту версию, которая соответствует версии macOS на вашем Макбуке.
- Файл AppCleaner.app поместите в папку “Программы”.
- Запустите утилиту.
- Перенесите иконку приложения, которое хотите удалить, в окно AppCleaner и подождите, пока утилита найдет все связанные папки и файлы
- Кликните по кнопке “Remove”.
- Дождитесь завершения деинсталляции.
AppCleaner является лишь примером подобных утилит. Вы также можете установить CleanMyMac. Его нужно просто запустить и перейти в раздел “деинсталлятор”, где будет список установленных приложений. Для удаления нужно отметить галочкой ненужное приложение и кликнуть по кнопке “Удалить”.