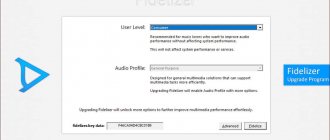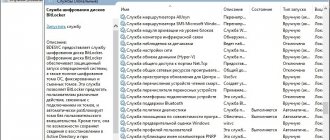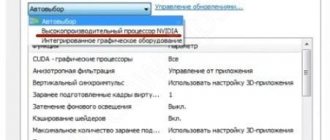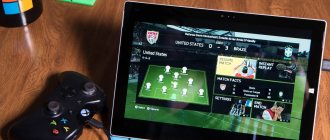What to do if your PC is old or too weak? In some cases, overclocking is enough, in others, replacing the video card will help. In this article we will look at the main ways to “revive” an old or weak computer. However, some tips are suitable even for owners of powerful gaming builds. We also recommend that you additionally read the articles “What to do if games are lagging” and “What to do if online games are lagging.”
First we need to clarify an important point. For the purpose of this article, we are looking at PC acceleration primarily for running video games. Therefore, it is important to understand that numerous tips from the Internet such as disabling Windows visual effects or unnecessary fonts will not help in our case. This can slightly speed up a very weak computer when working in the operating system or simple programs. But if the computer is so weak that it needs to disable the OS graphic effects, what games can we talk about?
How to properly upgrade your computer and select components
An old or weak computer is a relative concept. Desktop systems with DDR2 memory on board can be considered completely outdated and unsuitable for gaming. It is easier to throw away such a computer than to try to somehow “revive” it. But the presence of DDR3 memory also does not guarantee the suitability of a PC for an upgrade. So, FX processors on socket AM3+ are still holding up, but Athlon on FM2+ is no longer worth messing with. The same applies to laptops with too weak a processor and a built-in video core. No amount of optimization will help such a machine run Cyberpunk 2077 - only a complete replacement.
Buying just one or a few system components won't put as much of a dent in your pocket as building it from scratch. If we are talking about maximum savings, then the case, power supply, drives and motherboard can be left behind. First of all, you need to consider replacing the video card and processor. To save as much as possible, you should look for profitable options on the secondary market. To check components, use load programs - OCCT for the processor and FurMark for the video card.
FurMark program FurMark program What exactly slows down the entire system and serves as a bottleneck can be understood experimentally. Reduce all settings to minimum and set the resolution to the lowest possible. If the game still slows down with this preset, then the problem is in the processor (or you have a video card that is completely unsuitable for gaming). Settings can be monitored using MSI Afterburner. Read more in our guide “How to set up MSI Afterburner monitoring in games.”
Whatever socket you're on, try to find a processor with at least four cores and eight threads. This also applies to AMD FX (formally it has eight cores) and older Intel Core models. There will also be a noticeable increase if you move from a dual-core processor to a quad-core processor. As for the video card, you need an option with at least 3-4 gigabytes of video memory. Moreover, it is advisable to acquire a video card from the 10th line of GeForce (starting from 1050 Ti) or 400th Radeon (from RX 470).
You should resort to replacing or upgrading RAM only if it remains the only bottleneck in the system. This is especially true for the operating frequency. Let's say, if you have memory with a frequency of 2133 MHz, then you should change it to a more productive one only when you acquire an appropriate processor, for example, a Core i5-8400. It is much better to increase the amount of RAM if you have less than 8 gigabytes.
In addition, if you have only one memory stick installed, then to enable dual-channel mode (and get a performance boost) you must buy a second one. This is also critical when using the built-in video core. Since the built-in does not have its own memory, RAM is used. And the faster it is, the better.
How to pump up the disk subsystem and speed up the drive
We have included this advice in a separate paragraph, since it does not directly affect gaming performance, but can significantly speed up the operation of the entire system as a whole. Installing an SSD is the most affordable way to make your system more responsive. When it comes to games, you'll get faster loading times, and games with larger open settings may stop stuttering in some areas. Even a basic version with a SATA interface will be sufficient. Such a drive can be installed in almost any system that supports 2.5-inch hard drives.
If you have a regular hard drive, you need to periodically defragment it. This will optimize stored files for faster access. You shouldn't expect miracles, but it will help speed up loading. Defragmentation can be carried out using either third-party programs or built-in system tools.
In Explorer, right-click on your hard drive and select Properties. Next, go to the “Service” tab and then to the “Optimization and disk defragmentation” section. Please note that the system automatically detects which SSD or HDD you are using. So you don't have to worry about accidentally defragmenting your SSD.
Optimizing ping in online games
During online battles, not only computer performance is important, but also the ping rate. It denotes the delay time from the moment the user presses a certain button until the action is performed in the game. The lower the ping, the better. And you can optimize the parameter in several ways.
Power settings
The first step is to configure the power supply so that the computer runs at maximum speed, giving preference to games:
- Find and open the "Power Options" section using the search bar.
- ABOUT.
- Save your changes.
The new settings will reduce latency and increase frame rates during gameplay. But for the changes to take effect, you will need to restart your computer.
Disk Cleanup
An increase in image refresh rate in online games is a consequence of clearing the hard drive of debris.
- Open File Explorer.
- Right-click on the HDD name.
- Go to Properties.
- Click the Disk Cleanup button.
- Wait until the system scan finishes.
- Confirm garbage removal.
You can also use the CCleaner application to get rid of unnecessary files. It is available for free download and allows you to deep clean your PC.
What does overclocking the processor, memory and video card give?
If your processor can be overclocked, it's certainly worth it. For example, FX processors respond very well to core and northbridge overclocking. You may not get perfect performance, but you will, for example, achieve a stable 30 frames per second in games that were barely 25. Please note that an overclocked processor may require more efficient cooling and a more expensive motherboard with a powerful power subsystem .
Overclocking a processor is a rather complicated matter, but in practice it all comes down to selecting the maximum frequency at the optimal voltage. This parameter differs for each processor, so it is better to study the overclocking guides for your particular model online in advance.
At Intel, only processors with the letter K in the name have an unlocked multiplier, for example the Core i7-7700K. They officially support overclocking. Also, up to the 6th generation inclusive, overclocking is possible via bus. Please note that you will need a motherboard with a Z-chipset. From AMD, you can overclock all processors from the FX line (970 and 990 chipset) and Ryzen (except for the A320 and A520 chipsets).
Overclocking a video card is done in just a couple of clicks. You need to install the MSI Afterburner program, increase the Power Limit and use the selection method to increase the frequency of the memory and core. You can read more about this in our article “How to configure an NVIDIA video card for gaming.”
Memory overclocking is the most difficult. If your hardware allows you to select the XMP profile (essentially automatic overclocking), then that’s what you should do. If you decide to drive manually, you will have to painstakingly select the timings and check the performance each time. You can check memory parameters (bandwidth and latency) using the AIDA Memory Test program. This way you can compare the performance before and after overclocking. Stability can be checked using the MemTest86 or TestMem5 utilities.
Method 8: Hardware overclocking of computer components
Important! Overclocking your computer's hardware can lead to equipment failure, so we strongly recommend that you carefully read the detailed instructions before using this method.
Manufacturers of personal computers introduce special restrictions on the power of RAM devices, video cards and central processors in order to avoid equipment failure. If necessary, you can overclock these components, which will significantly increase the frame rate in games. The site has a series of articles devoted to the analysis of this technology.
Read more: Programs for overclocking RAM Speeding up a video card Overclocking a laptop processor through BIOS A detailed guide to overclocking a processor from AMD
Cleaning dust and replacing thermal paste
To bring the system to a state where dust clogs the cooling radiators and the computer begins to slow down, you need to try. However, there are often cases when the system unit is not equipped with filters, and the system operates for years without maintenance or care. The system unit must be cleaned at least once a year. If you are afraid to do it yourself, you should contact a service center.
HWiNFO64 Program HWiNFO64 Program In addition, if there are problems with overheating and cooling, it is better to immediately replace the thermal paste on the processor and, possibly, the video card. Over time, thermal paste can dry out and lose its properties. We recommend that you read our detailed guide about processor overheating “How to find out the processor temperature in Windows 10.” From it you will also learn what temperature is considered normal and what other causes of overheating may be.
Method 9: Improve Computer Performance
The speed of the operating system is influenced by many factors, the combination of which can lead to a decrease in performance in individual software. To avoid this, you need to systematically optimize Windows. The entire set of procedures is described in detail in the article below.
Read more: How to improve computer performance
How to remove viruses and miners. What programs to use
Viruses, miners and other malicious programs can slow down your computer. Thus, miners use computer resources to mine cryptocurrency. This can be understood by the high load during idle time.
You can find and remove malware using an antivirus. For one-time cleaning, you can download free Dr. programs. Web Cure It, Kaspersky Virus Removal Tool and Malwarebytes AdwCleaner. For ongoing protection, it's worth purchasing a good antivirus, but the free Windows Defender also provides basic protection. To turn on the antivirus and check the system, press the Win + I combination, then go to the “Update and Security” section, then “Windows Security” and “Protection against viruses and threats.”
Also, to protect yourself from viruses, do not download software and games from dubious sites. Use only trusted resources with a large number of users.
GAMEGAIN
GameGain is probably the easiest program to use to increase gaming speed. This can be understood immediately when you launch the application. Working with the program looks like this:
- In the “Operating System” drop-down list, the user selects the operating system (if it is not automatically detected).
- In the “Processor” list, select the type (model/manufacturer) of the installed processor (also usually detected automatically).
- Using the “Speed Setting” slider, you can set the operating mode to “Boost” (normal acceleration) or “Maximum Boost” (maximum acceleration).
- The “Optimize now” button turns on the acceleration, the “Restore” button turns it off. That's all.
Thus, GameGain has the following advantages:
- This is the easiest application to manage of all its kind, i.e. Even those users who know nothing at all about the intricacies of system settings can handle GameGain.
- According to the developers, the GameGain program is “familiar” with all the intricacies of the operation of Windows systems and processors of the Intel, AMD and VIA family, therefore it optimizes various operating parameters of the OS and CPU better than other applications.
- The application does not have any other functions at all that are not related to game acceleration and system optimization.
Among the shortcomings we note:
- To enable maximum acceleration mode, you will need to purchase a license.
- Complete (100%) opacity of program actions: only developers know which system parameters are being changed.
- During installation, a third-party application may be installed on your computer if you do not uncheck the corresponding box.
- Lack of translation of the interface into Russian (however, it is not needed).
There is also no option to create individual profiles for games.
How to set your power plan for maximum performance
The power plan can limit PC performance, but this is not the most common case. And you shouldn’t expect miracles from it, it won’t turn a dead Celeron with two cores into a Core i9. However, it is still worth checking the settings. Perhaps it is because of the economy mode that the game slows down or even freezes.
Press Win + I, then go to System, then Power and Sleep. Click the link on the right side of the Advanced Power Options screen. You must have High Performance mode activated. There is also a maximum performance mode, but it is hidden by default. Read more about this in our material “How to set up Windows 10 for games.”
Why do you need Windows Game Mode and how to enable it
Press Win + I to go to Windows Settings, then select “Games” and activate the “Game Mode” slider. For older or weaker computers, this should help by pausing background activities while gaming. That is, resources will be used primarily for the gaming application.
In any case, we recommend checking the active background processes on the system. It is better to remove unnecessary processes and programs. You can find out why a particular process in the system is needed through a search. If you right-click on a process in the task manager, the context menu will show the “Internet search” option.
Method 7: Terminate unnecessary processes in the Task Manager
Within one session, many applications can be launched on the computer, the processes of which place a large load on the graphics chip and central processor, which causes a drop in FPS. The standard closing of programs is not always able to correct the situation, so it is recommended to use the Task Manager for these purposes.
Read more: Force closing programs through Task Manager
How to clear startup and remove unnecessary programs
In the previous paragraph, we advised removing unnecessary programs and processes. The same applies to autoloading. The more programs that are loaded with Windows, the slower the system starts. In addition, all these programs clog up RAM. To remove unnecessary programs from startup, call the task manager (Ctrl + Alt + Del) and go to the Startup tab. Click on the unnecessary program and select “Disable”.
It is also worth examining installed programs and removing unnecessary ones. Even if you don't speed up your computer, at least free up some space. And if the disk (especially an SSD) is filled to capacity, this does not have the best effect on performance. The easiest way to remove programs is through Windows Settings. Press Win + I and go to Applications. Here you will see a list of programs that are installed on the system.
Please note that many branded SSDs have an Over Provisioning feature in their software. It reserves the required amount of free disk space to maintain maximum performance. You lose in volume, but you don’t have to worry about filling up all the remaining available space on the solid-state drive.
Optimize your Windows 10 PC for gaming
In this article, we will discuss various software solutions to optimize the gaming performance of your Windows 10 PC, as well as several hardware upgrades that will give the best results.
So read on to learn more about how you can get the most out of your PC by playing games like Fortnite, Assassin's Creed Valhalla, GTA V (with mods), Ark: Survival Evolved, Red Dead Redemption 2, Call of Duty, Destiny 2, Apex Legends, Rainbow Six Quarantine and others.
Software solutions to improve gaming performance on Windows 10
To improve gaming performance on your Windows 10 PC, there are several tweaks and changes you can make.
Most of them are software based, meaning you don't even have to spend extra money to get them done.
Here are our recommendations:
Enable Game Mode in Windows 10
Perhaps the easiest and most obvious way to tweak the performance on your PC is to enable Game Mode in Windows 10.
This feature stops background activities such as Windows updates and app notifications to help improve FPS in your games.
Game mode is enabled by default, but it wouldn't hurt to do a quick check.
To do this, go to "Options (Windows + I) - Games - Game Mode (left sidebar)."
You will now see a Game Mode switch on the right panel.
Enable it if you haven't already.
Reduce game resolution and graphics settings
If your computer is a super high-end beast, you probably don't need much configuration anyway.
But if you're like the rest of us and have to settle for something subpar, you may have to make some sacrifices in the graphics department for smoother gameplay.
Lowering the game's graphics settings can improve FPS by reducing the load on the GPU.
It doesn't need to support that many pixels in each frame.
Most relatively recent dedicated gaming PCs can handle 1080p @ 60FPS in most games.
However, some may find it difficult to support 4K or even 2K resolution, while your average office laptop may even struggle with 1080p gaming.
So be sure to try several options to find the optimal balance between graphics quality and higher FPS.
Some games will have simple settings like ultra, high, medium, and low, while others will have sliders, numeric settings, etc.
Here's a quick look at some of the options in PUBG.
Update your graphics drivers to optimize your Windows 10 PC for gaming
Another classic troubleshooting tip, updating your GPU to the latest drivers can significantly improve gaming performance.
The table below from Nvidia shows how drivers can help improve game FPS by up to 23% in some cases.
The same goes for AMD Radeon drivers.
If you're new to PC gaming, follow our detailed guide on updating drivers on your Windows 10 PC.
Disable SuperFetch (SysMain)
SysMain (formerly SuperFetch) is a built-in Windows feature that improves the startup time of applications and Windows itself.
However, as a rule, games do not benefit from this.
It's true that background activity often increases when it's enabled, but turning it off can improve gaming performance on your Windows 10 PC.
Check out our detailed guide to reducing CPU and memory usage to learn how to disable SysMain (SuperFetch) on your computer.
Note. Disabling SysMain (Superfetch) is overkill if you are using an SSD, but some HDD users may find it useful.
Disable Prefetch
To disable Prefetch, you need to dig into the Windows registry.
So search for “regedit” in the Windows search bar and open the Registry Editor.
Then move on to the next section using the left panel:
HKEY_LOCAL_MACHINE\SYSTEM\CurrentControlSet\Control\Session Manager\Memory Management\PrefetchParameters
Now double click on "EnablePrefetcher" in the right pane and change the DWORD (32-bit) value to "0" (without quotes).
Enable Focus Support
Pop-up notifications and accompanying beeps can interrupt your gameplay, which is where the Focus feature comes in handy.
Focus in Windows 10 lets you control how and when you receive notifications.
To prevent annoying messages and pop-ups while gaming, go to Settings (you can also use the Windows key + I) - System - Focus.
Now select "Alarms Only" or "Priority Only" to hide all unnecessary pop-ups.
Disable background services
You can also prevent apps, including some Windows 10 services, from running in the background to optimize your PC for gaming.
Services running in the background often take up additional system resources, thereby hampering foreground work, including games.
To disable background services, go to Settings - Privacy - Background Apps.
Now disable the "Allow apps to run in the background" switch in the right pane to prevent apps from using resources in the background.
You can also leave the main switch on and turn off individual apps if you want some apps to run in the background.
Remove bloatware and malware
Windows tends to run slower with every program installed.
One way to speed up your Windows 10 PC and reduce lag is to remove programs you no longer use.
This increases the speed of your PC and also improves energy efficiency.
To uninstall programs, go to Control Panel - Programs and Features.
Now select the app or program you want to remove and click the Uninstall button at the top.
Confirm your choice to remove the application from your PC.
Note. You can also uninstall apps from Settings - Apps - Apps & Features.
Simply scroll down when you get to "Applications and Features", click the program you want to remove and click the "Uninstall" button.
Optimizing Power Settings
Some power settings may limit the performance of the processor, whether you are using a laptop or a desktop computer.
So, choosing a performance-oriented power plan can optimize your Windows 10 PC for gaming.
To do this, right-click the battery icon in the notification panel and select Power Options.
On desktop computers, you can open the power settings menu from Control Panel - Power Options.
Now click on “Show additional schemas” and turn on “High Performance”.
Note. If you don't see the Show additional plans option, click Create a power plan in the left sidebar, and then select High performance.
You can always customize the settings according to your requirements.
If you are using a laptop, you can also adjust the power settings directly from the battery icon on the taskbar.
To do this, click the icon and drag the slider to the Best Performance option.
Disable mouse acceleration
Mouse acceleration (Microsoft calls it Pointer Precision) helps you when working with text editors and moving between GUI elements in Windows and other programs.
However, this may negatively affect your mouse's performance in games.
Disabling this may help optimize gaming on Windows 10.
To do this, go to “Control Panel - Mouse - Pointer Options”.
Now uncheck the “Enable enhanced pointer precision” checkbox.
Click "Apply" or "OK" and you're done.
Set up your Nvidia Control Panel or Radeon Control Center
Graphics drivers from Nvidia and AMD come with their own control panels that allow you to customize graphics settings.
For demo purposes we're using the Nvidia Control Panel, but you can also adjust the appropriate settings in AMD software to get similar results.
To access the Nvidia Control Panel, right-click on an empty space on your desktop and select Nvidia Control Panel.
Now click "Manage 3D Settings" in the left sidebar to change the following settings to optimize your Windows 10 PC for gaming:
1. Maximum Background Application Frame Rate: This setting controls the number of frames the processor prepares before sending them to the graphics card.
Increasing this value usually results in smoother gameplay.
However, you may notice some lag if you use a mouse and keyboard for gaming.
To eliminate the delay, set the value to "1".
2. Threaded Optimization: This option allows multi-threaded optimization for modern multi-core processors, and therefore should always be "Enabled".
3. Vertical Sync: We have already discussed VSync and its importance in gaming in detail, so check that out if you want to know more.
For now, suffice it to say that leaving it enabled is generally a good idea to prevent screen tearing and other annoying graphical glitches.
However, disabling it in some cases allows games to run more smoothly.
Disable VSync only if your monitor has a higher frame rate than your gameplay.
Disable automatic Steam updates
Steam automatically updates all your games, eating up valuable resources including processing power, memory, and internet bandwidth.
To prevent Steam from updating games in the background while you play, go to Steam - Settings - Downloads.
Make sure the "Allow loading while playing" option is unchecked.
By default, this setting is set to Off, so make sure it remains unchanged.
Adjust Visual Effects Settings in Windows 10
GUI animations can slow down your PC's performance, thereby preventing you from getting the highest FPS in demanding games.
By default, Windows 10's appearance settings are set to favor aesthetics, but turning them off will help improve performance.
You can turn off all these UI animations and shadows to optimize Windows 10 for gaming performance.
To do this, go to “System Properties - Advanced tab - Performance Options - Visual Effects.”
Now select the “Get the best performance” option and click “Apply” or “OK”.
Disable Nagle's algorithm
Nagle's algorithm improves Internet connectivity by reducing the number of packets that need to be sent over the network.
This is useful for slower connections, but can cause latency issues when playing online games.
Since modern internet connections often run at speeds of hundreds of megabits per second, it's best to turn them off to reduce latency.
This should better optimize your Windows 10 PC for gaming.
To do this, go to "Windows PowerShell - type "ipconfig" (without quotes)" - and write down your IPv4 address.
Now open the Windows Registry Editor (regedit) and navigate to the following folder:
HKEY_LOCAL_MACHINE\SYSTEM\CurrentControlSet\Services\Tcpip\Parameters\Interfaces
Here you will see several subfolders.
Click each one to find the "DhcpIPAddress" value in the right pane that corresponds to your IP address.
Once you find the correct folder with your IP address as the DhcpIPAddress value, right-click and create a new DWORD (32-bit) value in the same folder.
Then name it "TcpAckFrequency" (without the quotes).
Give it the value "1".
Repeat the process for a second entry named "TCPNoDelay" with a value of "1".
Reboot your computer and Nagle's algorithm will be disabled forever.
Each time you want to reverse a decision, delete the two keys you just created.
Defragment your hard drive (HDD only)
Another simple way to reduce access time for Windows applications is to defragment your hard drive.
Windows 10 offers a built-in defragmentation option, and you can access it by searching for “Defragmentation” in the Windows search box.
You can also download and install Defraggler from Piriform (free) to get more features for power users.
Remember that defragmentation is only suitable for mechanical hard drives.
You should never defragment SSDs because it will shorten their lifespan.
Install/update DirectX 12
DirectX is a key element of the Windows 10 gaming experience.
DirectX 12 is the latest version of the API tool, offering support for multiple GPU and CPU cores, higher frame rates, lower power consumption and improved graphical effects.
Windows updates usually update the version of DirectX, but be sure to check it manually by going to the DirectX Diagnostic Tool.
To do this, open the Run dialog box (Windows key + R), type "dxdiag" (without quotes) and press Enter.
You can now check your DirectX version.
Disable keyboard shortcuts for accessibility
There is nothing more annoying than warning windows randomly opening while playing your favorite game.
Sticky keys can be a useful accessibility feature, but it can also be a huge problem when gaming.
That's why we recommend turning off accessibility key combinations while gaming.
To do this, go to “Settings - Accessibility - Keyboard” (left sidebar).
Now go to the right pane and make sure the switches for the following settings are turned off: Use Sticky Keys, Use Spoken Switches, and Use Input Filtering.
Finally, scroll down and uncheck the following two options:
- Show a warning when the keyboard turns on sticky keys, switch sounds, or filter keys;
- Play a beep when the keyboard turns on or off Sticky Keys, Toggle Voice, or Filter Keys.
Choose the right default GPU for gaming
On computers with multiple GPUs running Windows 10, you can manually specify which graphics card a Windows app/game should use by default to improve performance.
So, setting a high-performance dedicated graphics card as the default for your games will optimize gaming performance on your Windows 10 PC.
Overclock your GPU with MSI Afterburner
MSI Afterburner (free) is one of the most popular free programs for tuning GPU settings.
It is reliable, works with video cards from all manufacturers (including non-MSI ones) and allows you to monitor your equipment in real time.
The software not only allows you to overclock your graphics card by increasing its clock speed and voltage, but also offers fan speed adjustment to ensure the right balance between performance and temperature.
MSI Afterburner OS Scanner helps automatically find the most stable overclock settings for your card, ensuring smoother performance with higher FPS even in the most demanding games.
For more information, check out our detailed guide on how to overclock your GPU using MSI Afterburner.
Keep your computer cool to prevent temperatures from rising
One of the main reasons for frame drops and stuttering in games is overheating.
And one of the main causes of excessive heat in your PC is the accumulation of dust and cobwebs on the fans and other components inside your case.
This can impede the airflow needed to effectively cool any semiconductor chip, including the CPU, GPU, and RAM in your PC.
To prevent your computer from freezing or slowing down frequently, you need to keep it within the optimal temperature range.
To do this, you need to follow several steps, such as cleaning the case regularly with compressed air, cloth and ethyl alcohol.
Check out our dedicated article on how to maintain optimal CPU temperatures to learn more on this topic.
Hardware upgrades to improve gaming performance on Windows 10
Apart from the software tweaks and fixes mentioned above, you can also make some changes to your PC components and network hardware.
Here are some of the main changes we recommend:
Ensure optimal broadband speed and latency
A slow internet connection with high latency can cause lag and slower response times in games.
While a fast, low-latency broadband connection won't increase your FPS, it will help reduce latency, thereby improving response times and improving gaming performance.
So check the quality of your broadband connection, and if it is not fast enough or has a long response time to the server of your favorite game, reset it in search of something better.
You can check your internet speed on Ookla, Fast.com, Google and many other sites and apps.
You can also use a Wi-Fi mesh network or upgrade to Wi-Fi 6/6E routers to ensure optimal speeds.
Upgrade your graphics card
One of the best ways to improve your gaming experience is to upgrade your graphics card.
While they can be expensive, having faster GPUs can significantly improve FPS counts, resulting in a much smoother gaming experience.
If your power supply unit (PSU) allows it, you can also add a second existing GPU unit (in SLI or Crossfire) to create a multi-GPU configuration for improved gaming performance.
Switching to an SSD
With SSD prices at an all-time low, there's no good reason not to ditch mechanical hard drives for good.
This is especially true if you're a gamer, given the huge performance gains offered by SSDs in terms of read/write speeds.
Not only do they provide faster Windows 10 boot times and lightning-fast access to programs, but they also significantly improve overall gaming performance.
Check out the best budget gaming SSDs you can buy in 2022.
Add more RAM
Whether you're upgrading your existing computer or building a new one from scratch, RAM is one of the important components that can make or break your setup.
Modern games use more RAM than ever, so increasing the amount of RAM can greatly optimize your Windows 10 gaming system.
As of December 2022, you can easily get a 16GB 3200MHz DDR4 RAM kit without any fancy lighting for under $100.
However, fashionable modules with RGB and tighter timing can cost significantly more.
Check out the best RAM for gaming at all price points.
Reinstall Windows or buy a new computer!
This is the nuclear option, the last resort.
If nothing works, chances are your computer is too old to run modern games with high hardware requirements.
So, a complete overhaul could be as simple as getting the best gaming performance on your Windows 10 PC.
It may cost you a lot of money, but it will give you the best experience.
If you're not convinced that shiny new hardware will make much of a difference, reinstall Windows 10 to see if it helps optimize your PC for gaming.
Sometimes years of abuse and neglect can ruin a Windows installation, and this can be fixed with a reinstall.
This way you can increase your productivity without spending a penny.
Get the most out of your Windows 10 gaming rig with these simple fixes
Despite increased support for macOS and Linux from game developers, Windows 10 is the preferred choice for most PC gamers around the world.
However, the OS still has a few issues that you need to overcome before it offers you optimal gaming performance.
So use this detailed guide to optimize your Windows 10 PC for maximum gaming performance.
Once you've done that, check out the best tips and tricks for speeding up Windows 10, the best ways to improve your Windows 10 laptop's battery life, and the best mechanical keyboards for gaming.
See you soon! Come in!
Average score: 0
Why do you need a swap file, how to increase it and transfer it to an SSD
If the PC does not have enough RAM, the system turns to the page file. Recently, there has often been an opinion that the paging file can be completely disabled if the PC has 32 gigabytes of RAM or more installed. In fact, this is not entirely true. Some programs may not work correctly or may not start at all if the page file is too small or missing altogether. Therefore, we do not recommend disabling it. In Windows search, type “Adjust system presentation and performance.” Next, go to the “Advanced” tab and click on the “Change” button in the “Virtual Memory” section.
It's best to leave the size selection to the system. In this case, it is better to keep the swap file on an SSD rather than on a hard drive. Of course, you lose space on an expensive drive, but the computer will perform better if the system needs to use the page file. You can also try increasing the file size if problems occur.
How to find outdated drivers and update them. Which program to use
In some cases, outdated drivers can impact performance. Video card manufacturers always release optimized drivers for new games. This does not mean that the game will necessarily slow down or not start at all with the old driver, but, as a rule, there is a performance increase. Problems and bugs can also be fixed if they occur.
- .
- .
It is also worth updating the BIOS on the motherboard and chipset drivers. To do this, you need to go to the official website of the motherboard manufacturer in the support section. Unlike video cards, you need to know exactly the specific motherboard model, and not just its chipset or series. Some motherboards allow you to update via the Internet directly from the BIOS. But it’s safer to update from a flash drive. Moreover, it is advisable to have a UPS in case of a power outage.
It's also worth installing all available Windows 10 updates. Press Win + I and go to Updates & Security. Check if you have all the latest updates installed and if auto-update is enabled.