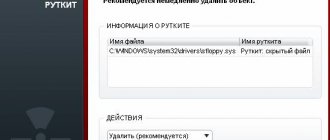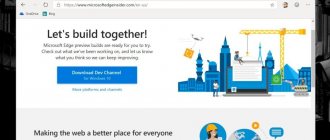Шаг 11: Отключение лишних служб Windows
Этот шаг уже для более продвинутых пользователей, поскольку неверные действия могут повлечь немало проблем. Перечень всех служб можно найти, нажав комбинацию клавиш «Win+R» и вбив в поле services.msc. Если нет нужды в службах Xbox, то можно отключить все, что с ними связано, также как и все, что связано с Hyper-V (т.е. виртуализацией). «Защитник Windows» и «Брандмауэр Windows» тоже можно смело отключать – для всего этого существует антивирус. Остальное – строго по усмотрению и только на свой страх и риск.
Чистим жесткий диск от ненужных файлов (своих)
Если у вас вместительный винчестер на несколько терабайт, и на нем еще куча свободного места — вам этот совет не нужен. Но если компьютер старый, а жесткий диск — «доверху забит», это может очень сильно тормозить Windows. Если свободного места осталось менее 20-30 процентов, сложности с быстродействием практически гарантированы.
Конечно, все это требует времени, но при маленьком и захламленном винчестере усилия того стоят: каждые высвобожденные 5-10% помогут ощутимо ускорить работу ПК на Windows 10.
- Как подступиться к делу? Потихоньку. Просмотрите все файлы на компьютере: наверняка вы найдете массу непонятных архивов и папок, которые много лет не открывали, кучу фильмов, тяжелых сериалов, старых установщиков и пр. Для удобства можно отсортировать все по размеру: так вы наглядно увидите, что «съедает» больше всего места.
Если вы пока не готовы менять винчестер, придется решительно удалить все ненужное. Ценные, но тяжелые вещи можно частично «распихать» по флешкам, внешним дискам и различным облачным сервисам. - Еще один совет: никогда не сохраняйте личные файлы на диске «С»
— из-за этого слабый компьютер на Windows 10 будет тормозить практически гарантированно. Если сейчас там что-то лежит, перенесите файлы на соседние диски, например, на «D». Не забудьте про:
- рабочий стол (если надо, лучше создавать ярлыки),
- библиотеки (мои видео, мои изображения и т.п.)
- и обязательно проверьте папку «Загрузки» (в ней часто скапливаются тонны давно забытых файлов).
После всех удалений не забудьте очистить корзину!
Шаг 12: Выключение фоновых приложений
Фоновые процессы могут послужить причиной сильной потери производительности ПК. Необходимо проверить, все ли там в порядке. Меню «Пуск», «Параметры», «Конфиденциальность». На нижней вкладке «Фоновые приложения» убираем все, что не нужно.
Примечание. Если включено получение обновлений для системы, сюда придется заходить после каждого обновления. Дело в том, что после каждого такого обновления Windows велика вероятность того, что некоторые системные программы снова поставятся на запуск.
Вычищаем мусорные файлы с диска С (системные)
В любой ОС за месяцы работы набирается порядочное количество «мусорных» системных файлов. Чтобы ускорить работу Windows 10, рекомендуем периодически их удалять.
- В поисковой строке меню «Пуск» введите «Очистка диска».
- Откройте программу / Выберите диск С / Нажмите «ОК».
- После появления результатов анализа поставьте галочки во всех разделах, которые будут очищены / Нажмите «ОК».
Auslogics BoostSpeed
Auslogics BoostSpeed позволяет изменять настройки и службы Windows для повышения производительности системы. Он помогает увеличить скорость запуска и завершения работы, отключить автозагрузку компакт-дисков и нежелательные отчеты об ошибках. С его помощью можно отслеживать и устанавливать обновления, настраивать автозапуск, отключать расширения браузеров и проводить дефрагментацию диска.
Плюсы:
- Интеллектуальный сканер проблем;
- Встроенная защита.
Минусы:
- Отслеживает действия пользователя и отправляет отчеты;
- Демо версия имеет ограниченный функционал.
Интерфейс Auslogics BoostSpeed
Advanced System Care
Advanced System Care от фирмы iObit предлагает целый набор функций для оптимизации вашего устройства. Это ПО не только очищает жесткие диски от накопившегося мусора, но также защищает ваши данные в интернете, отслеживает шпионские программы, отключает энергозатратные приложения. Также с его помощью можно отслеживать наличие ненужных плагинов и тулбаров в браузерах.
Плюсы:
- Высокая скорость работы;
- Встроенная защита от шпионских утилит;
- Удаление рекламы и личных данных из интернета.
Минусы:
- Принудительно устанавливается в автозагрузку;
- Большинство действий в Toolbox – ссылки на сторонний софт;
- Большую часть инструментов нужно покупать.
Интерфейс Advanced System Care
Advanced System Optimizer
Advanced System Optimizer – это комбинация твикеров, оптимизаторов, усилителей, средств защиты конфиденциальности, органайзеров и других инструментов, которые помогут вашему ПК работать более быстро. Действия, включенные в приложение, исполняются в фоновом режиме, чтобы эффективно управлять производительностью системы. ПО умеет очищать диски и реестр, защищать вашу конфиденциальность, проводить резервное копирование и повышает производительность ноутбука. Модуль интеллектуального сканирования самостоятельно подбирает оптимальные настройки.
Плюсы:
- Автоматически сканирует систему на наличие ошибок;
- Создает резервные копии;
- Защищает данные и настраивает шифрование.
Минусы:
- Некоторые антивирусы помечают инсталлятор, как угрозу.
Интерфейс Advanced System Optimizer
Как настроить план электропитания на максимальную производительность
План электропитания может ограничивать производительность ПК, но это не самый распространенный случай. Да и чудес от него ждать не стоит, он не превратит дохленький Celeron с двумя ядрами в Core i9. Тем не менее проверить настройки все же стоит. Возможно, именно из-за экономичного режима игра подтормаживает или даже фризит.
Нажмите сочетание Win + I, затем перейдите в раздел «Система», затем «Питание и спящий режим». Нажмите на ссылку в правой части экрана «Дополнительные параметры питания». У вас должен быть активирован режим «Высокая производительность». Есть также режим максимальной производительности, но по умолчанию он скрыт. Подробнее об этом читайте в нашем материале «Как настроить Windows 10 для игр».
Glary Utilities
Glary Utilities – программа для чистки компьютера и ускорения его работы. Встроенные инструменты помогают находить и исправлять ошибки, анализируют загрузку устройства. Присутствует режим автоматической фиксации проблем одним кликом. Интерфейс устроен таким образом, что все необходимые действия можно быстро найти и применить. Кроме функций защиты, очистки и оптимизации присутствует также возможность резервного копирования и реанимирования системы.
Плюсы:
- Бэкап и восстановление;
- Модуль поиска и уничтожения вредоносного ПО.
Минусы:
- Иногда блокируется антивирусом.
Интерфейс Glary Utilities
Очистка от пыли и замена термопасты
Чтобы довести систему до состояния, когда пыль забивает радиаторы охлаждения и компьютер начинает тормозить, нужно постараться. Тем не менее нередки случаи, когда системный блок не оснащен фильтрами, а система работает годами без обслуживания и ухода. Чистку системника нужно проводить хотя бы раз в год. Если же вы боитесь делать это самостоятельно, стоит обратиться в сервисный центр.
Программа HWiNFO64Программа HWiNFO64 Кроме того, если имеют место проблемы с перегревом и охлаждением, лучше сразу заменить термопасту на процессоре и, возможно, видеокарте. Со временем термопаста может высохнуть и потерять свои свойства. Советуем ознакомиться с нашим подробным гайдом о перегреве процессора «Как узнать температуру процессора в Windows 10». Из него вы также узнаете, какая температура считается нормальной и какие еще могут быть причины перегрева.
Как удалить вирусы и майнеры. Какие программы использовать
Вирусы, майнеры и прочие вредоносные программы могут тормозить компьютер. Так, майнеры используют ресурсы компьютера для добычи криптовалюты. Понять это можно по высокой нагрузке в простое.
Найти и удалить вредоносные программы можно при помощи антивируса. Для разовой очистки можно скачать бесплатные программы Dr. Web Cure It, Kaspersky Virus Removal Tool и Malwarebytes AdwCleaner. Для постоянной защиты стоит приобрести хороший антивирус, но базовую защиту обеспечивает и бесплатный «Защитник Windows». Чтобы включить антивирус и проверить систему нажмите сочетание Win + I, затем перейдите в раздел «Обновление и безопасность», далее «Безопасность Windows» и «Защита от вирусов и угроз».
Кроме того, чтобы обезопасить себя от вирусов, не скачивайте программное обеспечение и игры на сомнительных сайтах. Пользуйтесь только доверенными ресурсами с большим количеством пользователей.
Дефрагментация (оптимизация) дисков
Особенно хорошо проводить дефрагментацию после того, как вы сделали очистку «системного мусора», убрали какой-то установленный софт либо вручную поудаляли с компьютера лишние файлы. Эта полезная процедура восстанавливает корректную структуру диска, что серьезно ускоряет Windows 10 на слабом компьютере.
- Жмем
. - В окне набираем: dfrgui
- В появившемся окне «Оптимизация дисков» жмем по диску С / «Оптимизировать».
Если вы все-таки уделили время радикальной чистке несистемных дисков (удалили с них все тяжелое, но ненужное), повторите процедуру и для них (D, E и т.п.)
Как найти устаревшие драйверы и обновить их. Какую программу использовать
В некоторых случаях устаревшие драйверы могут сказываться на производительности. Производители видеокарт всегда выпускают оптимизированные драйверы для новых игр. Это не значит, что на старом драйвере игра обязательно будет тормозить или вообще не запустится, но прирост производительности, как правило, есть. Также могут быть исправлены проблемы и баги, если они имеют место.
- .
- .
Также стоит обновить BIOS на материнской плате и драйверы чипсета. Для этого нужно зайти на официальный сайт производителя матплаты в раздел поддержки. В отличие от видеокарт, вам нужно точно знать конкретную модель материнской платы, а не только ее чипсет или серию. Некоторые материнские платы позволяют обновляться через интернет прямо из BIOS. Но безопаснее все же обновляться с флешки. Причем желательно иметь ИБП на случай отключения электричества.
Кроме того, стоит установить все доступные обновления Windows 10. Нажмите Win + I и перейдите в «Обновления и безопасность». Проверьте, установлены ли у вас все последние апдейты и включено ли автообновление.
Оптимизация работы жесткого диска на Windows 10
Если у вас стоит обычный HDD, а не высокоскоростной SSD, проделайте вот что.
- Запустите «Панель управления»
, кликнув «Пуск» правой кнопкой. - Идите в «Система» / в ней в «Диспетчер устройств».
- В разделе «Дисковые устройства» отыщите свой винчестер.
- Кликните по нему правой кнопкой / выберите «Свойства».
- Переключитесь во вкладку «Политика».
- Переставьте переключатель в вариант «Оптимизировать для выполнения».
- Поставьте обе галочки в квадратиках ниже (Кэширование и повышенная .
Винчестер теперь будет работать лучше, а вместе с этим немного ускорится и работа Windows 10.
Убираем системные звуки
Еще один неплохой метод, который внесет свою лепту в ускорение Windows 10. Не волнуйтесь, звук на самом компьютере при этом никуда не денется. Уберутся только оповещения при разных системных событиях. Без них легко можно обойтись, зато системе не придется больше «мучить» жесткий диск в поисках того или иного звукового файла.
- Кликаем «Пуск» правой клавишей / открываем «Панель управления».
- В разделе «Звук» ищем вкладку «Звуки» и в пункте «Звуковая схема» выставляем «Без звука» / внизу жмем «ОК».
Что дает разгон процессора, памяти и видеокарты
Если ваш процессор можно разогнать, конечно, стоит это сделать. К примеру, процессоры FX очень хорошо реагируют на разгон ядер и северного моста. Возможно, вы и не получите идеальную производительность, но, к примеру, добьетесь стабильных 30 кадров в секунду, в тех играх, где едва было 25. Учтите, что для разогнанного процессора может потребоваться более эффективное охлаждение и более дорогая материнская плата с мощной подсистемой питания.
Разгон процессора — дело довольно сложное, но на практике все сводится к подбору максимальной частоты при оптимальном напряжении. Этот параметр отличается у каждого процессора, поэтому лучше заранее изучить гайды по разгону именно вашей модели в сети.
У Intel разблокированный множитель имеют только процессоры с буквой K в названии, например Core i7-7700K. Они поддерживают разгон официально. Также до 6-го поколения включительно разгон возможен по шине. Учтите, что нужна будет материнская плата на Z-чипсете. У AMD разогнать можно все процессоры из линейки FX (970 и 990 чипсет) и Ryzen (кроме чипсетов A320 и A520).
Разгон видеокарты делается буквально в пару кликов. Нужно установить программу MSI Afterburner, повысить Power Limit и методом подбора поднять частоту памяти и ядра. Подробнее об этом вы можете прочитать в нашей статье «Как настроить видеокарту NVIDIA для игр».
Разгон памяти — самый сложный. Если ваше железо позволяет выбрать профиль XMP (по сути, автоматический разгон), то именно так и стоит поступить. Если вы решите гнать вручную, придется кропотливо подбирать тайминги и каждый раз проверять работоспособность. Проверить параметры памяти (пропускную способность и задержки) можно с помощью программы AIDA Memory Test. Так вы сможете сравнить показатели до и после разгона. Стабильность можно проверять утилитами MemTest86 или TestMem5.
Как очистить автозагрузку и удалить лишние программы
В предыдущем пункте мы посоветовали убрать лишние программы и процессы. Это же касается и автозагрузки. Чем больше программ загружается вместе с Windows, тем медленнее стартует система. Кроме того, все эти программы забивают оперативную память. Чтобы удалить ненужные программы из автозагрузки, вызовите диспетчер задач (Ctrl + Alt + Del) и перейдите на вкладку «Автозагрузка». Кликните на лишней программе и выберите пункт «Отключить».
Стоит также изучить установленные программы и удалить ненужные. Если вы и не ускорите компьютер, то хотя бы место освободите. Да и если диск (особенно SSD) забит под завязку, на быстродействии это сказывается не лучшим образом. Проще всего удалить программы через «Параметры Windows». Нажмите Win + I и перейдите в пункт «Приложения». Здесь вы увидите список программ, которые установлены в системе.
Обратите внимание, что в программном обеспечении многих фирменных SSD есть функция Over Provisioning. Она резервирует необходимое количество свободного места на диске для сохранения максимальной производительности. В объеме вы теряете, но зато можно не волноваться и забивать все оставшееся доступное пространство твердотельного накопителя.
Чистим реестр программой для оптимизации Windows 10
Если вы не продвинутый пользователь, не рекомендуем «копаться» в реестре самостоятельно. Безопаснее переложить все на программу, которая сделает это за вас. Рассмотрим шаги на примере CCleaner — популярной бесплатной программы для оптимизации Windows 10. Кстати, очистку и дефрагментацию можно проделывать в ней же.
- После установки кликаем по вкладке «Реестр».
- Нажимаем сначала «Поиск проблем».
- При появлении списка всех ошибок, жмем «Исправить выбранное».
- Можно на всякий случай нажать «Да» на предложение сохранить копию, хотя обычно никаких сложностей после CСleaner не возникает.
- Жмем «Исправить о.
Настройка параметров быстродействия, эффекты Aero
Новые версии Windows (такие как Windows 7, не обделены различными визуальными эффектами, графикой, звуками и пр. Если звуки еще куда бы не шло, то визуальные эффекты могут существенно замедлить работу компьютера (особенно это относится к «средним» и «слабым» ПК). То же самое относится и к Aero — это эффект полу-прозрачности окна, которое появилось в Windows Vista.
Если речь идет о максимальной производительности компьютера — то эти эффекты нужно отключить.
Как изменить параметры быстродействия?
1) Первое — переходите в панель управления и открываете вкладку «Система и безопасность«.
2) Далее открываем вкладку «Система«.
3) В колонке слева должны быть вкладка «Дополнительные параметры системы» — переходим по ней.
4) Далее заходим в параметры быстродействия (см. скриншот ниже).
5) В параметрах быстродействия можно настроить все визуальные эффекты Windows — рекомендую просто поставить галочку напротив пункта «обеспечить наилучшее быстродействие компьютера«. Затем просто сохраните настройки, нажав по кнопке «OK».
Как отключить Aero?
Самый простой способ — выбрать классическую тему. Как это сделать — см. в этой статье.
Об отключении Aero не меняя темы расскажет вот эта статья:
Wise Registry Cleaner
Wise Registry Cleaner – небольшая, но функциональная программа для работы с реестром Windows. Умеет проводить поиск ошибок в режиме глубокого и быстрого сканирования, а также по определенным папкам и категориям. Кроме этого, ее можно использовать для отслеживания стабильности и оптимизации устройства в целом. Среди функций есть ускорение загрузки и выключения ПК, а также настройка параметров сети. Можно запланировать регулярную автоматическую очистку.
Плюсы:
- Создает точку резервного восстановления;
- Полный функционал предоставляется бесплатно.
Минусы:
- Не очень много возможностей;
- Подгружает рекламу.
Интерфейс Wise Registry Cleaner