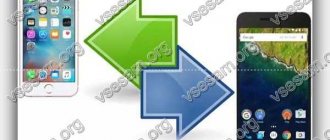Современные мобильные операционные системы Андроид, iOs, Windows Phone, позволяют подключать внешние периферические USB устройства, такие как клавиатуры, геймпады, трекпады, флешки и прочее. Сегодня разберем процесс на примере задачи: как подключить мышку к телефону. Существует несколько способов, каждый из них имеет определенные особенности.
Перед вами универсальная инструкция для чайников. Подходит для всех Android моделей: Alcatel, Asus, Lenovo, Meizu, Philips, Nokia, Oppo, Phillips, Prestigio, Sony Xperia, HTC, Samsung, Xiaomi (Redme), ZTE, BQ, Vertex, Micromax, Umidigi, Oukitel, Texet, Leagoo, Dexp, Doogie, Huawei (Honor), HomTom, китайских No-Name, продающихся под брендами Мегафон, Билайн, МТС, в том числе кнопочные мобильники и т.д. Актуально для планшетов, ТВ-приставок, автомобильных магнитол.
Как установить или переустановить драйвера на Bluetooth: Видео
Имею большой опыт в настройке и подключении систем контроля доступа (СКУД) и систем учета рабочего времени. А также занимаюсь настройкой серверов, компьютеров, рабочих мест. Работаю в инженером в .
Уже достаточно долго пользуюсь исключительно беспроводными мышками. Их очень удобно использовать как с ноутбуком, так и со стационарным компьютером. Сменил уже наверное штук пять. Правда, приходилось тратится на батарейки, но последнюю модель взял с возможностью зарядки и очень доволен. Сегодня статья не о моих гаджетах, а о том, как подключить беспроводную мышь к ПК, или ноутбуку на Windows. Сам процесс подключения не очень сложный, но раз народ спрашивает, значит не всегда получается подключить. Постараюсь сделать универсальную инструкцию, которая подойдет для разных мышке (Logitech, Rapoo, Trust, Microsoft, Maxxter, Defender, HP, A4Tech, Razer, Speedlink и т. д.) , с разным интерфейсом подключения. Беспроводным, разумеется.
Сегодня на рынке в основном представлены беспроводные мышки с такими интерфейсами беспроводного подключения:
- Радио интерфейс (Wireless) – это те мышки, которые подключаются через специальный USB-адаптер (приемник) . Он идет в комплекте с мышкой. Само соединение чаще всего работает на частоте 2.4 ГГц и не редко страдает от помех (от тех же Wi-Fi роутеров) . Подключение очень простое: вставили приемник в USB-порт компьютера/ноутбука, включили мышку и все работает. Это самый популярный интерфейс подключения беспроводных манипуляторов.
- Bluetooth – мышек с этим интересом подключения намного меньше по сравнению с обычным радио интерфейсом (которые с приемником) . В основном это более дорогие модели. Их очень удобно использовать с ноутбуками, так как в них есть встроенный Bluetooth-модуль. И такая мышка подключается без приемника. А вот для ПК придется покупать USB Bluetooth-адаптер.
- Wireless + Bluetooth – это когда мышка поддерживает два варианта подключения. Через обычный USB радио-адаптер и через Bluetooth (без адаптера на ноутбуках) . На выбор.
Думаю, вы знаете, какой интерфейс подключения поддерживает ваша беспроводная мышка. Если нет – смотрите инструкцию и информацию на официальном сайте.
Отдельно рассмотрим процесс подключения через радио интерфейс (USB-адаптер) и отдельно через Bluetooth на примере ноутбука с Windows 10. Там есть отличия. Я имею введу при подключении по Bluetooth.
Настройка внешней клавиатуры
Вначале может возникнуть проблема, когда система распознаёт не все клавиши или реагировать нестандартно на их нажатие. Чтобы решить такую проблему, сначала необходимо вручную настроить её раскладку. Для этого можно воспользоваться программой External Keyboard Helper Pro.
Преимуществом данного приложения является возможность создания раскладки для двух языков, переключение между ними привычными сочетаниями или одной клавишей. Также вы сможете с использованием кнопок Alt осуществить настройку ввода дополнительных специальных символов.
Создание и коррекция раскладок происходит следующим образом:
- 1. Во-первых, нужно скачать и установить данное приложение.
- 2. В настройках устройства найти раздел «Язык и ввод».
- 3. Произвести активацию External Keyboard Helper Pro в разделе виртуальных клавиатур и зайти в меню пункт «По умолчанию».
После выполнения всех пунктов можно перейти к созданию раскладки. В меню выбираем и запускаем данное приложение. В поле «Выберите раскладку» ставим отметку Russian и переходим в «Расширенные настройки».
Затем необходимо выбрать разделы «Раскладка клавиатуры» и «Настройка назначения клавиш». В открывшемся окне сохранить шаблон данной раскладки для дальнейшего редактирования. Открывшийся раздел предложит два типа клавиш и их назначение. Кнопки Character используются при вводе символ, а Keycode для выполнения команды системы.
Сперва для работы необходимо подобрать нужную клавишу со значением из данного списка или нажать раздел «Добавить новое значение».
В появившемся окне нужно выбрать один из типов клавиш и сделать отклик на функцию Caps Lock. Скан-код обнаружится автоматическим образом при нажатии клавиши. А определить значение для простой активации и в сочетании с клавишами «Alt», «Shift», и «Alt+Shift». Установка назначения специальных символов происходит с помощью копирования их из любых таблиц.
Еще можно выполнить настройку текстовых шаблонов и назначить сочетание клавиш для запуска приложения. Если есть желание, то можно применить более тонкую настройку системы для улучшения работы.
Инструкция к подключению через адаптер
Адаптер для беспроводной мыши обычно выглядит как небольшой кусочек пластика произвольной формы, чаще всего прямоугольный, из которого выступает металлический разъем USB. Такой стандарт обычно прямо так и называется – «для мыши USB». Современные адаптеры имеют очень маленькие размеры и практически не выступают за корпус ноутбука. Но малые размеры могут стать и проблемой – если адаптер потерялся, найти его сложно.
В некоторых моделях мышей адаптер не находится отдельно в упаковке и не вставляется в мышь снаружи, а спрятан в батарейном отсеке (снизу). Адаптер можно будет достать, только открыв отсек.
Детальная инструкция подключения выглядит следующим образом:
- Сначала надо обеспечить мышь энергией, ведь она не получает питания по проводам. Вставляем батарейки. Крышка отсека для батареек обычно открывается через нижнюю часть мыши, хотя бывают и необычные дизайнерские решения с крышкой сзади или сбоку.
- Теперь нужно обеспечить связь между ПК и мышью. Вставляем USB-адаптер в любой свободный слот:
- При необходимости измените настройки мыши – под левую руку, скорость движения курсора, время реакции ПК на двойное нажатие на кнопку мыши и т.д.
В следующем видео можно наглядно увидеть распаковку новой беспроводной мышки и ее подключение к ноутбуку через адаптер:
После подключения мыши надо учесть дальность приема сигналов. Скорее всего, вам не удастся управлять курсором на экране, если дистанция от мыши до адаптера/ноутбука будет больше 20 метров.
Как установить или переустановить драйвера на Bluetooth: Видео
Имею большой опыт в настройке и подключении систем контроля доступа (СКУД) и систем учета рабочего времени. А также занимаюсь настройкой серверов, компьютеров, рабочих мест. Работаю в инженером в .
Очень часто встречается вопрос, как подключить Блютуз мышь к ноутбуку. Дело в том, что в наше время все большей популярностью пользуются беспроводные устройства, в том числе и периферийные устройства для компьютера. Как правило, в комплекте с такой мышкой имеется специальный адаптер, который подключается в USB порту ПК.
На первый взгляд все предельно просто. Более того, обычно в комплекте имеется инструкция. Однако иногда могут возникать различные сложности, которые не всегда можно решить самостоятельно. Итак, как же подключить беспроводную Блютуз мышку к ноутбуку?
Как подключить мышь и клавиатуру к телефону через канал Wi-Fi
Следующий, но не менее распространенный способ – это подключение при помощи интернета. Стоит отметить, что таким способом можно подключить не только одну единственную мышку, но и целую клавиатуру!
Такое подключение возможно только в одном единственном случае – на мышке или клавиатуре есть специальный радиомодуль Wi-Fi. Такие устройства стоят достаточно дорого, поэтому этот метод редко где применяется.
Посмотреть, есть ли на внешнем устройстве такая функция, можно прямо через настройки или инструкцию, которая всегда прилагается прямо вместе с устройством.
При подключении мышка или клавиатура должны самостоятельно посылать пользователю команды того, как и что нужно делать. Настройка такого подключения считается одной из самых проблематичных, поэтому, если у пользователя есть выбор, стоит отдавать предпочтение именно первым двум методам, так как они достаточно простые.
Также в нем есть множество нюансов, начиная с того, что подключение должно быть схожим, то есть битовая маска должна сходиться и соответствовать. Этого добиться достаточно сложно, многие профессионалы даже не берутся за работу с такими системами, так как процесс настройки очень сложен.
Можно ли подключить беспроводную мышь без адаптера?
Да, если мышь изначально была рассчитана на работу без адаптера. Если же у вашей мыши должен
быть адаптер (мышь USB), а его по тем или иным причинам нет, тогда, скорее всего, легко проблему решить не удастся. Есть несколько путей выхода:
Если ни один из предложенных вариантов не подошел, вывод невеселый – придется покупать новый комплект «мышь + адаптер».
Как подключить мышь к телефону Андроид через Bluetooth
Технология блютуз присоединения – это то, что может облегчить жизнь пользователю. Такие мышки не имеют провода, поэтому их необходимо подключать воздушным путем. Все о таких мышках можно посмотреть в этом видео
Технология подключения воздушным путём предполагает то, что на устройстве можно подключить блютуз, а сама мышка всегда подключается и подключалась именно таким способом к компьютеру. Она распространена не только на различные умные гаджеты, но и на обычные мышки.
Прежде чем подключить мышку к устройству, необходимо провести некоторые манипуляции:
- Необходимо активировать на телефоне блютуз. Для того, чтобы это сделать, нужно открыть настройки, которые располагаются на главном экране и напоминают шестеренку на сером фоне, а потом перейти в пункт «Подключение». Там будут представлены различные типы подключения. Выбираем необходимый блютуз;
- После активации кликаем на него. Нам открывается меню всех тех устройств, которые можно подключить. Необходимо найти мышку. Как правило, название у неё точно такое же, какое она имеет в реале;
- Далее мы берем мышку и переворачиваем её. Для сопряжения с телефоном необходимо кликнуть на синюю кнопку, которая располагается на спинке мышки;
- После в меню устройства должна появится подключенная мышка, а на самом экране появится необходимый курсор.
Таким образом можно подключить внешнее устройство даже при помощи интернета. Как правило, проблем с таким типом подключения не бывает. Связано это с тем, что такие мышки уже настроены на то, чтобы подключаться к различным устройствам по блютуз.