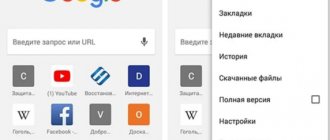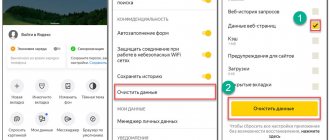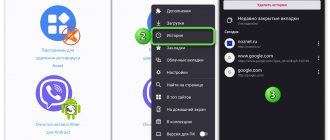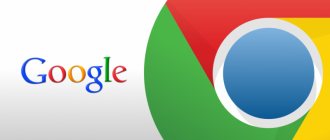У человека ограниченная возможность усвоения информации при чтении, реально запомнить порядка 30% из всех данных, а чаще даже меньше. В силу этой особенности организма часто приходится перечитывать и возвращаться к просмотру ранее изученной информации на различных сайтах в сети. Открыть недавно изученный сайт помогает история браузера Гугл Хром, в которой хранятся записи обо всех посещенных веб-страницах за все время использования веб-обозревателя или с момента прошлой чистки. Правда, обычные способы просмотра не помогают, если история просмотров недавно была удалена стандартными средствами Windows. В подобной ситуации можем предложить восстановление каталога посещенных сайтов.
Как посмотреть историю посещений в Гугл Хром на компьютере
История Google Chrome – это стандартная функция браузера, для которой у него есть специальная страница. Здесь присутствует удобный инструмент поиска, фильтрации и распределения просмотров по датам и времени. Если сайт был открыт и после этого не проводилась чистка браузера, в истории наверняка есть запись о переходе на веб-ресурс. Чтобы найти искомый элемент, нужно только знать название сайта или наименование страницы.
Изучить информацию с истории поможет любой из четырех нижеописанных способов.
Метод 1: через меню браузера
История в Гугл Хром вынесена отдельным элементом в меню веб-обозревателя. Всего пары кликов достаточно для открытия желанной страницы.
Как открыть историю в Гугл Хром:
- Нажимаем на иконку с символом трех точек (в правом верхнем углу).
- Ведем курсор к пункту «История» и нажимаем на одноименную строку в выпадающем меню.
Сразу после второго клика открывается каталог посещенных сайтов. На данной странице можем подробно изучить всю доступную информацию: ссылку на страницу, название статьи и время с датой перехода.
Метод 2: при помощи комбинации клавиш
Чтобы не искать, где хранится история браузера Google Chrome, можем вызвать ее вручную нажатием на сочетание клавиш. Запустить окно с историей позволяет кнопка Ctrl с клавишей H – английское или Р – русское (Ctrl +H). Кстати, данная комбинация работает практически во всех популярных веб-обозревателях.
Метод 3: посредством ссылки
На все важные страницы разработчики Google поставили уникальные ссылки. Если их вставить в адресную строку, моментально перейдем к тому или иному инструменту. Чтобы посмотреть историю в Google Chrome, нужно воспользоваться ссылкой chrome://history/.
Полезно! Если журнал посещений требуется часто, можем создать соответствующую запись в закладках. В дальнейшем история станет доступна в один клик. Для этого открываем новую страницу, жмем ПКМ по полосе под поисковой строкой и выбираем «Добавить страницу». Название можем указать любое, а в строку URL вносим ссылку (представлена немного выше). Другой вариант того же действия – переходим на страницу с историей и жмем на кнопки
Ctrl + D. Остается только нажать по созданному элементу, и мы моментально попадем к нужному элементу браузера.
Метод 4: через программу DB Browser for SQLite
Это запасной способ, так как обычно в нем нет необходимости. Суть заключается в том, что есть возможность открыть файл истории Google Chrome через большинство программ, работающих с базами данных. Действие может быть полезно, если нет доступа к браузеру: он заблокирован паролем, который утерян, или программа вовсе не открывается и есть желание перестраховаться от потери данных после переустановки.
Как открыть историю браузера Гугл Хром:
- Скачиваем последнюю версию приложения по ссылке.
- Устанавливаем и открываем программу.
- Находим место, где хранится файл истории в Гугл Хром – C:\Users\Имя ПК\AppData\Local\Google\Chrome\User Data\Default.
- Переносим файл history в рабочую область утилиты.
- Переходим на страницу «Данные».
- Ищем столбец «tab_url», где и расположены ссылки на страницы. Для удобства просмотра расширяем его.
- Находим ссылки на нужные сайты, копируем их и вставляем в браузер.
Варианты восстановления
Итак, мы выяснили, что история посещения сайтов в веб-обозревателе Google, подлежит восстановлению, даже если вы ее нечаянно или специально удалили. Для этих целей нужно воспользоваться одним из нижеперечисленных способов.
Восстановить историю в Гугл Хром
Аккаунт Google mail
Самым простым и быстрым способом по восстановлению истории в интернете при использовании Гугл Хрома является обращение к личному аккаунту Google. Если при работе в браузере вы вошли в свою учетную запись Gmail, то все ваши действия в интернете синхронизируются и сохраняются на сервере Гугла. В случае если вы удалили закладки, историю или сам браузер, а после переустановили, вы сможете восстановить всю необходимую информацию с облака, под вашей учетной записью.
Что для этого нужно сделать:
- Запускаете Google Chrome.
- Входите в свой профиль через иконку в правом верхнем углу.
- Слева выбираете раздел «Данные и персонализация».
- На странице с настройками переходите в «Отслеживание действий».
- Если «История приложений и веб-поиска» у вас включена, то вы сможете посмотреть посещаемые сайты.
Данный способ работает только в том случае, если вы заранее произвели вход в свой аккаунт Google и включили в настройках синхронизацию.
Кэш браузера
Кэш-файлы браузера сохраняет в себе информацию о действиях пользователя в сети, в том числе и историю посещений. Получить доступ к кэшу можно при помощи прямой ссылки chrome://cache/. Вставьте ее в адресную строку, нажмите Enter и вы сразу получите доступ к последним посещаемым страницам. Единственным минусом такого способа, несмотря на его простоту и скорость, является ограниченный список сайтов – система отразит только недавние сайты.
Программа Handy Recovery
Если ни один из предыдущих способов не работает, но вам крайне важно восстановить историю, то вы можете использовать для этих целей специальную утилиту – Handy Recovery. Скачайте ее и установите на компьютере. Программа имеется в свободном доступе и предоставляется абсолютно бесплатно. С ее помощью легко достать стертую историю через браузер. Итак, после того как вы установите Handy Recovery, нужно выполнить следующие действия:
- Запускаете программу.
- В открывшемся окне, вы увидите две разграниченные страницы, в правой части нужно вставить следующий адрес: C:Usersимя_пользователя AppDataLocalGoogleChromeUser Data.
- Отмечаете мышкой папку «User Data», а после вверху нажимаете «Восстановить».
- В новом окне нужно отметить те пункты, которые вы хотите посмотреть, а после останется нажать «Ок».
Вам останется только запустить Google Chrome, после чего все данные подтянутся с папки «User Data», которая отвечает в том числе и за историю работы в браузере, а значит, вы сможете найти через кнопку меню «История», необходимые ранее удаленные сайты. Однако есть одно замечание, чтобы программа Handy Recovery перешла в папку «User Data», вам нужно сделать ее видимой. Для этого перейдите в свойство папок и поставьте галочку «Отображать скрытые файлы».
Файлы cookies
Cookie-файлы, так же как и кэш (если они не были удалены), могут помочь восстановить стертую историю. Но здесь, тоже есть подобное ограничение – не все удаленные адреса сайтов получится найти, однако в качестве одного из возможных способов, им можно воспользоваться. Для реализации данного способа, используем панель управления. Ниже представлена подробная инструкция:
- Заходите в Google Chrome.
- Переходите в «Настройки», через кнопку меню – три вертикальные точки.
- Опускаетесь в самый низ страницы и нажимаете «Дополнительные».
- В разделе «Конфиденциальность и безопасность» нужно войти в меню пункта «Настройки сайта».
- В окне нажимаете на «Все файлы cookie и данные сайта».
- Браузер перенесет вас на новую страницу, где откроется история посещений. Там вы можете попытаться найти удаленную.
Откат системы
Само название способа, говорит о радикальных мерах, поэтому проводить его нужно, только если вы серьезно взялись за свою цель и хотите найти сайт или ознакомиться со всей историей посещения интернет-страниц, любой ценой. Однако подобный вариант сработает, если ранее была создана резервная копия работы браузера, то есть точка восстановления и дата ее должна быть раньше, чем искомой истории. В этом случае следует предпринять такие действия:
- В компьютере переходите в меню «Пуск».
- Открываете «Панель управления».
- Далее выбираете раздел «Восстановление», после «Восстановление файлов».
- Внизу вы увидите активную функцию «Выбрать резервную копию для восстановления», нажимаете «Далее» и выбираете, с какого времени вам нужно произвести откат системы.
- Система выдаст вам предупреждение о том, что вы можете потерять сохраненные данные, подтверждаете свое действие и нажимаете «Готово».
Чтобы не столкнуться с ситуацией, что вы произведете откат системы, а история все равно не вернется за нужный промежуток времени, то предварительно перестрахуйтесь и скопируйте папку «User Data», для дальнейшего восстановления ее и возвращения браузера к прежним данным.
После того как вы подтвердите свое разрешение на откат системы, изменения вступят в силу и компьютер автоматически перезагрузится. После перезагрузки запустится система, где изменения будут отражены на дату резервной копии, а значит и сохраненные сведения об истории работы в интернете, также отобразятся в браузере. Запустите Гугл Хром и проверьте в меню «История», вернулась ли удаленная информация о посещаемых сайтах.
Где находится история запросов в Гугл Хром на ПК
Еще есть возможность смотреть историю действий в Гугл Хром через сайт Google «Мои действия». Здесь фиксируется большая часть поисковых фраз и запросов, а также входы на различные сайты. По сути – это онлайн альтернатива каталогу посещенных сайтов в браузере на компьютере. Основной плюс сервиса в том, что можем отыскать веб-ресурс, который был открыт на другом устройстве. Единственное условие – все девайсы должны быть синхронизированы с одним аккаунтом гугл.
Как зайти в историю Хрома через Гугл «Действия»:
- Идем по ссылке.
- Авторизуемся в своем профиле (если ранее это не сделали).
- Листаем вниз и смотрим историю. Она поделена на блоки по времени и посещенным веб-ресурсам.
Это лучшая альтернатива при отсутствии доступа к истории Google Chrome на конкретном устройстве. Чтобы ознакомиться с данными поиска, нужно лишь знать логин с паролем для входа в аккаунт.
Как открыть историю загрузок Гугл Хром
Еще в браузере Google Chrome есть история скачиваний. В ней отображается весь список загрузок. Если какой-либо файл был скачан с интернета через веб-обозреватель Хром, он обязательно фиксируется в данном разделе. Также здесь присутствуют базовые возможности по управлению файлом: удаление и открытие его месторасположения на диске.
Где можем посмотреть историю загрузок в Гугл Хром:
- В меню. После нажатия на вертикальное многоточие (расположено под крестиком закрытия браузера) отображается пункт «Загрузки». Один клик по значку приводит к открытию нового окна с менеджером закачек.
- На целевой странице. Ее запустить можем как по ссылке chrome://downloads/, так и при помощи комбинации клавиш Ctrl + J.
Если нажмем на кнопку «Показать в папке» под файлом, откроется проводник с каталогом, куда была произведена закачка. Нажатие по крестику удаляет запись в истории.
Дополнительные способы восстановления
Кроме основных вышеописанных способов, можно использовать и другой альтернативный вариант по восстановлению журнала истории – это использование специального приложения Recuva. Цель данной программы – это вернуть отформатированные или удаленные данные на компьютере, ведь на самом деле они не полностью удаляются с системы, а исчезают под специальным статусом «доступно для перезаписи». Обычному пользователю найти их невозможно, они становятся недоступны, однако при использовании специальной утилиты можно попытаться вернуть «второе дыхание» файлам по истечению недолгого времени после удаления.
Если ни один из других способов не сработал, тогда попробуйте повторить нижеприведенную инструкцию:
- Скачайте и установите на компьютер программу – Recuva.
- Запускаете приложение, нажимаете «Next», пока не перейдете в меню программы.
- Теперь вам нужно выбрать следующий пункт «In a specific location», внизу напротив пустой строчки нажимаете «Browse», открывается проводник и вам останется указать путь, где хранится папка с историей – C:UsersИмя ПКAppDataLocalGoogleChrome.
- После чего запускается сканирование системы, но для большей эффективности поставьте галочку напротив «Enable Deep Scan», далее «Start».
- Когда программа выдаст результаты поиска в окне, а именно все что она нашла в указанной папке и последние удаленные файлы, вам нужно отыскать следующий – «History-Journal», далее на кнопку «Recover».
- Вам останется только указать путь, куда сохранить этот файл с историей, а после вы сможете его открыть при помощи текстовых документов.
Лучше всего сохранять файл в другое место, а не в ту же системную папку Chrome, так как возникает риск перезаписи данных, что может сказаться на неправильной работе браузера.
Для некоторых пользователей подобный способ может показаться сложным, однако если сосредоточиться на инструкции и выполнить все шаги в аналогичном порядке, то ничего сложного в этом нет. Кроме того, восстановить журнал можно только в том случае, если история была удалена вручную или при помощи чистящих программ, а никак не через настройки браузера.
Как посмотреть историю браузера Google Chrome на Android
Смотреть историю в Гугл Хром проще всего используя меню браузера, откуда открывается быстрый доступ к нужному разделу.
Как найти историю в browser на смартфоне:
- В правом верхнем углу жмем на символ трех точек.
- Из выпадающего меню выбираем пункт «История».
Внешний вид и функционал мобильной версии каталога посещенных сайтов не отличается от десктопного варианта.
Восстановление журнала просмотров на телефоне
Если вы хотите восстановить журнал посещения сайтов браузера Гул Хром в мобильной версии, то здесь некоторые способы будут невыполнимы, а именно, откат системы и использование специальной утилиты — Handy Recovery. Поэтому попытаться восстановить историю в телефоне вы сможете с использованием вышеперечисленных способов:
- Синхронизация.
- Открытие кэш-файлов.
- Просмотр данных cookie.
Несмотря на то, что для мобильной версии представлено три варианта по восстановлению истории, это еще не значит, что каждый из них сработает, так как многое зависит от того, за какой промежуток времени вы хотели восстановить данные, а также была ли ранее у вас включена синхронизация с другими устройствами. Таким образом, вы можете реализовать каждый из описанных способов, пока не добьетесь нужного результата.
Как пользоваться историей Гугл Хром
Скорее всего уместно рассказать не только о том, где найти историю в Гугл Хром, но и о нескольких лайфхаках по ее использованию. Поиск сайтов при активном использовании браузера от Google может стать крайне трудоемким процессом, но его можем ускорить.
Как быстрее просмотреть историю в Гугл Хром:
- Используем поиск. В верхней части страницы с журналом посещений на компьютере отображается строка «Искать в истории». Сюда можем ввести ключевое слово из названия страницы. К примеру, найти главную страницу GuideComp по словам «настройка», «компьютер», «guide» и т.п. Лучший способ найти все посещенные страницы сайта – ввести название домена веб-ресурса, то есть guidecomp. Браузер находит только те записи, которые соответствуют указанному фильтру.
- Выбираем только страницы конкретного веб-ресурса. Если в Гугл Хром интересует только история посещения одного сайта, можем сделать выборку по нему за все время. Для этого нажимаем на 3 точки в правой части строки и выбираем пункт «Другие записи по этому сайту».
Если не известно названия ни сайта, ни страницы, придется листать весь список, приблизительно ориентируясь по времени посещения.
Как восстановить удаленную историю в Google Chrome
Перечисленные выше способы не помогут посмотреть содержимое списка с открытыми сайтами, ведь раздел не будет содержать нужные элементы после удаления. Единственный путь, позволяющий изучить данные – восстановить историю браузера Гугл Хром. Стандартной функции для подобного действия не предусмотрено, но применив немного хитрости, информацию все же можем возобновить в большинстве случаев.
Способ 1: синхронизация с облачным сервисом
Лучший способ восстановить удаленную историю в Гугл Хром заключается в использовании информации, которая сохранена на веб-ресурсе Google. Однако, метод оказывается эффективным, только в случае активации синхронизации данных до удаления.
Как восстановить историю просмотров в Гугл Хром:
- Из меню браузера от Гугла переходим в «Настройки».
- В графе «Пользователи» жмем на кнопку «Включить синхронизацию».
- Вводим данные для входа в профиль.
- В окне с вопросом «Включить синхронизацию» жмем на кнопку «Ок».
Спустя пару минут ожидания данные подтянутся с сервера и появятся в браузере.
Важно! Метод не сработает, если удаление было произведено в режиме синхронизации с профилем, тогда и на сервере данные уже удалены.
Способ 2: восстановление удаленных данных
Существует определенная вероятность восстановить удаленную историю браузера Гугл Хром при помощи приложений, которые возвращают к жизни отформатированные файлы. На самом деле большинство очищенных данных не удалены полностью. Они лишь отмечены на диске маркером «доступно для перезаписи». Когда место потребуется, устаревшая информация будет перезаписана. До тех пор она хранится на диске. Если вовремя вспомнить о необходимости отформатированных данных, их возможно возобновить. В этом поможет приложение Recuva.
Как восстановить историю Google Chrome:
- Скачиваем программу, например, отсюда.
- Устанавливаем и запускаем приложение.
- Жмем «Next» и еще раз «Next».
- Выбираем «In a specific location», кликаем на кнопку «Browse» и указываем путь C:\Users\Имя ПК\AppData\Local\Google\Chrome.
- Запускаем «Глубокое сканирование» выставив галочку напротив «Enable Deep Scan».
- После завершения поиска выбираем файлы history и другие с аналогичным названием, затем щелкаем по клавише «Recover».
- Указываем путь для сохранения и соглашаемся с началом процедуры.
Важно! Лучше всего сохранять файл истории на другой диск или даже накопитель. В противном случае есть риск, что в процессе перезаписи система установит новые данные поверх старых, что может вызвать ошибку или лишь частичное восстановление.
Еще один полезный момент – инструкция срабатывает в ситуациях, когда очистку журнала посещений выполняли вручную или с помощью чистящих утилит. Метод не работает в случае удаления данных стандартным инструментом браузера, так как файл не удаляется полностью, а лишь чистится его информация. Приложение просто не найдет нужные элементы для восстановления.
Способ 3: встроенная функция отката в Windows
Система восстановления Виндовс позволяет выполнить как полный, так и частичный откат файлов. В случае полного восстановления изменяются все файлы и программы в ОС. Более практично использовать второй вариант, который откатывает лишь отдельные элементы, к примеру, историю браузера.
Как восстановить историю в Гугл Хром:
- Идем по пути C:\Users\Имя ПК\AppData\Local\Google\Chrome\.
- Кликаем ПКМ по папке «User Data» и выбираем «Восстановить прежнюю версию».
- Нажимаем на подходящую версию из точки восстановления системы и кликаем по кнопке «Восстановить».
- Следуем подсказкам мастера.
Дополнительные способы посмотреть историю просмотров в Гугл Хром после удаления
Если каталог посещенных сайтов был удален, просмотреть его содержимое можем еще несколькими способами:
- Через сервис Гугл «Мои действия». Подробнее о нем уже рассказывали в разделе с просмотром истории поиска. Его главная особенность – независимость от текущего оффлайн-хранилища браузера. Данные остаются после очистки истории.
- Восстановление через корзину. Если файл убрали кнопкой Del или выбрали опцию «Удалить», данные остались в резервном хранилище. Их легко вернуть из корзины, достаточно открыть инструмент с рабочего стола, выбрать файл history с помощью ПКМ и нажать на «Восстановить».
- С помощью кэша DNS. Метод позволяет узнать только название сайтов, на которые был осуществлен вход. Среди них отображается и часть ресурсов, откуда была взята даже незначительная информация, вроде картинки или скрипта. Чтобы открыть отображение сайтов, нужно запустить «Командную строку». Вводим в консоль ipconfig /displaydns и запускаем клавишей Enter.
- Возобновление истории посредством файлов куки. Если во время очистки системы удалили только историю, узнать просмотренные сайты можем из cookie. Инструкция:
- Открываем «Настройки» через меню веб-обозревателя Гугл.
- Раскрываем список «Дополнительные» (внизу страницы) и выбираем «Настройки сайта»
- Жмем на элемент «Файлы cookie».
- Выбираем «Все файлы cookie и данные сайта».
- Ищем нужный веб-ресурс из списка и переходим на него.
Вопросы, где находится история Гугл Хром, как с ней работать и возможно ли восстановить, можем считать закрытыми. Журнал посещенных сайтов не составляет труда открыть за пару кликов разными способами на ПК, а также есть простой метод для смартфонов. С восстановлением истории все несколько сложнее, но и здесь все не безвыходно, с помощью одного из методов в 70% случаев удается найти потерянный сайт или страницу.
Сторонние приложения
Это наиболее грамотный вариант, позволяющий получить утерянные данные. Мы приведем инструкцию на примере утилиты Handy Recovery – вы можете использовать другой софт.
- Найдите и загрузите ПО;
- Запустите софт и откройте диск С;
- Кликните на правое окно и введите путь « C:Usersимя_пользователя AppDataLocalGoogleChromeUser Data » (вместо «имя пользователя» укажите наименование вашего компьютера ;
- Установите галочку напротив папки « User Data »;
- Нажмите иконку восстановления;
- В новом окне выберите папку сохранения и установите галочки во всех окнах;
- Система предложит вернуть структуру папок, удаленные данные и альтернативные потоки данных;
- Необходимо согласиться со всеми пунктами и нажать «ОК».
Небольшой совет: будьте внимательны при выборе утилиты, отдавайте предпочтение только проверенным вариантам. В сети легко наткнуться на мошеннические приложения, которые крадут данные и заражают ПК вирусами.
Будьте внимательны, тщательно сохраняйте информацию. А если она была утеряна – не отчаивайтесь, ведь теперь вы с легкостью сможете их вернуть и посмотреть историю.