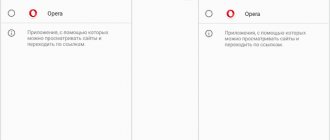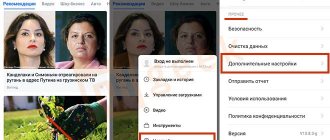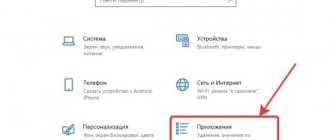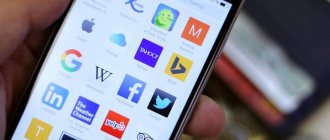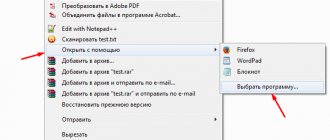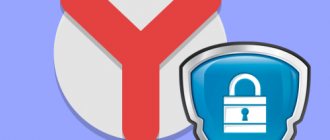Хотите, чтобы ваш ПК с Windows открывал ссылки в Firefox, ваш Mac — для загрузки Chrome или ваш iPhone — в пользу Edge? Вот как изменить веб-браузер по умолчанию на ПК, Mac, iPhone, iPad и устройстве Android.
На каждом компьютере и мобильном устройстве по умолчанию установлен веб-браузер. В Windows 10 установлен Microsoft Edge, а на устройствах Apple работает Safari. На Android по умолчанию может быть Google Chrome, Samsung Internet или что-то ещё, например, стандартный браузер Android, преобладающий в старых моделях.
Однако вам не обязательно придерживаться этого значения по умолчанию. Если вы измените его, любая ссылка или веб-файл, который вы нажмёте, откроется в выбранном вами браузере. Вот как сделать переход для каждого типа операционной системы и платформы.
Устанавливается браузером
Перед тем, как перейти к настройкам вашего устройства, перейдите в нужный браузер и установите его по умолчанию. Чтобы сделать это, например, в Google Chrome, щёлкните значок с тремя точками в правом верхнем углу и выберите «Настройки»> «Браузер по умолчанию»> «Использовать по умолчанию». В Firefox щёлкните значок гамбургера в правом верхнем углу и выберите Параметры. В разделе «Общие» нажмите «Использовать по умолчанию».
Служебные страницы
В адресной строке Google Chrome можно вводить специальные служебные команды для выполнения тонкой отстройки отдельных функциональных модулей, плагинов, просмотра данных.
Наберите chrome://about и нажмите «Enter», чтобы ознакомиться с перечнем всех доступных команд.
Наиболее используемые директивы:
- chrome://cache — просмотр содержимого кэша;
- chrome://extensions — список подключенных аддонов;
- chrome://flash — информация об интегрированном аддоне Flash.
Windows 10
В Windows 10 Microsoft заменила Internet Explorer на Edge, который в 2022 году подвергся капитальному ремонту на основе Chromium. Естественно, Microsoft рекомендует придерживаться своего браузера, но вы можете его изменить. Откройте меню настроек Windows 10 и перейдите в Приложения> Приложения по умолчанию. Прокрутите вниз и щёлкните Веб-браузер, и вы можете выбрать Edge, Firefox, Chrome, IE или другую программу, которую вы можете загрузить из Microsoft Store.
Google Chrome
Поисковый гигант уже успел позаботиться о том, чтобы в распоряжении пользователей Windows 8 была сенсорная версия его браузера Chrome. Однако это даже больше, чем просто браузер. На самом деле это полноценный рабочий стол, выполненный в стиле операционной системы Chrome OS, который позволяет работать сразу с несколькими окнами Chrome. Можно даже запускать приложения, как на Chromebook. В общем, это совершенно другой подход, но вам, возможно, все же стоит его попробовать.
Чтобы запустить Chrome в режиме сенсорного экрана, нажмите на кнопку меню Chrome и выберете «Перезапустить Chrome в режиме Windows 8». Если вы не видите эту опцию, скорее всего, в настоящее время сенсорный режим Chrome не совместим с вашим устройством. Например, на данный момент Chrome не поддерживает Surface Pro 2 и другие устройства, оснащенные дисплеями с высоким количеством точек на дюйм (DPI).
В отличие от Internet Explorer и Firefox, Chrome позволяет запускать браузерные дополнения внутри своего сенсорного интерфейса. В то же время, нельзя сказать, что Chrome для Windows 8 является полностью сенсорно-оптимизированным браузером, как Internet Explorer и Firefox. Вместо этого в Google просто взяли и перенесли рабочий стол из Chrome OS в Windows. Таким образом, если вы просто хотите полноэкранный браузер для использования на планшете, Chrome не будет идеальным для вас вариантом.
Windows 8.1
В Windows 8.1 вы изначально застряли в Internet Explorer в качестве браузера по умолчанию. Выключите его, открыв панель Charms и щёлкнув значок настроек. На панели «Настройки» нажмите «Изменить настройки ПК»> «Поиск и приложения»> «По умолчанию». Отсюда процесс похож на Windows 10; щёлкните текущее значение по умолчанию для веб-браузера и измените его на браузер по вашему выбору.
Доступность
Скачать последнюю версию программы Google Chrome выйдет для следующих платформ:
- Windows
- Mac OS
- Linux
- Android
- iOS
- Windows Phone
- Телевизоры (Smart TV)
Для вашего удобства мы подготовили инструкцию по установке для каждого из случаев. Чтобы открыть нужную вам статью, откройте соответствующую ссылку. А здесь мы предложим краткие руководства для ПК и мобильных телефонов.
Случай №1: Компьютеры и ноутбуки
- Откройте ChromeSetup.exe.
- Сначала пойдет скачивание нужных файлов, а потом их распаковка. Дождитесь завершения.
- Нажмите на «Закрыть».
Случай №2: Смартфоны и планшеты
Для всех мобильных платформ порядок действий примерно одинаковый:
- Запустите встроенный магазин приложений (Google Play, App Store или Microsoft Store).
- Вызовите функцию поиска.
- Введите запрос Chrome.
- Откройте соответствующую страницу.
- Тапните на опцию инсталляции. Иногда вместо нее будет отображаться кнопка «Обновить», если приложение уже предустановлено на девайсе, но неактивно (относится к Андроиду).
- Дождитесь окончания процедуры.
- Запустите Хром.
Страница скачивания последних версий Гугл Хрома для всех основных платформ (ссылки для мобильных устройств размещены в конце)
Скачать Google Chrome
Windows 7
Microsoft прекратила предлагать обновления безопасности для Windows 7 в январе 2022 года, поэтому вам следует подумать о переходе на более современную и безопасную ОС. В противном случае Internet Explorer снова будет браузером по умолчанию, но процесс его изменения отличается от Windows 10 и 8.1. Откройте панель управления в виде значков и выберите «Программы по умолчанию»> «Установить программы по умолчанию». Затем вы можете выбрать браузер, который хотите установить по умолчанию.
Обратите внимание, что статус указывает, что новый браузер по умолчанию в настоящее время имеет X определённого количества значений по умолчанию. Нажмите «Установить эту программу по умолчанию». И статус должен измениться, чтобы указать, что в браузере есть все настройки по умолчанию.
Как сделать браузер по умолчанию в windows XP
Некоторое время назад несколькими браузерами пользовались в основном программисты и веб дизайнеры и верстальщики, которым было необходимо тестировать создаваемые проекты во всех существующих интернет обозревателях, чтобы избежать нелепостей. Сегодня ситуация в корне изменилась, по несколько браузеров на одном стационарном или портативном компьютере начали использовать многие пользователи. Это легко объясняется тем фактом, что у каждого интернет обозревателя существуют свои преимущества и недостатки.
Например, Opera работает достаточно быстро и в ней можно открывать много вкладок, при этом программа не будет притормаживать. Браузер Mozilla Firefox не столь шустрый, зато имеет невероятно много различных дополнений, которые способны облегчить выполнение тех или иных задач.
Не смотря на множество используемых интернет обозревателей, у каждого пользователя есть наиболее любимый браузер, в котором он хочет, чтобы открывались все ссылки (из ICQ, электронной почты, PDF документов, различных инструкций в формате .htm и т.д.). Как сделать той или иной браузер по умолчанию? Существует множество способов, я расскажу о наиболее простых и распространенных.
Установка браузера по умолчанию средствами windows.
В операционной системе windows существует своеобразный редактор, позволяющий менять программы по умолчанию для открытия определенных файлов или выполнения тех или иных задач. Данный редактор, на мой взгляд, далек от идеала, однако для установки браузера по умолчанию он годится. Итак, что необходимо сделать. В меню «Пуск» выберите пункт «Панель управления» и, в открывшимся окне, кликните два раза на иконке «Установка и удаление программ». Далее перейдите на вкладку «Выбор программ по умолчанию», о и выберите необходимый браузер из списка. Чтобы сохранить изменения нажмите «Ok» в внизу окна.
Выбор браузера по умолчанию в windows XP.
Установка браузера по умолчанию средствами самого браузера.
1.Opera. В меню «Инструменты» выберите пункт «Настройки», в открывшемся окне перейдите на вкладку «Дополнительно». Далее в находящемся слева списке выберите «Программы» и потом «Настройки».
Настройка оперы, как браузер по умолчанию.
Откроется окно, в котором необходимо отметить какие файлы будут открываться в браузере Opera по умолчанию, а также какие задачи возложены на данный интернет обозреватель. Чтобы Opera открывала интернет страницы, о и «https», при желании можно отметить и другие протоколы, например «ftp», «news» или «mailto». Для сохранения настроек нажмите «Ok» внизу окна.
Настройка оперы, как браузер по умолчанию.
2. Mozilla Firefox. В меню «Настройки» выберите пункт «Настройки», в открывшемся окне перейдите на вкладку «Дополнительно». Далее во вкладке «Общие» нажмите на кнопку «Проверить сейчас» и на вопрос «Firefox не является вашим браузером по умолчанию. Сделать его таковым?» ответьте да.
Настройка Mozilla Firefox, как браузер по умолчанию.
3. Internet Explorer. В меню «Сервис» выберите пункт «Свойства обозревателя», в открывшемся окне перейдите на вкладку «Программы». Далее нажмите на кнопку «Использовать по умолчанию».
Настройка Internet Explorer, как браузер по умолчанию.
4. Safari. Нажмите Ctrl+б, откроется окно с настройками браузера. На вкладке «Основные», в поле «Стандартный веб браузер» установите «Safari web browser» и закройте окно с настройками.
В случае если ничего не произойдет, проделайте операцию заново, но только выберите любой другой обозреватель из списка и закройте окно. Далее повторите первый шаг (иногда бывает, что Safari с первого раза не изменяет настройки).
Настройка Safari, как браузер по умолчанию.
Установка браузера по умолчанию сторонними средствами.
Существует еще несколько способов установки того или иного браузера по умолчанию для открытия интернет страниц, в том числе и с использованием дополнительного программного обеспечения, например с помощью бесплатной утилиты Default Browser. Описывать данные способы не вижу смысла, так как произвести все необходимые настройки можно стандартными средствами, причем достаточно, просто и быстро. Примечание. Стоит отметить, что ссылки в приложениях разработанных компанией Microsoft, вне зависимости от установленного по умолчанию интернет обозревателя, будут открываться в Internet Explorer. Конечно, это нечестная конкуренция, но ничего не поделаешь.
Похожие записи:
(9 голосов, средний: 4,44 из 5)
novice-user.org
macOS
Изменить браузер по умолчанию на Mac просто и быстро. На вашем Mac щёлкните меню Apple в верхнем левом углу экрана, откройте «Системные настройки» и щёлкните значок «Общие». На экране «Общие» щёлкните раскрывающийся список рядом с «Веб-браузер по умолчанию» и выберите нужную программу.
Что дает подсоединение ТВ к интернету
Подключение телевизора Смарт к интернету предоставляет пользователям массу новых возможностей. Но не все люди понимают, зачем это нужно.
Ниже рассмотрим, что получит пользователь, если подсоединить ТВ к сети:
- Беспрепятственный доступ к серфингу.
- Можно воспроизводить медиа материалы онлайн.
- Пользоваться скайпом и удобными мессенджерами.
- Запускать на телевизоре приложения и игры.
Подсоединять к интернету можно большинство моделей современных телевизоров: LG, Самсунг, Филипс, Тошиба и множество других. Телевизор Смарт ТВ с интернетом – это возможность полноценно использовать весь функционал современной аппаратуры. Перед тем как подключать интернет на ТВ, необходимо правильно подобрать тип подключения. При правильном подсоединении и корректных настройках Вы сразу получите доступ к сети.
iOS и iPadOS
В прошлом Apple запрещала вам изменять браузер по умолчанию на вашем iPhone или iPad, но это было изменено с iOS 14 и iPadOS. Чтобы переключить браузер по умолчанию с Safari на любой другой, перейдите в «Настройки» и выберите нужный браузер — будь то Chrome, Firefox или Edge. Коснитесь записи для приложения «Браузер по умолчанию» и выберите браузер, который хотите использовать.
Как использовать телефон как модема для ноутбука или компьютера?
Теперь давайте подробнее рассмотрим эти несколько схем:
- Телефон (планшет/смартфон) подключается через сим-карту к интернету и работает как роутер, раздающий интернет по wifi . При таком использовании мы можем зайти в интернет с другого смартфона, ноута, планшета или еще чего-либо с поддержкой беспроводной связи.
Телефон подключен по wifi к интернету и к стационарному ПК через канал Bluetooth, давая последнему выход в сеть. Телефон подключен к мобильному интернету и по кабелю USB к компьютеру, на который передает интернет.
Про режим роутера я здесь долго распространяться не вижу смысла, поскольку уже имеется две отличные статьи, в которых наиподробнейшим образом с картинками рассказано о его работе на Android или iOS — просто прочтите и все получится.
Android
Единственный способ установить Google Chrome в качестве веб-браузера по умолчанию на Android — через настройки телефона. Эти настройки будут различаться в зависимости от производителя. Но обычно вы можете провести вниз от верхнего края экрана и нажать значок шестерёнки, чтобы войти в меню настроек.
Найдите вариант с надписью «Приложения» или «Приложения и уведомления». Откройте список установленных приложений и коснитесь записи предпочитаемого браузера. Проведите вниз по экрану информации для выбранного приложения, затем коснитесь записи «Приложение браузера» и выберите новое значение по умолчанию.
Mozilla Firefox
Сенсорная версия Firefox от Mozilla появилась более года назад. Интерфейс этой версии пока еще далек от идеала, так что вы не найдете его в стабильных сборках Firefox. Вместо этого вам нужно установить бета-версию Firefox , запустить ее и нажать «Перезапустить Firefox в сенсорном режиме Windows 8».
Начальная страница сенсорного Firefox состоит из ссылок на закладки и недавно посещенные сайты. Как и Internet Explorer, этот браузер работает в полноэкранном режиме. Интерфейс тоже чем-то напоминает Internet Explorer 11, но это Firefox.
Браузер обладает удобной панелью вкладок и навигации, для доступа к которым нужно лишь провести пальцем от верхней или нижней части экрана. Кроме того, сенсорный Firefox поддерживает функцию Firefox Sync, которая будет особенно полезна для тех, кто использует Firefox на других компьютерах или устройствах с Android. Благодаря этой функции данные браузера будут доступны на всех ваших устройствах.