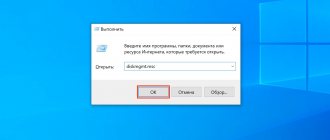- 18поделились
- 0Facebook
- 16Twitter
- 2VKontakte
- 0Odnoklassniki
При установке Windows жёсткий диск традиционно разбивается как минимум на два раздела – меньший системный с буквой С и больший пользовательский с буквой D. Выдумано такое разделение было не просто из-за чьей-то прихоти, оно имеет важную практическую ценность. Во-первых, разбивка жёсткого диска на разделы в Windows 7/10 позволяет сохранять личные файлы пользователя при переустановке системы, в противном случае они бы уничтожались при форматировании, во-вторых, так просто удобнее работать с данными, не говоря уже о том, что при этом существенно снижается риск случайно удалить системные файлы.
Тем не менее, некоторые компьютеры и ноутбуки с предустановленной системой имеют только один раздел – системный, не считая области «Зарезервировано системой». В таких случаях создавать дополнительные тома на диске пользователю приходится самому. Процедура эта очень проста, впрочем, у начинающих она всё же может вызвать определённые трудности, особенно когда дело касается разбиения раздела с установленной системой. Так как же правильно разбить жёсткий диск на разделы, не потеряв при этом данные?
Существует три основных способа разбиения жёсткого диска на тома: с помощью штатной оснастки управления дисками, с помощью утилиты командной строки Diskpart и с помощью сторонних программ, специально для этих целей созданных. Первый способ имеет ряд ограничений, второй может показаться сложным, самый удобный – третий, с использованием стороннего ПО, только вот не все подобные программы являются бесплатными. Рассмотрим все три варианта.
Нужны ли дополнительные разделы на жёстком диске
Теоретически в этом необходимости никакой нет. Windows последних редакций «умеет» работать с дисками любого объёма, вплоть до 10 терабайт. Но создать дополнительные разделы рекомендуется, так как это позволит более удобно сгруппировать пользовательские файлы.
Например, на диске “С” будет храниться только сам Windows и установленные программы. А на диске “D” — все пользовательские данные, фильмы, музыка, документы, игры. И если система по какой-либо причине перестаёт загружаться, то нередко это устраняется переустановкой ОС.
В процессе этого потребуется выполнить форматирование раздела, где установлен Windows. Данные на другом разделе при этом не затрагиваются. Но вот как разделить жёсткий диск на Windows 10 многие пользователи попросту не знают.
Супер тест на тему «Деньги» и как вы умеете с ними дружить?
Как увеличить размер локального диска
• сжать уменьшаемый логический диск (или диски); • за счет появившегося нераспределенного пространства расширить другой логический раздел.Обратите внимание, что иногда компьютер «отказывается» расширять существующий логический раздел за счет нераспределенного пространства, возникшего вследствие удаления или сжатия других дисков. Так бывает, если на запоминающем устройстве компьютера область расположения нераспределенного пространства не граничит с областью расположения расширяемого логического диска. Расширению препятствует другой логический диск, находящийся между расширяемым логическим диском и свободным пространством. В этом случае необходимо удалить все логические разделы и заново перераспределить все освободившееся пространство. Не забывайте, что при удалении логического раздела удаляются все файлы, которые на нем хранятся. Поэтому нужно предварительно позаботиться о сохранности ценных файлов (например, скопировать их на флешку или другой съемный носитель). Вполне вероятно, что проблему можно решить без удаления всех локальных дисков, используя специальные программы. Об одной из таких программ, а также о порядке ее использования, читайте здесь.
Как разделить жёсткий диск на разделы на Windows 10
Если система уже установлена, полностью настроена, пользователя устраивает работа компьютера, то разделить диск Windows 10 можно непосредственно средствами самой ОС. Для того чтобы разделить диск, вам нужно:
- Кликнуть на панели задач на иконку поиска и ввести «Создание и форматирование».
- Откроется утилита для управления встроенным диском. Там же отображаются все разделы жёсткого диска. Там можно узнать текущий размер каждого диска и файловую систему. Нужно учесть, что первые 1 – 2 диска небольшого размера (менее гигабайта) — зарезервированы системой. Их изменять нельзя.
Там хранятся файлы загрузчика, поэтому если удалить указанные диски, то система после этого попросту перестанет запускаться, потребуется её переустанавливать. - Чтобы разделить диск C на D, сначала нужно выделить на нём свободное пространство. Для этого нужно кликнуть на него правой кнопкой мыши и выбрать «Сжать».
- Появится диалоговое окно, в котором можно выбрать, сколько места высвободить под создание нового раздела. Введите требуемое значение (в «Размер сжимаемого пространства») и нажмите «Сжать».
- Дождаться окончания освобождения области. Процесс может занять и более 10 минут — просто ждите.
- В списке разделов появится новая строка — «Нераспределённое место».
- Именно его и можно использовать для создания нового раздела. Вам необходимо лишь кликнуть на диск правой кнопкой мыши и выбрать «Создать том».
- Присвойте букву диску
- В мастере создания тома нажмите “Далее”
- Нужно будет указать тип тома, выбрать файловую систему (рекомендуется NTFS).
Как разделить жёсткий диск на Windows 10 видеоинструкция
Кто вы в мире Ведьмака?
Что такое раздел диска
Внутри каждого компьютера есть одно или несколько постоянных запоминающих устройств, в которых в виде разнообразных файлов содержится информация (фото, видео, текст, музыка и др.). Постоянные запоминающие устройства бывают двух типов – жесткие диски
и
SSD
. Они отличаются строением и принципами работы (читайте об этом здесь). Но, не зависимо от типа, со всеми запоминающими устройствами компьютер работает одинаково. Внутреннее пространство каждого жесткого диска или SSD виртуально разделяется на один или несколько разделов. Их мы и видим, когда открываем раздел «Компьютер» («Мой компьютер») (на изображении ниже это локальный диск С, локальный диск Е и др.).
Пользователь может по своему усмотрению изменять способ разделения пространства каждого запоминающего устройства на локальные диски, самостоятельно определяя как количество локальных дисков компьютера, так и размер пространства каждого из них.
Как разбить диск на разделы Windows 10 через командную строку
Также разбить диск на разделы можно при помощи командной строки. Чаще всего этот метод используется в серверных редакциях Windows системными администраторами. Но и обычные пользователи могут им воспользоваться. Как разделить жёсткий диск на Windows 10 таким способом? Потребуется:
- Кликнуть в панели задач на иконку поиска, ввести cmd и выбрать «Запустить от администратора».
- В окне консоли ввести diskpart и нажать Enter. Это запустит утилиту для терминала по управлению жёстким диском.
- Ввести list volume и нажать Enter. Эта команда отобразит текущий список разделов диска.
- Теперь нужно определиться, с какого раздела диска «отрезать» свободное пространство под создание нового. Для этого вводится команда select volume 0 (вместо 0 — номер нужного тома). Разделы менее гигабайта трогать строго запрещено.
- Далее ввести команду shrink desired=5000 (вместо 5000 — размер свободной области в мегабайтах, которую и нужно «отрезать»). Нажать Enter и дождаться завершения операции.
- Снова ввести list disk, чтобы отобразить список разделов. Будет отображена незанятая область, которую утилита только что высвободила с выбранного тома.
- Ввести select disk 0 (вместо 0 — номер диска, выделенного под новый раздел).
- Ввести create partition primary и нажать. Запустится процесс создания нового раздела. Нужно дождаться его окончания.
- Также его нужно отформатировать. Для этого используется команда format fs=ntfs quick (вместо ntfs можно указать другую файловую систему).
- Останется только присвоить разделу букву. Для этого используется команда assign letter=F (вместо F указать необходимую). Нажать Enter. После этого созданный раздел будет отображаться в проводнике Windows. Для выхода из консольной утилиты используется команда exit. Готово, теперь вы знаете, как разделить жёсткий дик на Windows 10
Пройди тест на тему «Легенды 90-х» вспомни, что из этого было у тебя?
Как разделить жёсткий диск на Windows 10, 8 и Windows 7 во время установки
Можно также всё доступное пространство жёсткого диска на разделы разделить непосредственно во время установки ОС. В Windows 7, 8, 8,1, 10 и 11 это выполняется аналогичным образом. Вам нужно:
- Загрузиться с установочного накопителя,
- Выбрать «Установка системы». Следовать мастеру пошаговой установки вплоть до того момента, пока не будет отображён перечень всех разделов жёсткого диска.
- Далее выделить все диски, выбрать «Удалить» (поочерёдно).
- Затем выбрать «Незанятое пространство» и выбрать «Создать», задать параметры создаваемого раздела (размер).
- Затем нажать «Далее» и ждать завершения установки ОС.
Какой ты инструмент? Пройди тест и узнаешь
Разбить жесткий диск на разделы Windows XP
Незначительно отличается процесс разделения на разделы на жёстком диске при установке Windows XP, так как там нет графического установщика, как в «семёрке» и более поздних версиях ОС. Но принцип — схожий.
- После загрузки установочного накопителя и подготовки файлов к установке появляется псевдографическое меню для выбора разделов. Удаляем существующие разделы
- Из списка разделов нужно выбрать те, которые нужно удалить и нажать кнопку D, далее — подтвердить выбор.
- Далее нужно выбрать неразмеченную область (которую высвободили на прошлом этапе), нажать кнопку C.
- И если перед тем, как разделить жёсткий диск на Windows 10, появляется мастер настройки нового раздела, то здесь всё нужно выбирать вручную. После нажатия кнопки С на клавиатуре нужно лишь указать, сколько именно пространства будет выделено под новый диск.
- После выбора размера раздела предлагается указать тип файловой системы. Рекомендуется выбирать NTFS.
Создание нового раздела на этапе инсталляции ОС
Жесткий диск компьютера, на котором еще нет операционной системы, можно разбить на тома в процессе ее установки.
Разбиваем жёсткий диск на несколько томов
Но использование этого способа предполагает форматирование винчестера при создании новых разделов. Поэтому он не подходит для накопителей, содержащих важную для пользователя информацию.
В этом случае создание диска будет состоять из следующих этапов.
- Загрузки установочного файла через «Boot Menu».
- Выбора типа установки.
Выбираем тип установки - Удаления ненужных дисков с переводом их в неразмеченную область.
- Создания в освободившемся пространстве новых разделов.
- Установки системы на один из них, не забыв перед этим отформатировать его.
Устанавливаем систему на один из разделов
Как разделить диск на разделы в программе Minitool Partition Wizard Free
Minitool Partition — небольшая утилита для управления разделами жёсткого диска. Выпускается несколько её редакций, включая и бесплатную (Free). У неё хоть и ограничен функционал, но чтобы разделить диск Windows 10 – её будет более чем достаточно. Выполняется так:
- Сначала выделить свободное пространство. Можно либо удалить некоторые из имеющихся дисков, либо «отрезать» часть от используемых.
- Далее кликнуть правой кнопкой по «незанятому» пространству, выбрать «Создать».
- Задать параметры раздела. Нажать «ОК».
- Нажать «Применить» и дождаться завершения операции.
М или Ж? Пройди тест и узнай кто ты в быту: мужчина ты или женщина
Разбить диск на разделы Windows 10 при помощи бесплатной программы Aomei partition assistant
Данная программа по функционалу очень схожа на Minitool partition, но полностью бесплатная. Функций здесь меньше, для базовых задач её тоже более чем достаточно. Всё выполняется практически так же, как разделить жёсткий диск на Windows 10 штатными средствами.
Нужно сначала удалить разделы или «отрезать» свободное пространство с имеющихся. Далее вызвать контекстное меню, выбрать «Создать» и задать параметры нового диска.
Одно из преимуществ данной утилиты — она поддерживает exFAT, а также умеет восстанавливать случайно затёртые разделы.
Другие программы для создания разделов на жёстком диске
Есть масса программ, с помощью которых можно разделить диск Windows 10. И большинство из них — бесплатные. Сами пользователи чаще всего рекомендуют использовать следующие:
- Paragon Disk Manager. Тоже есть бесплатная и платная версии. С помощью этой программы можно разделить жёсткий диск на два и более раздела. Поддерживает все распространённые файловые системы. Удобной будет для тех пользователей, у которых установлено несколько ОС (например, Windows и Linux-дистрибутив).
- Acronis Disk Director. Одно из самых функциональных приложений. Выпускается в двух версиях: для установки в ОС, а также для запуска из загрузочного накопителя (когда система не загружается). Её дополнительное преимущество: нормально работает на старых ПК, у которых жёсткий диск подключается через порт IDE. И полностью на русском языке. Также этой программой можно с лёгкостью разделить жёсткий диск
- EASEUS Partition Master. Бесплатная, поддерживает также твердотельные накопители, занимает минимум места на накопителе. Позволяет также «клонировать» разделы, выполнять резервное копирование. Есть также бесплатная версия программы.
Программы для Windows
Любой жесткий диск имеет логические разделы. Это необходимо для нормальной и полнофункциональной работы вашей системы – удобнее иметь минимум два раздела, на одном из которых будет установлена сама операционная система, а на других разделах будет храниться различная информация. Программа Partition Magic – это один из самых лучших инструментов по разбивке и объединению разделов диска. В отличие от стандартных средств по созданию разделов диска, которые имеются в вашей операционной системе, Partition Magic не удаляет при этом информацию с разделов. Если вам необходимо разделить жесткий диск, просто Скачать Partition Magic бесплатно русская версия Windows. Основные достоинства бесплатной программы Partition Magic: • Поддержка всех типов файловых систем; • Возможность объединения разделов; • Возможность переключения между несколькими операционными системами с помощью инструмента BootMagic; • Работа с разделами в режиме реального времени без перезагрузки; • Резервное копирование, в том числе и с помощью встроенного планировщика. • Дефрагментация дискового пространства. Это далеко не полный перечень возможностей этой программы, которая к тому же имеет очень понятный и простой интерфейс, что делает работу с ней удобной и доступной. Скачать Partition Magic бесплатно русскую версию для операционной системы Windows. Разбить жесткий диск на разделы будет несложно с помощью Partition Magic. Установка: 1.Установить программу (fo-pm9p.exe) потребуется перезапуск системы