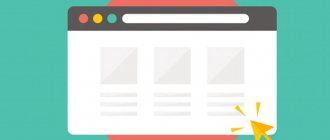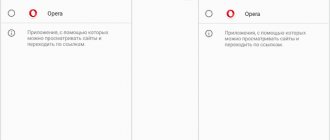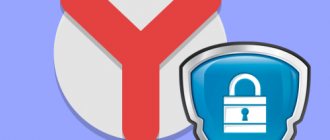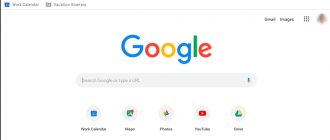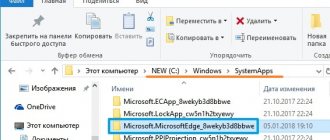У каждого пользователя имеются свои предпочтения касательно используемых программ. Кому-то в качестве веб-обозревателя более удобен Chrome, другие предпочитают Opera, третьим вовсе больше нравится Microsoft Edge. И каждый из этих браузеров в системе можно установить по умолчанию, что сделает веб-браузинг несколько более комфортным. Выполнить это можно несколькими способами: как через настройки системы, так и параметры самого веб-обозревателя.
Что такое браузер по умолчанию
Это значит, что все ссылки, на которые пользователь будет кликать (например, в Word-документе, в разделе Windows «Справка») будут автоматически открываться в заданном веб-браузере. Если никаких параметров в системе не меняли, то стандартно используется Microsoft Edge для Windows 10 и Internet Explorer для Windows 8, 7, XP. Но если верить статистике, то порядка 65% юзеров во всем мире сейчас предпочитает Chrome, ещё 15% используют Opera и Firefox, остальные — тот самый Microsoft Edge и Internet Explorer (статистика актуальна только для Windows, в MacOS лидирует Safari, а в Linux-дистрибутивах — Chromium).
Android
Единственный способ установить Google Chrome в качестве веб-браузера по умолчанию на Android — через настройки телефона. Эти настройки будут различаться в зависимости от производителя. Но обычно вы можете провести вниз от верхнего края экрана и нажать значок шестерёнки, чтобы войти в меню настроек.
Найдите вариант с надписью «Приложения» или «Приложения и уведомления». Откройте список установленных приложений и коснитесь записи предпочитаемого браузера. Проведите вниз по экрану информации для выбранного приложения, затем коснитесь записи «Приложение браузера» и выберите новое значение по умолчанию.
Назначение постоянного веб обозревателя средствами операционной системы Windows
В Windows 10 и 8 установку основного веб-обозревателя можно сделать через меню параметры:
- открыть вкладку «Приложения»;
- перейти в «Приложения по умолчанию»;
- кликнуть на иконку приложения в разделе «Веб-браузер» и выбрать тот, который необходимо установить основным.
В Windows 7 и XP выбрать основной веб-браузер также можно через панель управления:
- включить режим отображения «Крупные значки»;
- кликнуть на вкладку «Программы»;
- выбрать «Задание программ по умолчанию»;
- из списка выбрать требуемый веб-обозреватель, в нижней части страницы кликнуть на «Использовать эту программу» (подтвердить смену приложения, если UAC выдаст соответствующий запрос).
Нужно учесть, что настройку изменить может только пользователь, наделённый правами администратора.
Устранение постоянного сброса главного браузера
Бывают случаи, когда выбранный пользователем веб-обозреватель после назначения главным не держит этот статус и постоянно сбрасывается. Что делать в таком случае?
Перезагрузка и переустановка
Прежде чем вникать в эту проблему, нужно попробовать самое простое – перезагрузить компьютер. Если сброс был следствием не постоянной неисправности, а сбоя, то веб-обозреватель перестанет сбрасываться. В противном случае его нужно будет переустановить.
Переинсталляция веб-обозревателя – действенное средство в тех случаях, когда повреждены его сопутствующие файлы.
Читайте статью о том, как правильно выключить компьютер.
Императивное назначение способа открытия программ
В настройках Windows 10 существует возможность конкретного указания программ для открытия тех или иных файлов. Её можно использовать для принудительной связи веб-обозревателя с интернет-протоколами https и http.
- Перейдите в окно «Параметры» (см. первый скриншот настоящей статьи).
- Щёлкните в нём раздел «Приложения».
- В одноимённом окне кликните пункт «Приложения по умолчанию».
- Прокрутите следующее окно вниз, и щёлкните пункт «Выбор стандартных приложений для протоколов».
- Прокрутите вниз и это окно до появления строк интернет-протоколов http и https. Как видно, они связаны с Google Chrome, использующемся на моём компьютере по умолчанию.
При необходимости кликните на нём и выберите в появившемся списке любой другой веб-обозреватель.
Установите веб-браузер по умолчанию из настроек самого браузера
И Google Chrome, и Mozilla Firefox, и Opera, и Yandex Browser после установки и первого запуска предлагают их установить как основной в операционной системе. Достаточно лишь утвердительно ответить на запрос и все необходимые параметры будут изменены автоматически. После этого ни в «Параметрах», ни в «Панели управления» ничего менять больше не потребуется.
Чтобы Google Chrome установить основным, потребуется:
- в главном окне кликнуть на «Меню» (иконка из 3-х точек), выбрать «Настройки»;
- кликнуть на «Браузер по умолчанию» (в колонке слева);
- выбрать «Установить основным».
Opera и Yandex Browser настроить можно аналогичным образом (так как у них одинаковый с Chrome движок и элементы интерфейса тоже идентичные). Вот только перед тем, как выбрать их основными, рекомендуется ещё в настройках включить для них автообновление. В противном случае нередко возникают сбои (из-за удаления ключей из реестра после загрузки установщика новой версии веб-обозревателя) — периодически Microsoft Edge будет снова становиться основным.
В Firefox веб-обозреватель поменять на главный в системе можно сделать следующим образом:
- открыть меню (иконка с 3 горизонтальными линиями);
- выбрать «Настройки»;
- кликнуть на «Сделать по умолчанию», после чего откроется окно Windows «Параметры»;
- выбрать Firefox, как установить его основным описано в заголовке выше.
Чтобы Microsoft Edge сделать основным веб-обозревателем, потребуется:
- открыть «Меню» (иконка с 3 точками), выбрать «Параметры»;
- в разделе «Общие» кликнуть на «Изменить выбор по умолчанию».
Internet Explorer главным веб-браузером устанавливается автоматически, если предыдущий основной веб-обозреватель был удален. Непосредственно в программе его сделать главным нельзя (такой функции не предусмотрено). Explorer браузером по умолчанию зато можно сделать в Windows 10 — соответствующий запрос появляется автоматически при первом запуске веб-обозревателя. Но стоит учесть, что Интернет Эксплорер в Виндовс 10 доступен только в редакциях LTSB и LTSC (или если его пользователь установил самостоятельно).
А перед тем, как сделать любой браузер по умолчанию, следует учесть, что некоторые ссылки все равно автоматически будут открываться через совместимые приложения из Microsoft Store. Например, если инсталлировать программу YouTube, то кликнув на ссылку виде *.youtube.com откроется именно сопоставимое приложение. Всё это настраивается в разделе «Параметры» во вкладке «Приложения для веб-сайтов».
Ещё нюанс: перед тем как сменить текущий браузер по умолчанию, рекомендуется выполнить экспорт закладок и настроек сайтов в новый веб-обозреватель. Такая синхронизация предусмотрена между Chrome, Opera, Firefox.
iOS и iPadOS
В прошлом Apple запрещала вам изменять браузер по умолчанию на вашем iPhone или iPad, но это было изменено с iOS 14 и iPadOS. Чтобы переключить браузер по умолчанию с Safari на любой другой, перейдите в «Настройки» и выберите нужный браузер — будь то Chrome, Firefox или Edge. Коснитесь записи для приложения «Браузер по умолчанию» и выберите браузер, который хотите использовать.
Что делать, если браузер по умолчанию не устанавливается
Подобное возникает 3 случаях:
- Запрет на изменение настроек из «Групповой политики». В этом случае рекомендуется обратиться к системному администратору.
- Пользователь не наделён правами администратора.
- Повреждён реестр. В некоторых случаях помогает ввод следующей команды в терминал (обязательно от имени администратора): dism /online /cleanup-image /restorehealth. Далее ПК необходимо перезагрузить и повторно установить веб-обозреватель основным. Если это сделать снова не удалось, то потребуется выполнить восстановление системы (или полную переустановку Windows — это уже решает пользователь на свое усмотрение).
Итого, настроить открытие ссылок только определённым веб-обозревателем предельно просто. Поделитесь в комментариях мнением о том, какой из веб-браузеров по вашему мнению является лучшим, безопасным и в то же время удобным. Расскажите также об опыте использования малоизвестных браузеров по типу SlimJet, Palemoon.
macOS
Изменить браузер по умолчанию на Mac просто и быстро. На вашем Mac щёлкните меню Apple в верхнем левом углу экрана, откройте «Системные настройки» и щёлкните значок «Общие». На экране «Общие» щёлкните раскрывающийся список рядом с «Веб-браузер по умолчанию» и выберите нужную программу.
Как скачать
Чтобы загрузить другой браузер, придется воспользоваться тем, который встроен в систему. Откройте и запустите его, перейдите на поисковик и наберите название программы, которую хотите скачать. После выдачи результата перейдите на страницу и загрузите программу.
Скачивайте программы только с официальных сайтов, проверяйте, по какой ссылке переходите. Яндекс и Гугл ставят свои приложения на верхние строчки.
После загрузки останется запустить файл и дождаться окончания установки. Сейчас все установочные данные загружаются из интернета, сам файл представляет собой только лаунчер. В процессе установки не обойтись без подключения к глобальной сети. Есть те установщики, которым не требуется инет. Их ищите отдельно, они тяжелые, весят не меньше сотни мегабайт.
Предназначение браузера и его первоначальные настройки в виндовс
Любой персональный компьютер или ноутбук обладает своим собственным браузером, который поставляется вместе с операционной системой. Для Windows это Internet Explorer, а для Mac — Safari. Чаще всего их используют, чтобы скачать другой, более современный, быстрый и удобный браузер.
Стандартный функционал для изменения приоритета
Когда на компьютере появляются сразу два или более веб-обозревателя, то операционная система начинает спрашивать пользователя, на какой из них установить приоритет, позволяющий открывать ссылки на сайты и работать по умолчанию.
Обратите внимание! Зачастую и сами браузеры при запуске начинают предлагать дать право работать по умолчанию именно им. Это немного раздражает некоторых пользователей, поэтому следует заранее разобраться с тем, как сделать тот или иной браузер основным на виндовс 7.
Что касается настроек, то практически все веб-обозреватели не требуют от пользователя ввода и установки каких-либо первоначальных конфигураций. Да, можно войти в свою учетную запись в Гугл Хром, чтобы перенести на компьютер старые закладки и некоторые другие пользовательские настройки, но это не обязательно. Если пользователь хочет подстроить программу под себя, то он это сделает, а если ПО нужно ему для входа на пару сайтов, то и заморачиваться с этим не стоит.
Выбор конкретной программы и настройка разрешений
Как назначить Web-обозреватель основным?
Использовать сразу несколько браузеров стало стандартным для большинства пользователей, которые для разных целей используют 2-3 программы. Однако один из Web-обозревателей должен быть выбран как основной.
Чаще всего инсталлированное и впервые запущенное приложение само предлагает установить его используемым по умолчанию. Однако это происходит не всегда: или при первом запуске была случайно нажата кнопка «Больше не спрашивать», или включена опция «Не показывать диалог». Некоторое ПО продолжает переспрашивать при его переустановке или обновлении, но не каждый раз.
Как найти и открыть
Чтобы попасть в интернет, сначала нужно узнать, где находится браузер в компьютере. Для Винды ситуация простая. Стандартный обозреватель располагается на рабочем столе, либо в панели задач, рядом с меню Пуск.
Если его нет ни там, ни там, откройте меню Пуск. Перейдите к разделу «все программы». Здесь доступны все установленные приложения. Здесь же можно найти браузеры.
Обозреватели в меню «Пуск».
Чтобы открыть браузер, щелкните по нему в Пуске или панели задач один раз. Чтобы запустить обозреватель с рабочего стола, кликните по нему левой кнопкой мыши дважды. После этого программа запустится, и вы сможете перейти к поиску информации.