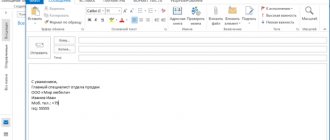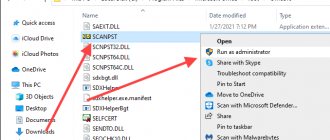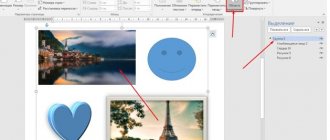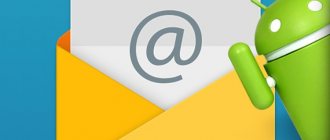В отпуске совсем не хочется читать корпоративную почту и отвлекаться на рабочие моменты. Автоответ в Outlook позволяет оповестить коллег и клиентов о вашем отсутствии на рабочем месте и невозможности ответить на письмо.
Вы можете написать любую уточняющую информацию, например, телефон коллеги, подменяющего вас на период отпуска и сразу перенаправить все письма на его почтовый ящик.
Функция доступна во всех версиях программы и активируется очень просто. Давайте разберемся, как настроить автоответ в Outlook 2007 и более новых версиях.
Настройка автоматического ответа Outlook 2007
Уже 10 лет прошло с момента выхода Outlook 2007, но его до сих пор активно используют пользователи слабых компьютеров. Поэтому для начала необходимо рассказать о настройке автоответа в этой версии Outlook, тем более, что она значительно отличается от новых версий.
Автоответ в Outlook 2007 называется «Заместитель». Для его настройки перейдите в меню «Сервис» — «Заместитель».
О и напишите текст уведомления, которое должны получать люди, когда вас нет на месте.
Обратите внимание. Правила обработки сообщений находятся в этом же меню, под текстом вашего автоответа.
После внесения всех изменений закройте окно «заместителя» нажав кнопку ОК.
Похожие записи
Как отключить режим приватного просмотра в Edge и IE?
Как записать экран вашего iPhone?
10 лучших расширений Google Chrome для повышения производительности »WebNots
10 основных функций macOS Catalina »WebNots
Как показать дату последнего обновления в блоге WordPress?
Исправить Microsoft Word медленно при открытии, вводе и обработке файлов?
Настройка автоматического ответа Outlook 2010
Чтобы настроить автоответ в Outlook 2010 кликните меню «Файл» в левом верхнем углу. Перейдите в меню «Сведения» и выберите там пункт «Автоответы».
В открывшемся окне вы можете включить или отключить автоответы. По умолчанию автоответчик отключен. Для включения автоответов выберите пункт «Отправлять автоответы».
Если вы покидаете рабочее место на известное время, например, улетаете в отпуск, то вы можете установить временные рамки, в которые автоответы будут действовать. Для указания периода действия поставьте галку рядом с пунктом «Отправлять только в течении следующего периода» и укажите время и дату действия автоответов.
Если галка не стоит, то автоответы будут включены пока вы их не отключите.
Далее вам необходимо придумать текст письма для отправителей, когда вы в отпуске или в командировке.
Пример автоответа Outlook 2010 на время отпуска:
Добрый день!
В период с 1 по 14 июля я нахожусь в отпуске и не могу ответить на ваше письмо. На период моего отсутствия по всем вопросам обращайтесь к моему коллеге Петровой Анне.
Телефон
Почта
Пример автоответа Outlook 2010 на время командировки:
Приветствую!
До 10 июля я нахожусь в командировке и к сожалению, не могу ответить вам сейчас.
Если вопрос срочный, свяжитесь со мной по телефону +7 123 456-78-90.
Вставьте текст автоответа в поле «В пределах организации».
Рекомендую перейти на закладку «За пределами организации», поставить галку «Автоответ за пределами организации» и вставить туда такой же текст. Таким образом, все отправители получат уведомления о вашем отсутствии.
Можно создать правила автоответчика, которые будут применяться в момент вашего отсутствия. Нажмите «Правила» в текущем окне.
Чтобы создать правило нажмите кнопку «Добавить».
В открывшемся меню вы можете сделать так, чтобы письма, полученные от определенного человека (например, очень важного клиента) перенаправлялись вашему коллеге. Или чтобы письма содержащие в теме письма слово «счёт» сразу отправлялись в бухгалтерию.
После создания нажмите два раза кнопку ОК, чтобы выйти из режима настроек автоответов.
На этом настройка автоответов в Outlook 2010 завершена.
Назначение функции
При включении этой функции и настройке можно добиться возможности оперативной отправки сообщений в ответ на приходящие. Это упрощает работу многих служб, позволяя ориентировать пользователей в сроках рассмотрения заявок и подобных вещах. К тому же это создаёт ощущение, что фирма действительно заинтересована в общении с клиентом/партнёром. Чаще всего автоответом в Outlook пользуются:
- Сервисные центры. Иногда, с помощью сложных скриптов ещё и подаётся информация об ориентировочных сроках выполнения заявки (в странах СНГ не используется, в каком-то смысле отличительная особенность некоторых крупных западных фирм).
- Контакт-центры, для которых важно проявить уважение к пользователю. В их случае подобный ответ зачастую содержит благодарность за обращение.
- Службы поддержки (в частности в онлайн играх). Здесь указываются сроки рассмотрения заявки или присылаются данные о пропущенных в заявке полях (встречается у Zenimax и Blizzard).
- На время отпуска. Включается, чтобы известить коллег/клиентов о своей недоступности на данный момент. Применяется в крупных организациях со строгим деловым этикетом.
Можно найти и другие применения для указанной функции, либо использовать её просто ради шутки – выбор зависит от поставленной задачи.
Настройка автоматического ответа Outlook 2013 и Outlook 2016
Настройка автоответа в Outlook 2013 и 2016 идентична, поэтому рассматривать будем на примере более новой версии.
Откройте Outlook и зайдите в меню «Файл» в левой верхней части программы.
Зайдите в закладку «Сведения» и выберите «Автоответы».
Откроется окно создания автоответов, которое в принципе идентично Outlook 2010.
Для включения автоответов поменяйте переключатель на пункт «Отправлять автоответы».
Чтобы автоматические ответы в Outlook отправлялись только в определенный период, поставьте галку рядом с пунктом «Отправлять только в течении следующего периода». Не забудьте указать время начала и конца действия автоответчика. Например, дату своего последнего дня перед отпуском и дату первого рабочего дня после отпуска.
Напишите текст, который будут получать ваши отправители в период вашего отсутствия.
Пример автоответа Outlook 2013 и Outlook 2016:
Приветствую!
До 18 июля включительно я нахожусь в отпуске.
По всем вопросам обращайтесь к Козлову Виктору.
Почта
Сайт: computernotes.ru
Телефон
При необходимости отформатируйте текст, выбрав предпочитаемый размер и цвет шрифта.
Напишите текст автоматического ответа для отправителей вне вашей организации. Для этого перейдите на вкладку «За пределами организации» и включите этот пункт.
Нажав на кнопку «Правила», можно точечно настроить обработку входящих писем. Программа позволяет настраивать множество параметров и условий входящей почты.
Для примера на картинке, показано правило, которые пересылает все письма с почтового ящика с темой СРОЧНО на адрес
После завершения нажмите кнопку «ОК», чтобы закрыть окно.
Изменить автоответы и настроенные правила можно в любой момент вернувшись в меню «Пуск» — «Сведения» — «Автоответы».
Добавление пункта «Автоответы»
В любой из версий Outlook можно прикрепить отдельный вариант «автоответов» для этого потребуется выполнить следующие действия:
- Открыть «Файл»
- Перейти в «Параметры».
- Выбрать «Настроить ленту».
- В удобном месте «Создать группу» и переименовать её при необходимости. Обязательный шаг, поскольку в существующие группы эту вкладку добавить нельзя.
- Переместить «автоответы» в группу, созданную в пункте 4.
Примечание! Создание группы может и не потребоваться – всё зависит от версии Office. Но все версии старше 2010 требовали данного шага.
Данный способ может не сработать, в этом случае потребуется перейти к разделу «Создание правила».
Отключение автоответчика
Как отключить автоответ на поступающие сообщения зависит от того, каким способом вы его включали: с учетной записью Exchange или без нее.
С аккаунтом Exchange
- Разверните вкладку «Файл».
Выбираем раздел «Файл»
Кликаем по кнопке «Управление правилами и оповещениями»
Активация заместителя без аккаунта Exchange
Если вы авторизованы в программе не через аккаунт Exchange, то можете воспользоваться этим способом для создания автоответчика.
Outlook 2010, 2013, 2016
- Откройте меню «Файл».
Разворачиваем меню «Файл»
Выбираем пункт «Сведения»
Нажимаем кнопку «Автоответы»
Настраиваем параметры автоответов
Вводим текст для сообщения
Outlook 2007
- Разверните вкладку «Сервис» в главном меню программы.
Выбираем меню «Сервис»
Выбираем пункт «Заместитель»
Выбираем настройки заместителя
Вводим текст для автоответа
Yandex.ru
В Yandex тоже есть возможность настроить автоответчик, чтобы отвечать на входящие сообщения электронной почты, соответствующие конкретным условиям:
- Щелкнуть по значку настроек в правом верхнем углу. Выбрать раздел «Правила обработки писем».
- Создать новый фильтр.
- В пункте «Применить» указать тип сообщения, к которому нужно применить фильтр.
- В пункте «Если» установить условия фильтрации.
- Ввести значение выбранного параметра. Указать, насколько строго должно выполняться условие.
- Можно указать несколько условий для одного фильтра. Эти условия могут выполняться одновременно или по отдельности.
- Отметить галочкой пункт «Ответить следующим текстом» и вписать нужный текст.
- Кликнуть по кнопке «Создать правило», расположенной внизу страницы.
Настраиваем автоответ в Outlook на период отпуска
В отпуске совсем не хочется читать корпоративную почту и отвлекаться на рабочие моменты. Автоответ в Outlook позволяет оповестить коллег и клиентов о вашем отсутствии на рабочем месте и невозможности ответить на письмо.
Вы можете написать любую уточняющую информацию, например, телефон коллеги, подменяющего вас на период отпуска и сразу перенаправить все письма на его почтовый ящик.
Функция доступна во всех версиях программы и активируется очень просто. Давайте разберемся, как настроить автоответ в Outlook 2007 и более новых версиях.
Mail.ru
Практически каждый поставщик услуг электронной почты предлагает эту функцию, включая Mail.ru. Необходимо выполнить следующие шаги:
- Внизу страницы открыть настройки почты и перейти в раздел «Все настройки».
- Загрузится новая страница. На левой панели меню открыть «Общие».
- Отобразится пункт «Автоответчик» — передвинуть ползунок вправо для его включения.
- После этого появится форма, где вписать текст сообщения и указать даты, с какого числа и по какое будет отправляться это уведомление всем написавшим пользователям. Также можно указать временной интервал отправки.
- В конце не забыть сохранить изменения.
Отправитель будет получать автоответ раз в 12 часов. То есть, если пользователь в течение 12 часов отправит несколько писем, автоответ он получит лишь на первое письмо.