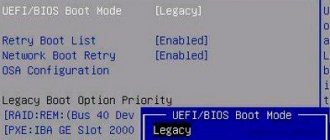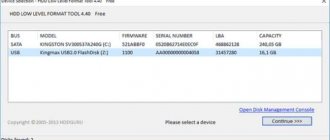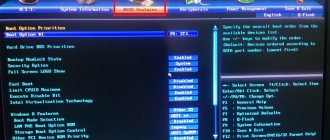Загрузочная флешка – накопитель, с которого можно запустить компьютер или ноутбук без жесткого диска или операционной системы. Она применяется для восстановления, переустановки операционной системы, загрузки упрощённой портативной (lite) версии ОС, в среде которой запускается большинство привычных программ. С загрузочным носителем можно заниматься резервным копированием, тестированием, восстановлением файлов, удалением вирусов и т.д. – полезный инструмент для тестера, системного администратора, работника сервисного центра и даже для домашнего компьютера.
Обычное копирование содержимого из образа не создаёт на флешке загрузочной записи, а значит, компьютер с её помощью не запустить. Для этого применяются утилиты, такие как Media Creation Tools от Microsoft, или от сторонних производителей. Мощные инструменты позволяют создавать мультизагрузочные флешки – накопители, куда можно поместить два и более образов. Например, для установки различных операционных систем, создания комбинированных носителей: установочный и с Win PE.
Предисловие
Доброго времени суток, Хабр. Совсем недавно, читая Хабр, наткнулся на статью Живительная флешка, где был описан способ создания мультизагрузочной флешки с набором полезных утилит, разнообразных систем и т.д. И все бы ничего, да вот и тут зарыта собака — обратим внимание на эту ветку комментариев, в которой обсуждается работоспособность мультизагрузки в системах с UEFI. Таким образом я начал собственное расследование искать универсальный способ решения этой проблемы. Далеко ходить не пришлось — еще со времен безумной популярности сборки Windows XP Zver Edition ее разработчики использовали набор утилит под названием RMPrepUSB для записи сборки на USB-накопитель. Сборка ушла из памяти людей, ну а сам проект пакета утилит продолжает развиваться и крепнуть. Ну а сама основа — проект Easy2Boot. Изучая их сайт я нашел универсальный способ создания мультизагрузочной флешки, которая может содержать в себе любой дистрибутив, LiveCD или образы дискет, которые Вы только захотите добавить. Итак, приступим к созданию такой чудо-флешки.
Программы для редких случаев
Иногда требуется создать специфический загрузочный накопитель, например, для переустановки MacOS. Разработаны утилиты для работы с разнообразием образов Linux (десятки дистрибутивов и их версий).
UNetbootin
Средство для скачивания установочных и загрузочных дисков с дистрибутивами Linux, формирования загрузочных USB-носителей на их основе (можно указать свой ISO-файл).
- В первом выпадающем списке выберите дистрибутив Linux.
- Правее – его версию.
- Введите путь к ISO с дистрибутивом.
- В списке «Тип» выберите «Устройство USB», иначе можете «убить» диск с операционной системой.
- Список «Носитель» — выберите флешку.
- Для запуска записи жмите «ОК» и подтвердите форматирование.
Universal USB Installer
Средство для создания установочного накопителя с любым дистрибутивом Linux.
- В первом списке укажите название дистрибутива.
Активация опции «Download link» откроет браузер со страницей загрузки соответствующих файлов.
- Кнопкой «Browse» откройте окно выбора образа на жестком диске.
- Ниже выберите флешку, новую файловую систему и записывайте кнопкой «Create».
DiskMaker X
Утилита для MacOS 10.10 и новее, способная сформировать и красиво оформить загрузочную флешку для переустановки MacOS из готового образа или программы установки из App Store. Функциональность позволяет украсить интерфейс дистрибутива за пару кликов.
Install Disk Creator
Утилита для формирования загрузочных флешек различных версий MacOS на этой же операционной системе.
Подготовка флешки
Заходим в папку с E2B и запускаем файл _ISO\docs\Make_E2B_USB_Drive.cmd
.
Внимание:
если Вы не устанавливали, а распаковывали RMPrepUSB, то на первом же этапе Вас попросят указать путь в папке RMPrepUSB. Нас попросят указать номер накопителя из приведенного списка, спросят, действительно ли мы хотим форматировать накопитель и попросят выбрать ФС.
И вот тут внимание!
Выбираем FAT32 — грузимся в UEFI без проблем, но нет поддержки файлов >4 Гб, и наоборот — NTFS без UEFI, но с поддержкой больших файлов. Если Ваши образы весять меньше 4 Гб каждый, то смело выбирайте FAT32. С NTFS немного сложнее, а именно — флешка в UEFI не загрузится, но если загрузить ее на обычном биосе, а потом выбрать образ для UEFI (об этом ниже), то Easy2Boot перепишет MBR флешки и она будет загружаться в UEFI, при условии, что в том образе есть его поддержка (наличие файлов
efi\bootia32.efi
и
efi\boot\bootx64.efi
) Идем по сложному пути — пишем N (то есть форматируем в NTFS), вылезет окошко с подтверждением, жмем ОК и ждем. После форматирования будут скопированы файлы E2B и на зеленом фоне появится надпись «Нажмите любую клавишу».
Скриншоты
Rufus
Скачать программу можно тут. Запускаем программу и выставляем следующие параметры:
- Устройство – сначала выбираем именно ту флэшку или диск, на который будет записан образ. Если вы не можете обнаружить нужный носитель, то убедитесь, что будущая флешка EUFI вставлена в порт. Если вы используете системный блок, то попробуйте подключиться к задним USB-портам.
- Метод загрузки – Нажимаем по кнопке «Выбрать» и указываем путь к уже скаченному образу. Если вы установили новую версию программы, то вы можете скачать образ с официального сайта, для этого нажмите на стрелочку ниже и выбираем тип «Скачать» – кликаем по кнопке и выбираем нужный вам образ.
- Параметры образа – тут есть два варианта: «Стандартная установка» – это вариант образа, с которого вы будете устанавливать систему; «Wiundows To Go» – это загрузочная Live версия, которая не требует установки и запускает виртуальную ОС.
- Схема раздела – MBR (для Legacy/CSM) и GPT (он нам и нужен, так как при этом используется UEFI).
- Новая метка тома – указываем любое название, оно будет отображаться в системе и в BIOS.
- Файловая система – если вы будете выбирать NTFS, то нужно будет перед установкой зайти в BIOS или UEFI, перейти в раздел «BOOT» и выключить режим «Secure Boot».
- Нажимаем по стартовой кнопке.
Структура папок или куда же класть образы?
Заходим на накопитель, видим файлы и папку _ISO
. Кратко опишу структуру (подробности есть на сайте):
- ANTIVIRUS
— закидываем образы антивирусных LIveCD (Kaspersky, Dr.Web и иже с ними) - AUTO
— кидаем любой образ в подпапку с нужным названием (к примеру, по пути Ubuntu\My_Ubuntu_Distro.iso) - LINUX
— соответственно любой Лунксовый образ закидываем в эту папку. - MAINMENU
— закидываем образ в эту папку и он появится в главном меню Grub4DOS при загрузке (не в подменю, об этом позже) - UTILITIES
— образы дискет кидаем сюда - UTILITIES_MEMTEST
— то же самое, но, увы, точнее сказать не могу - WIN
— сюда мы будем складывать образы, подготовленные для загрузки в UEFI. Об этом позже - WINDOWS
— по структуре подпапок несложно понять, что для каждого семейства Windows нужно положить образ в соответствующую ему подпапку.
Далее запускаем RMPrepUSB, выбираем накопитель в списке и жмем Ctrl+F2, соглашаемся и ждем пару секунд. Программа пошаманит с файлами и можно грузиться с флешки.
Установка Windows
Если предыдущие пункты были выполнены правильно, после того, как компьютер будет перезагружен, начнется стандартная установка операционной системы с флешки. Нажмите «далее», «install», примите соглашение пользователя, выберите полную установку.
Теперь необходимо вызвать командную строку комбинацией Shift + F10. Далее введите следующую последовательность команд:
diskpart (после каждой команды надо нажать кнопку enter) sel dis 0 clean convert gpt exit exit
На этом месте поподробнее. С помощью этих команд вы удалите все данные с HDD, разметите его как GPD и отформатируете для последующей установки системы. Нажмите «обновить» и «далее».
Начнется установка Windows 7 на HDD вашего персонального компьютера. Во время процесса инсталляции ПК будет несколько раз перезагружен, после чего вам останется указать его имя и пароль, часовой пояс и задать список пользователей. По завершении установки центр обновления Microsoft загрузит и установит все необходимые патчи и драйверы, и компьютером можно будет пользоваться.
Как все это выглядит?
Рабочий пример — накидал разных образов на накопитель, структура такова:
- _ISO\LINUX\linuxmint-17-xfce-dvd-64bit.iso
- _ISO\WIN\ru-en_win7_sp1_x86-x64_18in1_activated_v2.imgPTN
- _ISO\WIN\Boot_USB_Sergei_Strelec_2014_v.6.9.imgPTN
- _ISO\WIN\ru_windows_8_1_pro_vl_x86_dvd_LITE_3.iso
Скриншоты
Главное меню флешки
Подменю Linux
Подменю с обычными ISO образами Windows
Подменю с образами для UEFI
При загрузки образа для UEFI нас спросят, действительно ли мы хотим переписать таблицу разделом флешки? Жмем Enter
А вот так выглядит загрузчик любого образа для UEFI. Инструкция по возвращению в главное меню ниже.
Грузимся в биосе, выбираем нужный UEFI образ, переключаем UEFI обратно и получаем флешку с одним разделом, содержащим файлы этого образа. Соответственно, если данный образ поддерживает загрузку в UEFI — он появится в списке устройств, с которых можно загрузиться.
Внимание!
Если Вы загружались с образов, подготовленных для UEFI, то Вы заметите, что при следующей загрузке с накопителя будет меню загрузки с того самого образа. А где же все те, что мы набросали на флешку? Да и файлы на флешке не те… Тут два варианта — из загрузчика выбрать верхний пункт
EASY2BOOT
или в ОС запустить с флешки скрипт
e2b\RestoreE2B (run as admin).cmd
.
Преимущества и недостатки UEFI в сравнении с BIOS
Трудно найти пользователя, незнающего о программе низкого уровня BIOS, хранящейся на чипе материнки компьютерного девайса. Существует она ещё со времён архаичной MS-DOS. При этом совершенствовалась старушка-BIOS не слишком активно и явно не поспевая за эволюцией персонального компьютера, что и привело к необходимости внедрения нового поколения низкоуровневого ПО. В 2007 году крупнейшие компании Intel, AMD, Microsoft и производители компьютеров приняли новую спецификацию UEFI и львиная доля ПК, доступных в продаже на сегодняшний день применяет усовершенствованную прошивку вместо классической BIOS. Обновиться с BIOS на UEFI не получится, поскольку ПО должно поддерживаться оборудованием. При этом обратная совместимость присутствует – большая часть версий UEFI предоставляет возможность эмуляции BIOS, что может потребоваться пользователям при установке не самой свежей ОС, которая предполагает наличие BIOS.
Преимущества новой спецификации:
- Поддержка дисков ёмкостью больше 2,2 ТБ, что обусловлено применением структуры разделов в разметке GPT вместо MBR.
- Загрузка ОС выполняется гораздо быстрее.
- Возможно наличие графического интерфейса на различных языках, поддержка мыши.
- Имеется менеджер загрузки ОС, позволяющий девайсу загружаться с накопителей, не имеющих собственных загрузчиков.
- Наличие сетевого драйвера, что позволяет UEFI обновляться без необходимости старта операционной системы.
- Возможность расширения функционала за счёт инсталляции стороннего софта и драйверов.
- Поддержка безопасного запуска Secure Boot.
- Функционирование по сети, что даёт возможность выполнять настройку или отладку удалённо.
На различных компьютерах могут отличаться интерфейс и функциональные возможности UEFI, многие ПК и сегодня работают с новой прошивкой, но с опциями и внешностью, доставшимися в наследство от BIOS.
Среди недостатков спецификации:
- Нет поддержки 32-х разрядных ОС. Установить старую или 32х битную операционную систему в условиях совместимости с аппаратным обеспечением возможно, переключив UEFI в режим эмуляции BIOS, что вместе с тем отключит многие функции прошивки.
- Не поддерживаются HDD с разметкой MBR (ввиду ограничений объёма диска до 2,2 ТБ и числа томов до 4, стандарт вытесняется GPT).