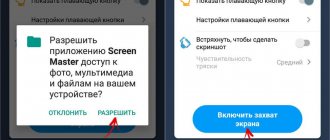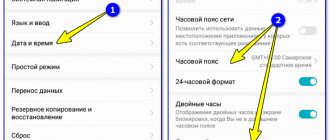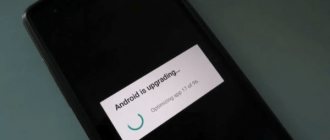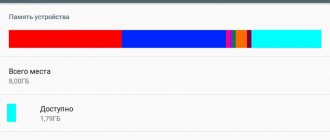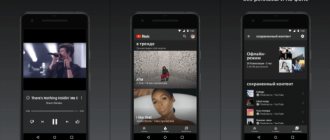Как заменить сломанную кнопку Home — 5 приложений для Android
Содержание
Множество устройств Android поставляются без физических кнопок «Домой», но устройства Samsungs (среди прочих) все еще работают, и, как самый продаваемый производитель Android, это означает, что миллионы этих кнопок по-прежнему попадают в руки пользователей.
Лучше ли физические или виртуальные кнопки — это дискуссия, в которую я не собираюсь углубляться, но что вы будете делать, если ваша домашняя кнопка будет где-то сломаться?
Как заменить сломанную кнопку Home — 5 приложений для Android
В долгосрочной перспективе, вероятно, замените вашего телефона, но в то же время есть несколько приложений для Android, которые вы можете использовать для замены сломанной домашней кнопки.
Способ номер один. Настраиваем сенсорные кнопки
Для начала попробуем отключить подсветку кнопок. Для этого нам нужен root, эмулятор терминала и каталог /sys в корне файловой системы. Именно такая комбинация. Мы имеем дело с ядром Linux, а в системах на его основе вся важная информация о железе, а также «тумблеры», им управляющие, обычно находятся в файловой системе sysfs, подключенной к каталогу /sys.
Собственно, sysfs — это даже не файловая система, точнее, она файловая, но оперирует так называемыми синтетическими файлами. А они не хранятся на диске, это своего рода интерфейс общения с драйверами: прочитал файл — получил данные о железке, записал — изменил какую-то настройку. А для записи как раз таки нужны права root.
Итак, получаем root, запускаем эмулятор терминала (а лучше ADB). И пишем следующее:
# su # cd /sys
Теперь мы в каталоге /sys, далее нужно найти каталог, в котором находятся файлы драйвера подсветки кнопок:
# find -name \*button\* ./leds/button-backlight
Бинго! Это каталог /sys/class/leds/button-backlight. Переходим в него и смотрим, что внутри:
# cd /sys/class/leds/button-backlight # ls brightness device max_brightness power subsystem trigger uevent
Ставлю свой Nokia 3310 на то, что файл brightness — это текущая яркость кнопок, а max_brightness — максимальная. Проверим догадку, записав в первый файл значение 100 (ну типа 100%, хотя какая там шкала — неизвестно):
# echo 100 > brightness
Отлично, кнопки горят и даже не собираются тухнуть.
Момент истины — пишем в файл max_brightness значение 0:
# echo 0 > max_brightness
Кнопки погасли, навсегда, как и лампочка в моем подъезде вчера ночью.
Но так же, как лампочка, они снова могут загореться, если перезагрузиться. То есть команда действует только в текущем сеансе работы. К счастью, это не беда, мы поместим нашу команду в скрипт на карте памяти:
# mkdir /sdcard/boot # echo ‘echo 0 > /sys/class/leds/button-backlight/max_brightness’ > /sdcard/boot
А его, в свою очередь, поставим в автозагрузку с помощью init.d scripts support. Запускаем приложение, выбираем первые три галочки, c помощью опции Select folder выбираем каталог boot на карте памяти.
Ходим по sysfs
init.d scripts support
Ползадачи выполнено, осталось поменять местами кнопки «Назад» и «Обзор». Для этого необходимо изменить раскладку кнопок. В Android она лежит в нескольких файлах каталога /system/usr/keylayout/. Их довольно много, но если отбросить файлы типа Vendor_2378_Product_100a.kl и qwerty.kl (они хранят раскладки полноценных Qwerty-клавиатур, которые Android поддерживает из коробки), то останется от силы пять штук.
Один из них как раз нам и нужен. Часто смартфоны используют файл ft5x06_ts.kl, специфичный для контроллера тачскрина FT5x06 (кнопки же сенсорные, правильно?), но в моем случае им оказался файл Vendor_2378_Product_100a.kl.
Если открыть этот файл, можно увидеть три искомые строки:
key 158 BACK VIRTUAL key 139 MENU VIRTUAL key 102 HOME VIRTUAL
Остается только поменять числа 158 и 139 местами (для этого подходит любой файловый менеджер с поддержкой прав root). После перезагрузки новая раскладка начнет действовать.
Панель навигации
Если кнопка «Домой» вас подвела, и вы всегда были заинтригованы теми минимальными значками, которые большинство телефонов Android используют для навигации, тогда Панель навигации для вас.
Это приложение дает вам кнопки Material Design Back, Home и Recents в нижней части экрана, как и официальные. Что делает их лучше, так это то, что вы можете настроить их по своему усмотрению, решить, как долго они будут оставаться на экране до исчезновения (или заблокировать их, если хотите), изменить размер значков и даже цвет фона за значками.
Oops! AppLock
Oops! AppLock пригодится тем, кому есть что прятать на смартфоне. У приложения есть две функции. Оно умеет блокировать отдельные программы, так что их нельзя будет запустить, не набрав специальный пароль путём последовательного нажатия на клавиши громкости. А ещё Oops! AppLock может служить в качестве экрана блокировки, заменив стандартный.
После установки Oops! AppLock предложит вам создать ключ блокировки. Комбинация может включать до пяти нажатий на качельку громкости — например, «вверх, вверх, вниз, вверх». Довольно необычный способ разблокировать смартфон, не находите? Да и от детей ненужные им приложения с помощью Oops! AppLock можно прятать. А чтобы не бросаться в глаза посторонним, оно маскируется под программу для заметок.
appbox fallback https://play.google.com/store/apps/details?id=com.keybotivated.applock&hl=ru&gl=ru
Кнопка «Домой»
От того же разработчика, что и на панели навигации, кнопка «Домой» придает нижней части экрана светящийся цветной оттенок, который вы можете затем нажимать или долго нажимать, чтобы действовать как дом. кнопка. Он также имеет множество параметров настройки, таких как изменение размера и цвета со вкусом светящегося света в нижней части экрана.
Вы можете фактически решить, какие касания и долгое нажатие делает этот светильник, так что вы можете запрограммировать для него все виды функций, такие как «Назад», «Домой», «Последние», переключение WiFi и т. д. Это означает, что даже если у вас есть работающая физическая кнопка «Домой», это приложение все равно стоит изучить.
Способ номер два. Экранные клавиши
Здесь все еще проще. В Android существует специальная отладочная переменная qemu.hw.mainkeys, которая позволяет контролировать видимость наэкранных клавиш навигации. Если она имеет значение 0, клавиши будут показаны на экране, 1 — обратный эффект.
Записываем переменную с нужным значением в файл /system/build.prop, и на этом все:
# su # mount -o remount,rw /system # cp /system/build.prop /system/build.prop.bak # echo qemu.hw.mainkeys=0 > /system/build.prop
Далее можно «отключить» хардварные кнопки, выключив их подсветку, как мы это сделали в первом способе. Возможно, конечно, существует вариант выключить их полностью, но найти его не удалось.
Многофункциональная домашняя кнопка
Многофункциональная домашняя кнопка разработана специально для телефонов, у которых нет виртуальных домашних кнопок. Первоначально он был создан для HTC One, но он также работает с телефонами Samsung. Все, что нужно сделать пользователям, — это нажать внизу в центре экрана, чтобы активировать кнопку «Домой» или выполнить другие действия. К сожалению, приложение вставляет в ящик уведомлений элемент, который служит лишь напоминанием о его запуске, поэтому пользователям все еще приходится мириться с небольшим дополнительным визуальным беспорядком.
Что такое кнопки навигации в Андроиде?
Эта опция доступна в телефонах, на которых установлена ОС Android 8.0 и новее. Она заключается в том, что привычное управление с помощью кнопок заменяется на управление жестами. Чтобы включить эту функцию нужно: Зайти в «Настройки» и перейти в «Безграничный экран».
Интересные материалы:
Сколько можно употреблять семена льна? Сколько можно везти сигарет в Польшу на самолете? Сколько можно везти в Беларусь? Сколько можно ввезти алкоголя в Финляндию? Сколько можно ввозить продуктов из Финляндии? Сколько можно вывезти алкоголя через границу? Сколько можно вывезти из Финляндии? Сколько можно вывозить спиртного из Армении? Сколько можно вывозить вина из Италии? Сколько можно вывозить?
Button Savior
Button Savior предлагает, пожалуй, наиболее полное решение для всего испытания, но в нем есть серьезное предостережение, что для некоторых функций требуется root. К счастью, возврат на домашний экран не является одной из этих функций, и он отлично работает из коробки.
Приложение работает, прикрепляя маленькую док-станцию на боковой стороне экрана, которая исчезает за небольшим прозрачным переключателем когда не используется. Нажатие на эту стрелку вытягивает док-станцию назад, отображая значки для выполнения различных задач. Приложение очень настраиваемо, поэтому вы можете изменять значки на панели, на какой стороне экрана все находится, и в каком порядке все отображается.
Как убрать кнопку на экране Айфона
Внимание! Данная инструкция описана для устройств, работающих под управление мобильной операционной системы iOS 13 и выше.
В общем, если же вам мешает эта опция, и вы хотите убрать виртуальную кнопку на экране iPhone, сделать это можно так:
- Зайдите в «Настройки» своего телефона;
- Далее кликните по разделу «Универсальный доступ»;
- Пролистните вниз до раздела «Опорно-двигательный аппарат» и нажмите пункт «Касание»;
- Здесь в начале списка кликните по вкладке «AssistiveTouch»;
- Выключите данную опцию, поставив ползунок напротив пункта в состояние «Выкл».
С этого времени данная опция будет отключена.
Как использовать
После включения опции на рабочем экране появится полупрозрачная кнопка (прозрачность настраивается в меню (см. выше). Нажмите на нее, появится всплывающее меню с ранее настроенными опциями. У меня по умолчанию доступны следующие: пользовательские жесты, вызов Siri, вызов центра уведомлений, запуск Пункта управления, перейти домой и функции Аппарата.
Жесты пользователя — доступны стандартные и настраиваемые индивидуально (всего 9 на экране): 3D Touch, «Двойное касание», Нажать и растянуть, Развести пальцы и повернуть. Можно добавить 3 своих жеста.
Для опции «Аппарат» доступны опции управления звуком, блокировка экрана, снимок экрана, жесты и др.
Данное решение с виртуальной кнопкой Home (саму кнопку можно перемещать по экрану) облегчает управление жестами и дает быстрый доступ ко многим функциям в телефоне.
Источник
Отключить виртуальную кнопку на iPhone в старых устройствах
Этот вариант инструкции актуален для телефонов Apple, которые работают на iOS 12 и более ранних версиях, поэтому порядок действий будет немного другим:
- Зайдите в «Настройки» своего телефона;
- Далее перейдите в раздел «Основные»;
- Здесь в списке найдите «Универсальный доступ».
Ну а далее порядок действий такой же, как и в предыдущем абзаце:
- Находим пункт «Касание»;
- Далее переходим в раздел AssistiveTouch и отключаем его.