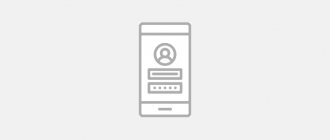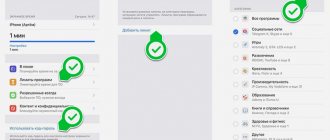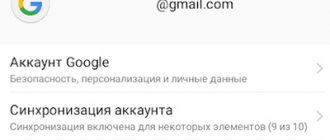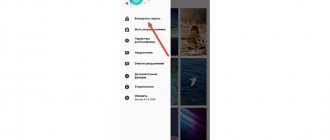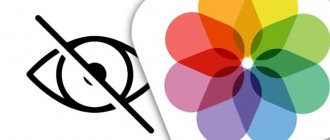Многие из них будут иметь мобильный телефон корейского бренда и задаются вопросом, как они могут защитить свои важные приложения, но они еще не нашли вариант среди настроек, которые им предлагают. Не нужно будет ничего скачивать, даже целиком, потому что Защищенная папка и внутренние параметры Samsung позволит нам легко достичь нашей цели.
Contents [show]
- Добавьте ключ к своей галактике Выбрать защиту
- Скрыть свои приложения
- Скрыть защищенную папку
- AppLocker
Инструкция
Итак, сегодня мы рассмотрим вопрос о том, каким образом можно поставить пароль. Телефон иногда нуждается в такой защите. Заметим, что алгоритм действий схожий для разных моделей этих устройств. Чтобы защитить девайс, нам предстоит выполнить ряд несложных действий. Прежде всего заходим в главное меню аппарата. Далее для решения вопроса о том, как поставить пароль на телефон, выбираем пункт «Настройки». В зависимости от модели устройства указанный раздел может называться «Конфигурация» или «Параметры».
Как заблокировать приложения на Huawei и Honor
Чтобы заблокировать приложения на Huawei и Honor тоже можно воспользоваться штатной утилитой, которая называется ”Блокировка приложений”. Находится она в настройках. Надо найти пункт ”Безопасность”, а внутри уже найти раздел ”Блокировка приложений”. Останется только выбрать отдельный пароль или использовать основной и можно выбирать приложения, которые будут заблокированы. При их запуске будет предложено ввести пароль.
Блокировать приложения штатными средствами очень просто.
Не поставил пароль на телефон, забыл старый
В некоторых случаях выполнить приведенный выше алгоритм не удается. В частности, при попытке установить пароль устройство может затребовать прежнюю комбинацию. Проблема возникает, если вы не вводили паролей ранее. Однако выход есть. В таком случае, скорее всего, в телефоне задан стандартный защитный код. Чаще всего он состоит из четырех нулей или такого же числа единиц. Таким образом, при запросе старого кода вводим «0000» или «1111».
Далее задаем новый пароль. Следует подбирать ту комбинацию, которую сложно забыть. К примеру, день рождения близкого человека. Также подойдет другая важная дата. Однако не следует указывать в качестве кода собственный день рождения, поскольку в таком случае возрастает вероятность того, что комбинацию сможет подобрать посторонний человек.
Встроенная защита
Некоторые модели планшетов и смартфонов предоставляют пользователям без установки дополнительных утилит возможность ограничить доступ к определенным программам. Здесь необходимо внимательно изучить меню с настройками, вдруг на гаджете уже имеется подобная опция. Давайте функцию рассмотрим на примере некоторых популярных прошивок.
p, blockquote 7,0,0,0,0—>
Flyme
Мобильные гаджеты компании Meizu оснащены прошивкой Flyme. Там необходимо перейти в меню «Безопасность», где пользователь может выбрать приложения, для которых следует установить защиту паролем.
p, blockquote 8,0,0,0,0—>
Увеличить
Как проверить Android на шпионские программы
p, blockquote 9,0,0,0,0—>
Компания Xiaomi на свои гаджеты устанавливает прошивку MIUI. Владельцам планшетов и смартфонов от данного производителя необходимо перейти в раздел «Настройки», где выбрать «Замок приложений». Имеется функция поиска, что позволит быстро найти необходимое приложение.
p, blockquote 10,0,0,0,0—>
Увеличить
Zen UI
Установив прошивку Zen UI, компания Asus смогла расширить стандартную систему Андроид. В прошивке имеется функция блокировки программ. Разработчики предлагают два варианта защиты для пользователей.
p, blockquote 11,1,0,0,0—>
Расширенная защита в себя включает графический пароль, а также определение взломщика при помощи фотографии. В базовой версии есть только опция установки цифрового ПИН-кода.
p, blockquote 12,0,0,0,0—>
Увеличить
Существует еще много разных прошивок. Функция блокировки почти везде реализована одинаково, необходимо только внимательно изучить меню с настройками. Этот способ показывает, чего можно достичь, если использовать только встроенные системные инструменты.
p, blockquote 13,0,0,0,0—>
Дополнительные сведения
Вы уже знаете, на телефон, однако следует обсудить еще несколько нюансов. К примеру, если ваше устройство работает под управлением операционной системы Android, вместо числового кода для его защиты можно использовать специальный графический ключ. Также защита телефона может осуществляется посредством специального приложения «Защита Арр». Данное решение позволяет устанавливать пароли на файлы и папки, которые имеются в телефоне. Загрузить приложение можно из магазина Google play. Чаще всего последний является предустановленным. Во время первого запуска защитного приложения данный инструмент просит указать графический ключ, пароль, а также контрольный вопрос. Последний поможет восстановить доступ, если код будет утерян.
Все запрашиваемые данные при первом запуске приложения можно устанавливать по собственному желанию. Последующее использование устройства будет сопровождаться запрашиванием указанного ранее кода. После выполнения описанного выше алгоритма действий на экране устройства появится список файлов и программ, которые можно защитить простой установкой галочки. Очень важно не забыть введенный пароль. Еще лучше записать его на традиционном листе бумаге. Таким образом можно уберечь себя от возможных будущих проблем с доступом к устройству. Особенно это важно, если защита устанавливается на редко используемые, однако необходимые данные.
Существует еще один вариант решения вопроса о том, как поставить пароль на телефон. Для этого, помимо описанного выше решения, была создана программа Smart AppLock. Ее возможности позволяют установить пароль для отдельных приложений. Данный инструмент достаточно прост в использовании. Алгоритм работы привычный: скачиваем и устанавливаем приложение, запускаем его, выбираем компоненты, которые нуждаются в защите.
Далее остается указать графический ключ и пароль. Можно использовать только один из указанных инструментов защиты. Описанное выше приложение распространяется бесплатно. Также посредством данного инструмента можно запретить удаление определенной программы. Для подобного действия понадобится ввод защитного кода.
Во многих моделях телефонных устройств предусмотрена функция блокировки SIM-карты с помощью пароля, а также блокировка самого телефона без обязательного использования SIM-ки. Мы рассмотрим варианты защиты информации в мобильных, работающих на основе операционной системы Android. На сенсорных панелях задача упрощается с установкой специального графического ключа на экране. Воспользоваться этой функцией можно почти в любой версии Androida, будь то телефон, планшет или мини-компьютер.
Установка пароля на телефон возможна в меню , далее выбираем . Этим способом вы сможете установить пароль на SIM-карту, на загрузку ваших данных при включении телефона, а также на отдельные папки, что находятся на дополнительной карте-носителе мультимедийной информации.
В меню нажимаете . На экране отобразятся пункты, обязательные к исполнению при шифровании. Ограничить доступ при помощи этого пункта меню можно практически к любой информации у вас на телефоне. Можно поставить пароль только на SIM-карту, открыв , , и выставив свой пароль.
Следующий способ задать блокировку экрана при каждом включении телефонного устройства состоит в выполнении таких действий:
- ;
- ;
- .
После выполнения вышеуказанных пунктов откроется окно с вариантами блокировки, необходимый вы выбираете на свое усмотрение. Это может быть: пароль, графический ключ, пин-код. Еще один метод защитить устройство от просмотра без вашего ведома заключается в загрузке специальной программы для создания и установки паролей на папки и файлы в телефоне. Загружаем программу с помощью сервиса Google play, который идет в пакете заводских настроек телефона.
- Заходим в Google play.
- Вводим в строку поиска название , находим, устанавливаем и открываем программу.
- При первом запуске эта программа запрашивает ввести пароль и графический ключ, который задаете вы, и контрольный вопрос в случае утери пароля – его также придумываете вы сами.
- Последующие открытия программы-защиты всегда будут сопровождаться запрашиванием пароля.
У всех из нас бывают такие ситуации, когда мы предоставляем смартфон своему другу или родственнику. Некоторые из них являются очень любопытными людьми — они начинают исследовать аппарат, заходя в разные программы. Если в каком-то приложении содержится важная для вас информация, являющаяся конфиденциальной, то попробуйте поставить пароль на его запуск. В условиях операционной системы Android сделать это можно без особого труда.
В идеале предоставить подобную возможность должны разработчики мобильной операционки. Но компания Google считает, что вполне достаточно той защиты, которая имеется на экране блокировки. Но своим друзьям мы даём разблокированное устройство!
К счастью, создатели некоторых специализированных программ понимают, что особо любопытные лица постараются их запустить. В результате определенные приложения не требуют каких-либо дополнительных действий, чтобы поставить пароль для их запуска. В основном такой функцией по умолчанию снабжаются различные клиенты банков. Интересно, что обойти подобную защиту без root-доступа невозможно. А на «рутированных» устройствах «Сбербанк Онлайн» и прочие клиенты попросту отказываются функционировать.
Функции Android для блокировки приложений
Если вам не по душе возможности оболочки ОС смартфона, можно воспользоваться возможностями самого Android. Во многом этот способ будет еще более надежным.
Неплохим вариантом будет создание дополнительной учетной записи. Для этого перейдите в ”Настройки” и в разделе ”Пользователи и аккуануты” найдите ”Пользователи” и выберите нужный вариант.
Выбор отдельного пользователя может решить массу проблем с безопасностью.
Если вы создадите гостя, то он получит возможность устанавливать приложения из Google Play со своей учетной записью, но не сможет просматривать ваши СМС или получать доступ к звонкам.
При создании нового пользователя, у него будет намного больше прав. Так можно делать, если вы пользуетесь одним телефоном с кем-то и хотите иметь более функциональное устройство для каждого пользователя.
Менять пользователя между основным и гостевым или дополнительным можно при разблокировке телефона. В верхнем углу будет иконка пользователя. Если нажать на нее, то можно выбрать того, который нужен, и зайти с его данными. Если выбирать гостя, то каждый раз будет предложено запустить сессию заново или продолжить ее с установленными настройками.
Использование Smart AppLock
За неимением других вариантов пользователю операционной системы Android придется ставить пароли для запуска определенных программ при помощи отдельной утилиты. Например, можно скачать и установить Smart AppLock
. Это приложение можно найти в Google Play, распространяется оно совершенно бесплатно. Его интерфейс переведен на 31 язык, а количество скачиваний этой программы уже достаточно давно перевалило за 20 миллионов. Smart AppLock позволяет установить пароль на приложение или же создать графический ключ. Использование утилиты не вызывает никаких затруднений:
Шаг 1.
Запустите программу.
Шаг 2.
Придумайте пин-код, нужный для запуска самого
Smart AppLock
и остальных программ.
Шаг 3.
Подтвердите введенные цифры, повторно набрав их.
Шаг 4.
Вы попадете во вкладку «
Приложения
». Здесь вам следует нажать на большую кнопку с изображением плюсика.
Шаг 5.
В открывшемся списке активируйте переключатель около каждой программы, запуск которой вы желаете сопроводить запросом пароля.
Шаг 6.
Вновь нажмите на зеленую кнопку с изображением плюса.
Шаг 7.
На Android 5.0 и более свежих версиях операционной системы появится всплывающее окно, уведомляющее о том, что приложению нужно предоставить особые права (но речь идет не о правах суперпользователя). Нажмите кнопку «
Применить
».
Шаг 8.
Поставьте флажок около приложения
AppLock
.
Шаг 9.
ОК
».
Шаг 10.
Вернитесь в окно программы. Для этого нажмите кнопку «
Назад
».
Вот и всё, отныне для запуска выбранных вами приложений будет требоваться ввод пароля, созданного на первых шагах. В дальнейшем вы можете убрать программы из этого списка. Для этого нажмите на наименование приложения, после чего подтвердите своё действие нажатием кнопки «Применить
».
Как было сказано выше, Smart AppLock поддерживает несколько видов защиты. Выбор осуществляется в отдельной вкладке под названием «Настройки
». Здесь вас должен заинтересовать раздел «
Настройки защиты
».
Выберите пункт «Способ блокировки
» — именно здесь он выбирается. Также вы можете побывать в подразделе «
Подсказка пароля
».
Можно ли блокировать приложения паролем
Как видно из сказанного выше, блокировка приложений и данных возможна. Это можно сделать тремя способами.
Первый — это сторонние блокираторы. Сильно на них полагаться не стоит и лучше воспользоваться штатными средствами, которые предлагают многие производители и сам Android.
После того, как все заблокируете, главное не забыть пароль.
Второй способ заключается в блокировке приложений и данных именно штатными средствами оболочки операционной системы. Такие функции есть почти у всех именитых смартфонов и достаточно просто поискать в настройках телефона в разделах ”Безопасность” или ”Конфиденциальность”. Там есть все, что вам может понадобиться для блокировки приложений или данных.
Почему обновления безопасности не делают Android лучше
Третий способ — это создание отдельного пользователя, в рамках которого вы сможете передать смартфон другому человеку, не переживая за свои данные. Все просто и не надо ничего усложнять.
Новости, статьи и анонсы публикаций
Свободное общение и обсуждение материалов
Крупные корпорации всегда стремились к жесткому пресечению разного рода хакеров, однако далеко не всегда им удавалось этого добиться. Раньше любая находка каких-либо уязвимостей в продукте означала долгие судебные разбирательства. Сейчас же крупные IT-гиганты пошли немного другим путем. Они просто нанимают тех, кто организовал приложения для взлома, к себе в команду, обеспечивая тем самым себе еще большую защиту. Так, Джон Ву, главный разработчик популярного приложения Magisk, стал членом команды Google по безопасности платформы Android.
Если камера смартфона чуть ли не самая важная его часть, то согласитесь, что будет обидно поцарапать ее. Если это произойдет, то вы или лишитесь возможности делать хорошие снимки, или будете вынуждены заплатить за достаточно дорогостоящий ремонт. Ни тот, ни другой вариант нельзя считать хорошим. Куда лучше сделать защиту камеры более сильной. Справедливости ради стоит отметить, что она и сейчас на достаточно высоком уровне, но нам все равно есть, куда стремиться и, похоже, Samsung с одним ее очень именитым партнером знает, что для этого нужно. Похоже, скоро мы забудем о том, что такое поцарапанная или разбитая камера.
Функция автозаполнения – относительно недавнее нововведение Android. Непонятно почему, но долгое время Google исправно игнорировала эту функцию. Поэтому, когда она наконец решилась на её внедрение, пользователи ликовали. Ещё бы, ведь теперь у них появилась возможность не вводить данные авторизации вручную каждый раз, когда они захотят на сайт или в приложение, а просто подтвердить их заполнение биометрией. Другое дело, что раньше автозаполнение работало только на одном устройстве, а теперь стало можно синхронизировать логины и пароли между разными.
Источник
Применение Hide Pictures — Hide it Pro
В Google Play можно найти и другую программу такого рода. Она называется Hide Pictures — Hide it Pro
, о ней мы уже рассказывали в статье о том,
как скрыть ярлык приложения на Android
. Как вам уже стало понятно, она обладает более широким функционалом — программа умеет не только ставить пароль на запуск других приложений. Более того, она умеет работать и с различными медиафайлами, скрывая их от посторонних взглядов. Словом, попробуйте скачать и установить эту утилиту. О первых ваших действиях мы повторять не будем — в основном они сводятся к созданию пароля. Дальше же следуйте нашему руководству:
Шаг 1.
Запустите приложение и подержите палец несколько секунд на расположенном вверху логотипе.
Шаг 2.
Введите пароль.
Шаг 3.
Выберите пункт «
Lock Apps
».
Шаг 4.
Если вы ранее не заходили в этот раздел, то потребуется установка плагина. Нажмите на кнопку «
Получить плагин (бесплатно)
».
Шаг 5.
Выберите приложение, при помощи которого осуществится переход по внешней ссылке. Это должен быть какой-нибудь браузер.
Шаг 6.
Затем вам вновь предложат выбрать программу, в этот раз для закачки плагина. Выберите
Play Market
.
Шаг 7.
Нажмите кнопку «
Установить
».
Шаг 8.
Подтвердите свои действия нажатием кнопки «
Принять
».
Шаг 9.
Дождитесь окончания процесса скачивания плагина и вернитесь в приложение. Вам вновь нужно будет ввести пароль и нажать на пункт «
Lock Apps
». Теперь вы окажитесь в соответствующем плагине. По возможности прочитайте англоязычную справку и нажмите кнопку «
Done
».
Шаг 10.
Перейдите во вкладку «
All Apps
» и нажмите на ту программу, запуск которой обязан происходить только после ввода пароля.
Шаг 11.
Подтвердите своё действие — нажмите кнопку «
ОК
».
Заблокированные таким образом приложения будут содержаться в папке «Locked Apps
». В случае необходимости вы всегда их можете отсюда убрать.
Внимание:
на некоторых устройствах для работы этой утилиты потребуется предоставление root-прав!
На прочих устройствах Android
Если на вашем устройстве нет предустановленной настройки защиты или специализированного приложения, можно воспользоваться одним из рекомендованных.
AppLock
Приложение с отличным рейтингом в PlayMarket и не менее отличными функциями:
- Установите его на устройство и запустите.
- Создайте графический ключ, который будете знать только вы. Желательно, чтобы тот был отличимым от пароля крана блокировки.
- Согласитесь, с политикой конфиденциальности.
- Выберите приложение, которое желаете запаролить.
- Готово.
- Теперь запуск программы сопряжен с введением графического пароля.
К сожалению, приложение не ставит пароль на папку, где содержатся приложения, но является альтернативным списком всех приложений, на которые можно выставить пароль.
Пароль можно выставить любой (графический или буквенный), при этом есть дополнительные опции, типа «невидимость графического шаблона» и т.д.
ES-Проводник
Программа для работы с файлами умеет шифровать данные, в том числе и папки. Она отлично подходит для выставления на папку пароля:
- Как разблокировать забытый графический ключ на Андроид телефоне — снять блокировку
- Установите приложение и запустите на телефоне.
- Зайдите в «Локальное хранилище» – «SD Card» или «Устройство».
- Выберите папку или создайте ее.
- Добавьте в нее файлы для скрытия.
- Длинным тапом удерживайте ее для выделения. Затем жмите на «Еще». Выберите «Шифровать».
- Введите пароль для шифрования.
- Готово. Папка зашифрована и доступна только по паролю.
Этот способ отлично подходит для скрытия от посторонних глаз различных файлов (фото, видео, документов). При этом видеоплееры, галереи и прочие программы-сканеры не смогут сканировать защищенные данные и показать их в своих списках.
Если надо дополнительно скрыть папку от посторонних глаз, нажмите «переименовать», и в начале имени поставьте точку.
Чтобы ее потом увидеть, в настройках ES-Проводник выберите «Показывать скрытые файлы».
Узнать больше о настройке Android и способах его защиты можно по ссылке на сайт специалистов смартфонов и портативной технике.
–>
Привет! Сегодня я покажу вам как поставить пароль на телефон андроид самсунг галакси. Вы можете очень просто и быстро защитить свой смартфон samsung galaxy. Доступ к телефону можно будет получить только после ввода вашего пароля. Смотрите инструкцию далее и пишите комментарии, если у вас есть вопросы. Поехали!)
На главном экране найдите значок Настройки и нажмите на него.
В настройках нажмите на вкладку Экран блокировки.
Далее, нажмите здесь на вкладку Тип блокировки экрана.
- Как поставить пароль на приложения Xiaomi?
Здесь вы можете выбрать тип защиты. Нажмите на вкладку Пароль.
Введите в поле пароль и нажмите внизу справа на кнопку Продолжить. Затем нужно будет ещё раз ввести его и нажать Да.
Внимание! Запомните этот пароль! Если вы его забудете, вам придётся сбросить настройки телефона, что приведёт к удалению всех данных в его памяти.
Всё готово. Теперь выключите свой смартфон и снова включите. Вас попросят ввести свой пароль для доступа к телефону.
Остались вопросы? Напиши комментарий! Удачи!
Как поставить пароль на Галерею?
Теперь вы знаете о том, как поставить пароль на приложение Андроид. Что касается «Галереи
», то с ней можно провернуть тот же фокус. Ведь фактически она тоже является отдельной программой — вы обязательно найдёте её в
Hide Pictures — Hide it Pro
или
Smart AppLock
.
Инструкция
Для того,чтобы настроить pin-код, необходимо включить мобильное устройство. Для этого нажмите на клавишу «включения/выключения» и удерживайте ее некоторое время нажатой.
Когда мобильное устройство будет готово к работе, зайдите в его меню. Для этого нажмите на кнопку «выбрать», которая находится над клавишей вызова.
Как только папка «настройки» откроется, вы увидите перечень функций мобильного устройства. Вам необходимо найти «безопасность». Откройте эту папку при помощи кнопки «выбрать».
В папке «безопасность» должен появиться список всевозможных функций. Эти настройки обеспечивают защиту мобильного устройства. Вам надо будет найти ссылку «проверка pin». Наведите курсор на эту ссылку. Нажмите на кнопку «выбрать», чтобы поменять настройки и включить функцию «проверка pin-кода». Как только откроется новое окошко, выберите из предложенных вариантов «включено». Для этого нажмите на кнопку «выбрать».
В телефоне должно открыться новое окно, где вам необходимо будет ввести pin-код, предназначенный для вашей SIM-карты. Этот pin-код будет запрашиваться каждый раз, когда вы будете включать мобильное устройство.
После введения pin-кода нажмите на кнопку «да». Для этого нажмите на клавишу «выбор». Теперь при включении мобильного устройства с данной SIM-карты телефон будет запрашивать pin-код.
Обратите внимание
Если вы забыли свой pin-код, то обратитесь к услугам мобильного оператора, у которого была куплена данная SIM-карта. Не вводите pin, если вы не уверены, что помните его.
Полезный совет
Если вы хотите сменить pin-код, тогда зайдите в папку «изменить pin» и введите сначала pin-код вашей SIM-карты. Потом введите новый код и сохраните настройки, нажав на клавишу «да».
Параметрами безопасности мобильного устройства предусмотрен запрет доступа к некоторому содержимому его памяти. Также вы можете воспользоваться дополнительным программным обеспечением.
Инструкция
Заблокируйте папку в вашем мобильном телефоне при помощи установки на нее пароля для ограничения доступа к содержимому. Для этого откройте меню безопасности устройства и введите пароль для ограничения доступа к определенным пунктам меню, которые вам также необходимо будет отметить. Обычно есть возможность блокирования меню сообщений, карты памяти, галереи и ее разделов, доступа к списку вызовов, контактов, меню настроек и так далее, в зависимости от модели телефона.
Для установки блокировки определенных папок мобильного телефона воспользуйтесь дополнительно устанавливаемым программным обеспечением. Для этого зайдите на сайт, откуда обычно скачиваете приложения с вашего мобильного устройства. Очень важно, чтобы ресурс был достаточно надежным, поскольку зачастую такие программы скачиваются вместе с вирусами и другим вредоносным содержимым. Вы можете воспользоваться сайтом wap.ka4ka.ru.
Последние Android-смартфоны едва ли не поголовно начали оснащать сканером отпечатка пальцев, пожалуй, за исключением совсем недорогих моделей. Штука классная — приложил палец и устройство разблокировалось. Никто без вас не сможет разблокировать ваш телефон. Только вот беда — сканер отпечатка пальцев на смартфоны начали устанавливать совсем недавно, а потому многие даже недавние флагманские смартфоны не имеют сканера. Не беда, в этом случае владелец устройства всегда может установить пароль, который необходимо каждый раз вводить перед разблокировкой девайса. Как это сделать — в нашей статье. Сначала покажем процесс на Samsung и прошивке TouchWiz, а затем — на стоковом Android.
Возможные проблемы с установкой пароля
В любой системе и действиях могут возникнуть проблемы, с которым пользователь сталкивается впервые. Несмотря на различные проблемы, самой главной остается то, что человек не может снять блокировку. Телефон просто не дает это сделать!
Существует несколько способов, чтобы решить эту проблему:
- Можно попробовать отключить или же вовсе удалить установленный VPN, если он имеется на устройстве;
- Необходимо отключить права разработчика или же администратора;
- Удалить сертификаты, которые установлены ранее;
- Попробовать расшифровать устройство или же его память;
- Нужно сделать сброс настроек.
Если же пользователь столкнулся с серьёзными проблемами при разблокировке, то ему необходимо прежде всего обратиться к специалисту, чтобы тот помог ему решить её.
Вячеслав
Несколько лет работал в салонах сотовой связи двух крупных операторов. Хорошо разбираюсь в тарифах и вижу все подводные камни. Люблю гаджеты, особенно на Android.
Задать вопрос
Вопрос эксперту
Куда стоит обращаться за помощью?
За помощью необходимо обращаться в официальные сервисы, которые прежде всего ориентируются на помощь обладателю устройства.
Что делать, если ничего не помогает снять блокировку?
Необходимо обратиться к специалисту.
Что делать, если забыл пароль?
Если пользователь забыл пароль, то его можно восстановить при помощи входа через официальный аккаунт Самсунг. Чтобы это сделать, при вводе неправильного пароля просто кликаем на пункт «Забыли пароль».
Ставим пароль на Samsung
Заходим в «Настройки».
Здесь ищем пункт «Экран блокировки».
Видим раздел «Блокировка экрана», нажимаем на него.
Здесь вы увидите виды защиты:
- Провести по экрану
- Подпись
- Рисунок
- Пароль
Чтобы задать пароль, выберите PIN или «Пароль». В чем разница? PIN состоит только из четырех цифр, уровень безопасности — средний.
Пароль же можете состоять как из букв, так и цифр, причем их количество может быть едва ли не любое. Такой пароль более безопасен, но PIN удобнее вводить при разблокировке.
Введите пароль, подтвердите его. Теперь при разблокировке экрана система попросит вас ввести пароль.
Помогите себе с приложением
Возможно, нам не придется так сильно страдать, чтобы найти идеальный способ защиты всех наших приложений. Если предыдущий метод вас не убедил, вам нужно будет только прибегнуть к стороннее приложение , который мы легко можем найти в Гугл игры . Чтобы вы могли выбирать лучше, мы предлагаем вам два очень простых в использовании варианта в дополнение к тому факту, что оба приложения полностью бесплатны.
AppLocker
Первый из двух вариантов — App Locker , один из самых скачиваемых в Android магазин приложений. С помощью нескольких шагов мы можем простым способом заблокировать паролем все приложения что мы хотим от нашего Samsung Galaxy.
AppLocker | заблокировать приложения: отпечаток пальца, PIN-код…
Разработчик: BGNmobi
Имеет простой в использовании интерфейс. Конечно, отрицательной стороной является то, что, будучи бесплатными, мы найдем разные объявления, хотя мы всегда можем удалить их, если решим купить версию Pro. Когда он будет установлен, нам нужно будет выбрать, для какого из установленных приложений теперь будет пароль. Кроме того, в настройках этого инструмента мы можем выбрать, хотим ли мы использовать ПИН-код для его ввода, или мы хотим использовать отпечаток пальца или рисунок.