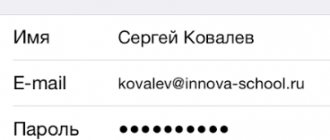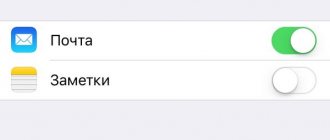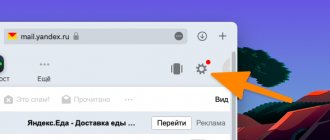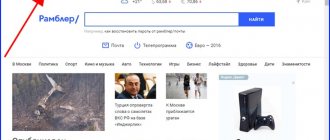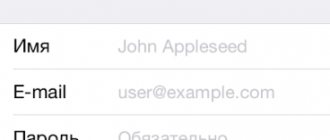Активные пользователи Rambler Mail могут использовать все возможности сервиса не только в браузере на компьютере, но и на своих мобильных устройствах. Для этого можно установить соответствующее клиентское приложение из фирменного магазина или подключить ящик в настройках системы, предварительно выполнив определенные манипуляции на официальном сайте почтового сервиса. Далее мы расскажем, как настроить Rambler Mail на iPhone.
HONOR снижает цены и раздаёт подарки к Чёрной пятнице
В преддверии Чёрной пятницы бренд HONOR объявил о новой акции. Так, с 28 ноября устройства производителя будут доступны со скидкой до 50%. Кроме того, пользователи смогут получить купоны для повышенной выгоды и ценные подарки за покупку смартфонов.В
В
далее
111 2.12.19
Параметры для уведомления
В Safari приложение
на вашем Mac, выполните любое из следующих действий:
Отказаться от получения уведомлений от сайта: выберите Safari > Настройки, выберите пункт веб-сайтов, затем нажмите кнопку уведомления. Найти сайт в списке, затем выберите отрицать.
Изменение способа уведомления появляются сайте: выберите меню Apple
> «Системные настройки», выберите уведомления, выберите на сайте слева, а затем изменить оповещение стиль и другие настройки справа.
Перестать видеть запросы на разрешение на отправку вам уведомлений в Safari: выберите Safari > Настройки, выберите пункт веб-сайтов, затем нажмите кнопку уведомления. Снимите флажок «Разрешить веб-сайтам запрашивать разрешение на отправку push-уведомлений».
Отныне, когда вы посещаете веб-сайт, который может отправлять вам уведомления, вы не просили.
Источник
Xiaomi добавит в MIUI 11 одну из фишек iPhone и другие новые функции
Компания Xiaomi уже выпустила стабильные версии фирменной программной оболочки MIUI 11 для ряда смартфонов, но продолжает расширять функциональность популярной прошивки. В новой тестовой сборке энтузиастам портала XDA-Developers удалось обнаружить готовящиеся к релизу нововведения, которые вскоре получат обладатели гаджетов Xiaomi и Redmi. Согласно утечке, вендор готовится ощутимо «прокачать» возможности камеры смартфонов.
В
далее
213 25.11.19
Как настроить русскоязычные почтовики на айфоне
С ящиками других компаний дело обстоит немного сложнее, но и здесь ничего не возможного нет. Речь идет о таких почтовиках, как популярные в России Рамблере или Яндексе. Чтобы настроить их ящики на айфоне пользователю потребуется вручную вбивать данные. Но при этом каждый из почтовиков имеет свои особенности, поэтом разберем процесс настройки ящиков наиболее известных компаний подробнее.
Итак, для настройки e-mail от Яндекс на «яблочном» гаджете нужно повторить несколько действий, аналогичных вышеописанным – которые пользователь выполнял при работе с Mail.ru. Но теперь внизу «учетки» нужно выделить пункт «Другое».
Дальше нужно вбить наименование почты, пароль и описание. Встроенный в мобильный девайс менеджер настройки почты даст пользователю рекомендацию создать e-mail в протоколе стандартного типа IMAP. Однако при попытке заполнить его, пользователь почти всегда сталкивается с ошибкой. В подобной ситуации необходимо выйти из окна этого протокола. который начнет грузиться на автомате, и перейти к POP. Почти все оставшиеся данные при этом подвяжутся автоматически.
Первый пикап Tesla стал хитом продаж ещё до начала производства
Анонс первого пикапа Tesla вышел неоднозначным — в сети уже успели пройтись по угловатому дизайну электрокара и его бьющимся «пуленепробиваемым» стёклам. Впрочем, на популярности будущей новинки это, похоже, ничуть не сказалось. Глава компании Илон Маск рассказал о количестве предзаказов на различные модификации Cybertruck — цифры оказались впечатляющими.
В
далее
184 24.11.19
Использовать Предложения Siri
Если вы позвольте Siri вносить предложения в сафари, и вы записываетесь на мероприятие на веб-сайте, таких как обед, бронирование, вы можете быстро добавить его в календарь.
Принять Сири предложение: нажмите на уведомление, чтобы просмотреть событие, затем нажмите кнопку Добавить в календарь.
Перестать видеть Сири предложения в Safari: выберите меню Apple
> «Системные настройки», нажмите Сири, нажмите Сири предложения и конфиденциальность, затем снимите сафари.
Раскрыты сроки презентации iPhone SE 2 и новые подробности об iPhone 12
Несмотря на недавний выход трёх новых смартфонов Apple, инсайдеры уже приступили к активному сбору данных о модельной линейке следующего года. Помимо технических характеристикВ iPhone 12 Pro, информаторам удалось узнать подробности о производстве долгожданного «бюджетника» iPhone SE 2.
В
далее
178 26.11.19
Настройка почты рамблер (rambler.ru) на iPad и iPhone?!
Для настройку почты Рамблер на планшете Apple iPad или iPhone — зайдите в настройки устройства. Найдите раздел «Mail, Контакты, Календари»:
В подразделе «Учетные записи» нажмите кнопку Добавить. Откроется выбор почтовых сервисов:
Нажимаем на кнопку «Другое».
Нажмите на кнопку «Добавить учетную запись» в подразеде «Почта». Откроется вот такое окно:
Поля «Имя» и «Описание» можно заполнить как Вам угодно, а вот в поля «Адрес» и «Пароль» надо ввести соответственно адрес своей почты Рамблер и пароль на доступ в неё. Нажмите на кнопку «Далее». Теперь надо заполнить настройки почтового сервера:
Для почты Rambler настройки такие:
POP3:
Входящие сообщения (POP3): mail.rambler.ru
Исходящие сообщения (SMTP): mail.rambler.ru
IMAP:
Входящие сообщения (POP3): mail.rambler.ru
Исходящие сообщения (SMTP): mail.rambler.ru
Нажмите кнопку «Сохранить». Теперь можно проверять ящик на наличие новых писем.
Источник
Илон Маск объяснился за разбитые «бронестёкла» Tesla Cybertruck
Презентация пикапа Tesla Cybertruck запомнилась зрителям не только концептуальным дизайном электрокара, но и разбившимися в ходе показательного тестирования «бронированными» стёклами. Глава автопроизводителя Илон Маск сразу пообещал, что компания исправит этот недочёт, а позднее объяснил причину произошедшего курьёза и опубликовал видео с опровержением заявлений о хрупкости конструкции автомобиля.
В
далее
«Mail» – знаменитый инструмент компании Apple, позволяющий взаимодействовать с электронными ящиками в компактном клиенте, где доступна умная сортировка писем, интерфейс нагляден, а новые аккаунты разрешают вводить хоть до бесконечности – важные сообщения придут. Так, по крайне мере, дела обстоят с Google и Yahoo, но как быть, если понадобились отечественные сервисы? Все просто! Итак, как настроить почту на iPhone.
Содержание
Способы решения проблем с настройкой Mail на iPhone
Если с настройкой почты на «яблочном» гаджете ничего не получилось, выполните следующие действия, которые должны на 100% помочь:
- Зайдите в почтовые настройки вашего девайса.
- Дальше перейдите к настройкам недавно созданного ящика.
- В разделе о серверах исходящих писем щелкните по SMTP.
- Если в почтовике уже присутствуют ваши ящики, которые настроены, щелкните по smtp.mail.ru в разделе первичного сервера. Если таковых нет – по «не сконфигурировано», а в разделе наименования узла следует указать smtp.mail.ru, затем сохранить действие и вновь щелкнуть по smtp.mail.ru.
- Посмотреть, активирован ли переключатель «Использовать SSL», а также, насколько верны данные о порте сервера (должно быть написано 465). Но бывает, что все отлично функционирует и с портом 587.
- Последовательно щелкнуть по кнопкам готово и назад, а затем остановить свой выбор на вкладке с дополнительными параметрами.
- Заново перепроверить настройки входящих, в т.ч. положение переключателя. Но порт сервера должен быть 993.
После того, как вы точно сделать все, что описано выше, почта заработает. Кроме этого, другие почтовики вы сможете настроить аналогичным образом. И все они будут находиться в единой стандартной программе. Важно, что процесс переключения между ящиками разных компаний очень легкий и удобный.
Общий алгоритм
Любое взаимодействие со сторонними сервисами во встроенном в iOS инструменте «Почта» начинается из меню «Настройки», а если точнее – из раздела «Учетные записи и пароли», где, во-первых, хранится информация о логинах и паролях, сохраненных в системе для авторизации, а во-вторых, доступна специальная платформа для взаимодействия с iCloud и «электронными ящиками».
Сразу после перехода в раздел нужно нажать на пункт меню «Добавить учетную запись», а дальше останется действовать по указанному, в зависимости от добавляемого сервиса (mail, yandex, gmail), алгоритму.
Иногда настройка новой рабочей или корпоративной почты занимает не более десяти секунд, порой придется вводить с десяток дополнительных значений, выбирать сервера и узлы, настраивать протоколы. Даже при сильном желании заплутать при настройке невозможно – даже новички, впервые работающие с инструментом «Почта» сразу же разберутся во всех нюансах и получат действительно многофункциональную, а главное тотально настраиваемую платформу для личного и корпоративного общения в сети.
Русский сектор
Если владелец Айфона предпочитает службы русского пространства, штатное приложение даёт возможность и для этого. В уже упоминавшемся разделе настроек почты Mail на iPhone – «Другое», предпринимаются следующие шаги:
- В пункте «Новая учётная запись» заполняются информационные строчки. «Имя» может быть любым, его будут видеть получатели писем в качестве автора послания. Поле «E-mail» заполняется адресом существующего почтового ящика. Вводится «Пароль» для доступа к этому ящику и в раздел «Описание» вносится соответствующий домен – Yandex.ru, Mail.ru или домен любого другого русского сервиса.
- Запускается идентификация. Когда она проходит, нажимается «Сохранить» и становится доступно пользование службой. Если получать и отправлять письма пока не получается, понадобится пройти ещё несколько ступеней.
- В меню созданной учётной записи, выбирается «Сервер исходящей почты». Для указания первичного сервера последовательно жмётся SMTP – «Не сконфигурировано» – «Имя узла». Последний пункт заполняется в виде «smtp.example.ru», где «example» – название настраиваемого сервиса. Выбрав «Сохранить», получается первичный сервер stmp.example.ru.
- Нажав его, в опциях следует включить «Использовать SSL». Значение порта устанавливается 465.
- После сохранения изменений и возврата в меню аккаунта, нужно зайти в раздел «Дополнительно». Здесь также включается SSL. Значение порта ставится 993.
Таким образом, можно добавить учётную запись русского сектора, независимо от принадлежности.
Параметры настройки для mail.ru
Настроить почту Mail на iPhone можно следующим образом:
- В разделе «Учетные записи и пароли» выбрать пункт «Добавить новую запись»;
- В открывшемся списке нажать «Другое»;
- Далее, в разделе «Почта» выбрать значение «Новая учетная запись»;
- Ввести реальные параметры, где текстовые поля «Имя» и «Описание» можно заполнить любым образом, а «e-mail» и «Пароль» лишь так, как указано в сервисе маил;
- Если информация заполнена верно система автоматически введет необходимую информацию в поле «Сервер входящей и исходящей почты», и выберет необходимые параметры протокола SSL;
- Если же сообщения не загрузились или связь c mail.ru нарушена, значит, придется заглянуть в настройки созданного аккаунта;
- А точнее – в панель SMTP, где придется ввести несколько дополнительных параметров;
- Первый шаг – переключить значок «Сервер» во включенное положение;
- Дальше ввести в «Имя узла» smtp.mail.ru, порт – 993. Остальную информацию заполнить в соответствии с данными от аккаунта на почте mail.ru. Сохранить данные. Приступить к непосредственному использованию.
А как быть с русскоязычными почтовыми сервисами?
Немного сложнее дело обстоит с другими, популярными в наших широтах, почтовыми агентами Rambler, Mail.ru или Yandex. Вам придётся вручную вписывать данные в имеющиеся графы. Поскольку все они имеют свои особенности, рассмотрим каждый из них по отдельности.
Итак, для того, чтобы настроить на шестом айфоне свой ящик в Yandex — нужно частично повторить описанный выше путь. Только выделить в этот раз пункт – Другое — в самом низу меню учетных записей.
Внесите имя, и-мэйл, пароль и описание (первое и последнее – не обязательно к заполнению). Встроенный менеджер почтовых настроек в iPhone предложит Вам создать свой ящик в стандартном протоколе IMAP, но при его заполнении наверняка будет высвечиваться ошибка. Нужно будет выйти из окна автоматически загружаемого IMAP и переключиться на POP. Выберите соответствующую вкладку справа — POP. Большинство оставшихся данных при этом подвяжется автоматически.
Затем следует поменять названия узлов для серверов входящей и исходящей почты на следующие:
В подразделе сервера для входящей почты, рядом с — Имя узла — введите pop.yandex.ru;
В подразделе сервера для исходящей — Имя узла — на smtp.yandex.ru.
После проверки и подтверждения введенных данных сохраните все внесённые изменения. Синхронизируйте контакты если нужно. После этого ящик будет благополучно работать на iPhone.
Теперь повторим данную процедуру для Rambler. Не забываемпереключаться на протокол POP. При попытке настроить новый ящик сервиса Rambler, иногда данные об имени узла почтовых серверов не прописываются автоматически, после заполнения верхних пользовательских полей. Если у Вас так случилось – внесите их вручную, они должны иметь следующие названия:
Параметры настройки для Yandex.ru
- Алгоритм настройки яндекс на iPhone действий схож с тем, что описан выше. Точно также придется заглянуть в раздел «Учетные записи и пароли», выбрать «Новая учетная запись», нажать на пункт меню «Другое»;
- Опять же придется заполнить всю необходимую информацию о профиле в сервисе yandex.ru – e-mail, пароль, имя, коротенькое описание (если почтовых ящиков слишком много, иной раз лучше дописать пару строк для дополнительной ясности – откуда именно приходят письма);
- Начиная с 10 iOS настройки yandex «цепляются» автоматически – не придется вводить данные о серверах и портах.
- Если же письма не приходят и не отправляются, значит, придется вновь заглянуть в настройки аккаунта, в раздел SMTP.
- Где важно поставить галочку напротив «Использовать SSL», вписать в «Имя узла» smtp.yandex.com, а порт выставить 587;
- Последний штрих – сохранить введенную информацию.
Как настроить Gmail (Google) почту на Айфоне 5, 6, 7, 8, X
Интеграцию с Google сделать проще, чем таковую с остальными. У тех, кто ограничивается этим сервисом, будет меньше всего хлопот, ведь все произойдет почти мгновенно. Вот что нужно делать для настройки почты на Айфоне владельцам этого ящика:
1. Выбрать иконку «Почта», на рабочем столе смартфона (в случае, если почта является первой).
2. Выбрать «Google».
3. Ввести адрес ящика и пароль.
Вот и весь незамысловатый процесс. Дополнительно можно указать свое имя и добавить описание, это может сделать использование почты на Айфоне комфортнее. Остается лишь сохранить результат. Проще быть не может.
Почта OutLook
- Взаимодействовать со знаменитым сервисом от Microsoft можно и из отдельного приложения, но, если уж захотелось все держать в одном месте, то стоит пойти уже знакомым путем;
- Перейти в раздел «Учетные записи и пароли». Выбрать пункт с авторизацией нового аккаунта;
- В появившемся списке нажать на пункт «Outlook.com»;
- Заполнить в текстовые поля информацию о почте и пароле. Если включена двухфакторная авторизация, то не обойтись и без ввода числовой комбинации, полученной на мобильной номер;
- Сервис заработает автоматически, если данные введены корректно и без ошибок. Сообщения должны приходить сразу же, в ином случае, при возникновении неполадок, придется пройти авторизацию заново.
Автоматическая настройка учетной записи электронной почты
Если вы пользуетесь такими почтовыми сервисами, как iCloud, Google или Yahoo, программа «Почта» может автоматически настроить учетную запись после ввода адреса электронной почты и пароля. Для этого необходимо выполнить следующие действия.
- Перейдите в меню «Настройки» > «Пароли и учетные записи».
- Нажмите «Добавить учетную запись» и выберите поставщика услуг электронной почты.
- Введите адрес электронной почты и пароль.
- Нажмите кнопку «Далее» и дождитесь окончания проверки учетной записи программой «Почта».
- Выберите сведения в своей учетной записи электронной почты, например контакты или календари.
- Нажмите «Сохранить».
Если нужный провайдер услуг электронной почты отсутствует в списке, нажмите «Другое», чтобы добавить учетную запись вручную.
Почта Rambler
Порядок действий настройки рамблера полностью повторяет инструкции, описанные для mail.ru и yandex.ru:
- Перейти в раздел добавления новой учетной записи;
- В открывшемся списке нажать «Другое»;
- Корректно заполнить появившиеся текстовые поля (не стоит забывать о коротком описании!);
- Остальную информацию система подцепит в автоматическом. Если по техническим причинам все важные текстовые поля пусты, значит придется ввести некоторую информацию вручную. Для сервера входящей почты «Имя узла» – pop.rambler.ru (обязательно стоит проверить все значения до последней буквы!), для исходящей – smtp.rambler.ru;
- Логин и пароль придется вводить дважды. Опять же, все вводимые данные стоит перепроверить несколько раз – это сэкономит время на поиск каких-нибудь мнимых ошибок, когда на самом деле во всем виновата невнимательность.
Предварительная настройка почтового сервиса
Прежде чем переходить к непосредственной настройке и последующему использованию Рамблер Почты на айФоне, необходимо предоставить сторонним программам, коими в данном случае являются почтовые клиенты, доступ на работу с сервисом. Делается это следующим образом:
- После перехода по представленной выше ссылке откройте «Настройки» почтового сервиса, кликнув левой кнопкой мышки (ЛКМ) по соответствующей кнопке на панели инструментов.
введите код с картинки во всплывающем окне и нажмите «Отправить».
Готово, предварительная настройка Рамблер Почты выполнена. На данном этапе не спешите закрывать страницу почтового сервиса (непосредственно раздел «Настройки» — «Программы») или же просто запомните, а лучше запишите данные, представленные в следующих блоках:
SMTP:
- Сервер: smtp.rambler.ru;
- Шифрование: SSL — порт 465.
POP3:
- Сервер: pop.rambler.ru;
- Шифрование: SSL — порт: 995.
Теперь перейдем непосредственно к настройке Rambler Почты на iPhone
Способ 1: Стандартное приложение «Почта»
Первым делом рассмотрим то, как обеспечить корректную работу Рамблер Почты в стандартном почтовом клиенте, доступном на каждом айФоне, независимо от версии айОС.
- Откройте «Настройки»своего мобильного девайса, тапнув по соответствующему значку на главном экране. Пролистайте перечень доступных параметров немного вниз и перейдите к разделу «Пароли и учетные записи», если у вас установлена iOS 11 и выше, или, если версия системы ниже указанной, выберите пункт «Почта».
Настройки почты для других сервисов
Появилось непреодолимое желание добавить в систему какой-нибудь экзотический электронный ящик, а в сети не нашлось даже малейших подробностей о необходимой настройке? Параметры не «цепляются» еще и в автоматическом режиме? Ситуация, безусловно, сложная, но решаемая, вариантов как минимум два:
- Обратиться к поставщику услуг. Сложно отыскать почтовый сервис, который не предоставляет параметры для авторизации на разных устройствах через сторонние инструменты. Поискать данные для входа стоит где-нибудь в настройках профиля, а точнее в разделе, связанном с сетью. Иногда поставщик услуг даже выкладывает подробную инструкцию, как прицепиться к разным системам (в том числе и к «Почте» на iPhone), да еще и со скриншотами. Так, к примеру, дела обстоят на сайте mail.ru;
- – Заглянуть на сайт Apple. Если отыскать столь необходимую информацию на официальных ресурсах не получилось, значит, придется действовать сторонними путями и обратиться напрямую к «яблоку». На странице поддержки доступна специальная платформа, где разрешают за каких-то пять-десять секунд найти полный список параметров, позволяющих быстро привести «Почту» в порядок;
- Описывается все – и тип учетной записи, и порты, и важные имена хостов и серверов для получения и отправления электронных писем. Проследить можно практически за всеми крупными почтовыми сервисами, но, правда, бывают и исключения. Если информации не нашлось на сайте Apple, то лучший вариант – вернуться к поставщику услуг и там обратиться в службу поддержки.
Как выйти из почты на Айфоне?
Удалять аккаунт с Айфона нужно следующим образом:
Шаг 1
. Зайдите в «
Настройки
» и отыщите раздел «
Почта, адреса, календари
».
Шаг 2
. В блоке «
Учётные записи
» найдите ящик, который хотите стереть, и кликните на него.
Шаг 3
. На следующем экране нажмите кнопку «
Удалить учётную запись
».
Шаг 4
. Подтвердите своё намерение стереть аккаунт – кликните на «
Удалить с iPhone
».
При удалении учётной записи с мобильного устройства пропадёт также вся информация, которая синхронизировалась с аккаунтом. Поэтому прежде чем стирать аккаунт, позаботьтесь о том, чтобы перенести ценные сведения на надёжный носитель.
Удаление писем с сервера
Еще недавно (на iOS версии 7+) разработчики из Apple позволяли переносить в архив любые сообщения, появляющиеся на «Почте», как на смартфоне или планшете, так и прямо на серверах почтового сервиса. После iOS 10 ситуация переменилась – отныне пользователи способны лишь выбирать, куда именно переносить старые, и уже неиспользуемые сообщения – или в корзину, или в архив. Настраивается такой параметр в разделе «Учетные записи и пароли», в настройках выбранного сервиса.
Сразу после перехода в «Дополнительное» меню, в пункте «Место перемещения ненужных сообщений» стоит выбрать «Удаленные». Тогда уже через несколько недель (или же через месяц), корзина очистится от накопившегося мусора.
Возможные ошибки при настройках
При настройке почты «Рамблер» редко возникают серьезные ошибки, но такое случается. Разберем самые популярные из них, с которыми сталкивается большая часть пользователей.
«Невозможно соединиться с сервером» – довольно неинформативная ошибка, за которой могут крыться самые разные причины. Если с вашим интернет-подключением все в порядке, другие ресурсы работают без проблем, то, скорее всего проблема заключается том, что при автоматической настройке был выбран 25-й порт для исходящей почты. 25-й порт нередко блокируется провайдерами с целью снижения уровня спама в почтовом ящике. Решением проблемы является смена порта 25 на порт 587 (или зашифрованный TSL порт 465).
«Ошибка 530 – необходима авторизация». Чаще всего возникает, если вы допустили ошибку при вводе логина (адреса электронной почты) и пароля (выбранного при регистрации). Проверьте, не опечатались ли вы при вводе данных. Если после проверки ошибка не исчезла, то возможно при настройке почтового клиента вы не включили аутентификацию на сервере исходящих сообщений. В некоторых клиентах при настройке SMTP-сервера нужно также ввести свой логин и пароль.
Еще одна проблема, которая многим мешает отправлять сообщения. Это несоответствие формы отправки (там, где указывается адрес, от которого отправляется письмо) и адреса, который используется для авторизации на сервере. Важно заново перепроверить все настройки, введенные в стороннем почтовом клиенте.
Почтовые приложения на iPhone
App Store, официальный магазин приложений и развлечений Apple, ломится от многофункциональных почтовых клиентов, облегчающих работу с любыми электронными ящиками. Но, если же выбирать действительно лучший приложения почты, то остановиться стоит на трех вариантах:
- myMail. Умная сортировка писем, и интеграция сторонних сервисов (к примеру, разработчики разрешают телефонные номера сразу же сохранять в адресную книгу, а даты – переносить в календарь), потрясающая оптимизация и поддержка системы жестов, а еще черновики, платформы для быстрых ответов и история, где можно сохранить целую библиотеку. Если классическая «Почта» давно надоела и нужны перемены, то myMail – наилучший вариант;
- Gmail. И хотя проблем с авторизацией электронного ящика Google в iOS не бывает, стороннее приложение, Gmail, с точки зрения функционала смотрится богаче и удобнее, чем то, что придумали ребята из Apple. Тут все по высшему разряду – быстро, наглядно, с жестами и интеграцией. Да и переживать на счет быстрых обновлений под новые iPhone и iPad не придется – в Google за новинками всегда следят;
- Mail.ru. Удивительно, но отечественный сервис со всеми обязанностями прекрасно справляется – тут тот же, что и у конкурентов удобный интерфейс, та же возможность быстро переносить любые данные в сторонние приложения. Даже интересные дополнительные технологии нашлись – вроде запароленных адресов и расписания для отправки писем в течение дня. Всю атмосферу портит лишь реклама, появляющаяся в совершенно неудобное время.
Дополнительно стоит отметить следующие клиенты – Яндекс.Почта (прекрасно настроено взаимодействие с остальными сервисами знаменитой поисковой системы – тут и поиск гостиниц, и вызов такси, и возможность прикрепить счет прямо из кошелька), CloudMagic (просто, но со вкусом), Boxer (очень красиво, но при работе с несколькими учетными записями сразу придется заплатить).
Все мы любим и уважаем Яблочную продукцию, так как пользование ею приносит нам истинное удовольствие. Но иногда бывает, что настройка даже простых вещей имеющих дружественный к потребителю интерфейс вызывает массу негативных эмоций и головной боли. А причина всему — «просто не получается».
В данной статье мы подробно объясним Вам, как установить почту Rambler на iPhone. О настройка других почтовых служб вы можете прочитать здесь
Ликвидация ящика
Удаление с телефона любого из внесённых туда электронных ящиков происходит даже проще, чем добавление. При этом нужно учитывать, что потеряны будут все данные, ассоциированные с удалённым аккаунтом.
- В «Настройках» выбирается подменю «Почта, адреса, календари», так же как перед привязкой почтового адреса. В открывшемся списке нажимается адрес, предназначенный для удаления.
- Внизу экрана пользователь видит опцию «Удалить учётную запись». Но, даже нажав на неё, ещё есть возможность передумать – система запросит подтверждение «Удалить с iPhone». Если решение бесповоротное, оно подтверждается и вся информация, связанная с ящиком, исчезает.
Ориентированность iPhone на максимальное удобство позволяет свободно добавлять и стирать email аккаунты. Но пользователю нужно следить, чтобы с ликвидацией лишнего ящика, не потерять полезную информацию. Однажды удалённые эти сведения уже не будут подлежать восстановлению.
Настройка электронной почты в устройствах производства Apple — очень простая процедура, выполнить которую под силу даже начинающему пользователю. Тем более, что в распоряжении всех i-манов есть наша подробная инструкция, в которой поэтапно описаны все необходимые действия. Приступим?
Для настройки параметров электронной почты в iPhone/iPad/iPod Touch можно всего лишь открыть данный сервис и выделить ту почтовую службу, которую в дальнейшем хотите использовать. Но если после этого почта не работает, значит, Вам требуются более детальные настройки.
Переходите в меню настроек, в нем выбирайте Mail, Контакты, Календари, а затем пункт Добавить учетную запись. Теперь поочередно заполняем все имеющиеся поля. Первые на очереди графы POP и IMAP. То, как они должны быть заполнены, описано на официальном сайте соответствующей почтовой службы. Посетите веб-ресурс и перенесите оттуда данные по образцу. Сразу после этого снова откройте меню Настройки и кликните по самой нижней кнопке Дополнительно. Здесь Вы должны указать информацию о Вашем электронном ящике, то есть вбить электронный адрес и пароль.
Для более наглядного объяснения ниже приводим Вам примеры заполнения пунктов настроек самых распространенных почтовых служб. При условии, что Вас зовут Борис Канарин, параметры настройки для yandex.ru будут выглядеть так:
Закладка: РОР
- Адрес: (Ваш действующий электронный адрес)
- Описание: (этот адрес займет место в пункте «название почтовой службы»)
Сервер входящей почты
- Имя узла: pop.yandex.ru
- Логин: Kanarin_Bor (без части @yandex.ru)
Сервер исходящей почты
- Имя узла: smtp.yandex.ru
- Логин: Kanarin_Bor (без окончания @yandex.ru)
- Пароль: *********** (пароль от личного почтового ящика)
Дополнительно Входящие
- Использовать SSL: отключено
- Порт сервера: 110
Дополнительно Исходящие
- Использовать SSL: отключено
- Идентификация: вводите свой пароль
Если же Вы — все тот же Борис Канарин, но хотите пользоваться службой rambler.ru, то вот положенные вам настройки:
Закладка: РОР
- Имя: Kanarin Boris (это имя, которое появится в строчке «от кого» у всех получателей Ваших писем)
Сервер входящей почты
- Имя узла: mail.rambler.ru
- Логин:
Сервер исходящей почты
- Имя узла: mail.rambler.ru
- Логин:
- Пароль: ************ (пароль от личного почтового ящика)
Дополнительно Входящие
- Использовать SSL: включено
- Идентификация: вводите свой пароль
- Порт сервера: 110 или 995
Дополнительно Исходящие
- Использовать SSL: включено
- Идентификация: вводите свой пароль
- Порт сервера: 25 или 587
Закладка: IMAP
- Имя: Kanarin Boris (это имя, которое появится в строчке «от кого» у всех получателей Ваших писем)
- Адрес: (ваш действующий электронный адрес)
- Описание: (этот адрес займет место в пункте «название почтовой службы»)
Сервер входящей почты
- Имя узла: mail.rambler.ru
- Логин:
- Пароль:************ (пароль от личного почтового ящика)
Сервер исходящей почты
- Имя узла: mail.rambler.ru
- Логин:
- Пароль: ************ (пароль от личного почтового ящика)
Дополнительно Входящие
- Использовать SSL: включено
- Идентификация: вводите свой пароль
- Порт сервера: 993
Дополнительно Исходящие
- Использовать SSL: включено
- Идентификация: вводите свой пароль
- Порт сервера: 25 или 587 (на выбор)
В случае же если Вы, Борис Канарин, намерены пользоваться услугами агента Mail.ru, то в Вашем почтовом приложении картинка будет следующая:
Закладка: РОР
- Имя: Kanarin Boris (это имя, которое появится в строчке «от кого» у всех получателей Ваших писем)
- Адрес: (Ваш действующий электронный адрес)
- Описание: (этот адрес займет место в пункте «название почтовой службы»)
Сервер входящей почты
- Имя узла: pop.mail.ru
- Логин: Kanarin_Bor (без части @mail.ru)
- Пароль: *********** (пароль от личного почтового ящика)
Сервер исходящей почты
- Имя узла: smtp.mail.ru
- Логин: Kanarin_Bor (без окончания @mail.ru)
- Пароль: *********** (пароль от личного почтового ящика)
Дополнительно Входящие
- Использовать SSL: отключено
- Порт сервера: 110
Дополнительно Исходящие
- Использовать SSL: отключено
- Идентификация: вводите ваш пароль
- Порт сервера: 25 или 2525 или 587 (на выбор)
Для будущего клиента почтовой службы gmail.ru Бориса Канарина актуальны параметры:
Закладка: РОР
- Имя: Kanarin Boris (это имя, которое появится в строчке «от кого» у всех получателей Ваших писем)
- Адрес: (Ваш действующий электронный адрес)
- Описание: (этот адрес займет место в пункте «название почтовой службы»)
Сервер входящей почты
- Имя узла: mail.gmail.ru
- Логин:
Сервер исходящей почты
- Имя узла: mail.gmail.ru
- Логин:
- Пароль: ********** (пароль от личного почтового ящика)
Дополнительно Входящие
- Использовать SSL: отключено
- Идентификация: вводите ваш пароль
- Порт сервера: 110
Дополнительно Исходящие
- Использовать SSL: отключено
- Идентификация: вволдите ваш пароль
- Порт сервера: 25 или 2525
Для почтовых служб bk.ru, list.ru и inbox.ru настройки нужно выставить аналогично приведенным параметрам клиента yandex или mail. Обратите особое внимание на то, что данные в некоторых полях не повторяются, а заполняются по такому же приницпу. То есть если в yandex в пункте «Имя узла» мы видим «pop.yandex.ru», то для, например, list это будет pop.list.ru, для bk pop.bk.ru и так далее. По сути меняюется только это имя узла, на которое мы уже обратили внимание, и «хвостик» электронный почты после значка @. Остальные настройки неизменны, можете их просто переписать.
Когда все поля новой учетной записи будут верно заполнены, нажмите «Сохранить». Вот и все, теперь Вы сможете отправлять и получать электронные послания при помощи своего i-плеера, смартфона или планшета. Как Вы могли убедиться, никакой сложности самостоятельное создание учетной записи для почтовой службы не представляет.
Теперь можете переходить к непосредственной работе с почтой, например, выбрать оптимальный режим работы (черный список или белый список). Активировать нужную опцию можно через основное меню почты.
Добавить на «яблочный» гаджет почтовый ящик, зарегистрированный в Google (Gmail), AOL или Yahoo – дело несложное. Однако, когда возникает необходимость добавить учётную запись русскоязычного почтового сервиса – например, Рамблер
– пользователю мобильного устройства приходится поломать голову. Сложность заключается в том, что при настройке почты на Айфоне недостаточно ввести логин и пароль – приложение «
Mail
» требует указать сведения, которые обычному пользователю, как правило, неизвестны. Где взять такую информацию и как настроить почту на iPhone успешно, вы узнаете из этой статьи.
Если вы являетесь обладателем популярной нынче «гуглопочты
», можете считать, что вам повезло – в Айфоне настройки этого почтового клиента «вбиты» по умолчанию, поэтому удастся обойтись без «танцев с бубном».
Добавление ящика от Google происходит так:
Шаг 1
. Зайдите в программу «
Mail
» на гаджете.
Шаг 2
. Среди вариантов выберите «
Google
».
Шаг 3
. Заполните поля «
Имя
», «
E-mail
», «
Пароль
». В поле «
Описание
» появится пометка «
Gmail
». Вы можете поменять текст в этом поле самостоятельно.
Шаг 4
. После ввода всех данных нажмите «
Далее
» — так вы запустите процедуру проверки информации.
Шаг 5
. На следующем этапе система предложит синхронизировать контакты, календари и заметки между мобильным устройством и почтовым клиентом. Переведите все ползунки в активное положение и нажмите «
Сохранить
».
После этого почтовый ящик Google на iPhone будет добавлен. Приложение «Mail
» тут же оповестит вас о входящем письме, в котором указывается, что на «гуглопочту» зашли с iOS-устройства.
Как настроить почту Rambler на iPhone
1. Ну что-ж приступим. Я думаю о том как пользоваться тачскином Вы уже знаете, (тыкать по экрану пальцами рук, ног, а также другими частями тела), поэтому просто зайдем в «Настройки«.
2. В настройках бістренько находим меню «Почта, адреса, календари» и заходим в него.
3. Если Вы уже пробовали сами настраивать почту, и у Вас ничего не получилось, тогда удаляем все учетные записи и нажимаем на кнопочку «Добавить…»
4. В новом окошке мы видим перечень почтовых служб, (не нужных нам на данный момент) пролистываем в самый низ и нажимаем «Другое»
5. Дальше заходим в меню «Новая учетная запись«
6. Появляется окно «Новая» в котором мы должны ввести данные в следующие поля:
- Имя — вводим имя учётной записи (можно ввести что угодно, главное чтоб Вы знали что это учетная запись почты Рамблер)
- Адрес — вводим зарегистрированный Вами ранее почтовый адрес на Рамблере
- Пароль — вводим пароль к Вашему почтовому адресу
- Описание — так же как и в поле «Имя» можно ввести что угодно
После заполнения всех полей, жмем кнопку «Вперед»
7. Так как почта Rambler на iPhone работает через сервер IMAP, в окне «Новая» нажимаем на кнопочку «IMAP». Поля «Имя», «Адрес» и «Описание» уже заполнены. Их изменять не нужно.
8. Прокручиваем немного ниже, и заполняем поля для сервера входящей почты:
- Имя узла — пишем в точности как на картинке — mail.rambler.ru
- Имя пользователя — вписываем зарегистрированный Вами почтовый адрес — имя_пользователя@rambler.ru (тот почтовый адрес, что на картинке писать не нужно)
- Пароль — Ваш пароль от почты на Рамблере
9. Далее в разделе «Сервер исходящей почты», как на картинке, мы вводим только «Имя узла». Остальные поля заполнять не обязательно.
- Имя узла — тут обязательно нужно ввести mail.rambler.ru
- Имя пользователя — можно ничего не вводить
- Пароль — также вводить не обязательно
Далее, нажимаем кнопку «Вперед»
10. Дальше, начинается проверка данных, и если все введено правильно, — напротив каждого поля появится красивая птичка. Которая служит нам знаком, что почта Rambler на iPhone настроена правильно.
11. Если мы увидели это окно, без каких либо всплывающих окон предупреждения и ошибок, — наша почта зарегистрирована правильно.
Настройка учетной записи электронной почты вручную
Чтобы настроить учетную запись электронной почты вручную, понадобятся настройки электронной почты, используемые для вашей учетной записи. Если нужные настройки неизвестны, попробуйте найти их или обратитесь к представителям почтового сервиса. Затем выполните указанные действия.
- Перейдите в меню «Настройки» > «Пароли и учетные записи».
- Нажмите «Новая учетная запись», «Другое» и «Новая учетная запись».
- Введите свое имя, адрес электронной почты, пароль и описание учетной записи.
- Нажмите «Далее». Программа «Почта» предпримет попытку найти нужные настройки электронной почты и завершить настройку учетной записи. Если нужные настройки электронной почты найдены, нажмите кнопку «Готово», чтобы завершить настройку учетной записи.
Настроена ли ваша учетная запись электронной почты? Узнайте подробнее об использовании приложения «Почта» на iPhone, iPad или iPod touch.
Ввод настроек учетной записи вручную
Если программе «Почта» не удастся найти настройки электронной почты, необходимо будет ввести их вручную. Нажмите кнопку «Далее» и выполните следующие действия.
- Выберите тип новой учетной записи — IMAP или POP. Если вы не уверены, какой тип следует выбрать, обратитесь к представителям почтового сервиса.
- Заполните поля «Сервер входящей почты» и «Сервер исходящей почты». Затем нажмите кнопку «Далее». Если нужные сведения неизвестны, попробуйте найти их или обратитесь к представителю почтового сервиса.
- Если введенные настройки верны, нажмите кнопку «Сохранить» для завершения. Если настройки электронной почты неверны, будет предложено изменить их.