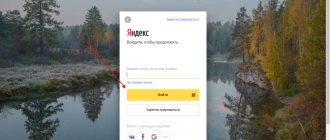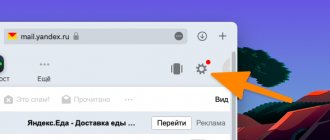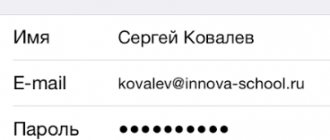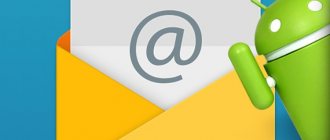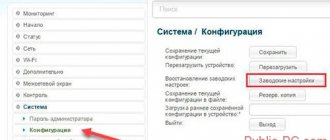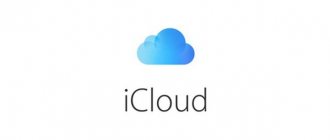Проблема: не удаётся войти в систему “Яндекс.Почта” @yandex.ru. Что делать? Как восстановить электронную почту?
В первую очередь — проверить, что логин и пароль введены правильно. Убедиться, что не была нажата клавиша «CapsLock» (состояние «CapsLock» отображается светящимся индикатором на клавиатуре), выбрана правильная раскладка клавиатуры (английская — «Яндекс»), при этом пользователям программ, автоматически выбирающим раскладку по вводимому тексту (таким, как Punto Switcher) надо убедиться, что выбранная раскладка внезапно не изменилась. Возможно, контроль за правильностью ввода логина и пароля решит проблему.
Разумеется, всегда можно обратиться в техническую поддержку «Яндекса» — https://feedback2.yandex.ru/mail/. Но это — относительно долгий путь. И прежде чем обращаться в техническую поддержку, стоит попробовать восстановить почтовый ящик самому.
Если забыт логин (адрес ящика)
Логин – это уникальный адрес в Яндексе, на который вы получаете письма. Его нужно обязательно знать для входа в почту, ведь именно по нему система распознает пользователя. Он указан до знака @ в адресе электронного ящика.
Логин может состоять из букв и цифр, может содержать промежуточные знаки, например, точку или нижнее подчеркивание. Для входа важно вводить все знаки правильно, ведь в случае ошибки система не распознает вас и не пустит в личный кабинет.
Например, адрес электронного ящика, а вы при входе пользователь набирает petrov.ivan36. Пропущен всего один знак (дефис), но система все равно его не пропустит.
Как узнать логин. Если вы не помните точный логин, можно попробовать посмотреть его браузере – программе, при помощи которой вы пользуетесь интернетом.
Для этого перейдите по адресу mail.yandex.ru. Щелкните левой кнопкой мыши в поле «Введите логин, почту или телефон». Если повезет, появится окошко с именами, которые вы использовали для входа.
Еще один простой способ узнать логин – спросить у того, с кем вы вели переписку. Попросите его найти письмо, которое он получил от вас или которое отправил вам (в папке «Отправленные»). Если открыть письмо, вверху будет написан адрес вашей почты.
На заметку. При попытке входа может появиться сообщение, что такого аккаунта нет. Не пугайтесь: система не удалила ящик, она просто не смогла опознать вас и предлагает зарегистрировать новый адрес.
Возможно, при вводе вы пропустили точку или промежуточный знак. Или ввели не ту букву/цифру. Попробуйте другие варианты написания.
Видео
Как восстановить пароль от Яндекс почты
Нашли в тексте ошибку? Выделите её, нажмите Ctrl + Enter и мы всё исправим!
Понравилась статья?
Рассказать друзьям:
Реклама на сайте Статья обновлена: 13.05.2019
Существуют жизненные обстоятельства, из-за которых люди удаляют аккаунты в социальных сетях и почтовых серверах.
Но со временем возникает потребность в восстановлении личных кабинетов: часть друзей, знакомых и коллег присылают корреспонденцию на уже несуществующий почтовый ящик. Поэтому рассмотрим, как восстановить Яндекс аккаунт после удаления.
Как восстановить логин
Способ 1: по подсказке Яндекса
Если вы недавно пользовались почтой в браузере, то Яндекс может подсказать ее адрес. Для этого перейдите по ссылке: passport.yandex.ru/passport?mode=restore
Под полем для ввода логина будут показаны имена, которые недавно использовали для входа с этого компьютера.
Способ 2: через службу восстановления
Если название ящика никак не получается вспомнить, его можно узнать через автоматическую службу восстановления Яндекса.
1. Перейдите по адресу: passport.yandex.ru/restoration/login.
2. Введите номер мобильного, который указан в ящике, а также проверочный код.
Обычно номер добавляется к ящику при регистрации.
3. На телефон поступит проверочный смс код. Введите его в окошко.
4. Далее нужно напечатать фамилию и имя, указанные в почте. Если вы их неправильно введете, сайт выдаст ошибку.
5. Если данные указаны верно, появится логин.
Способ 3: через службу поддержки
Если ни один из предыдущих методов не помог, свяжитесь со службой поддержки.
1. Перейдите по адресу: yandex.ru/support/passport/feedback.html
2. Раскройте пункт «Я не помню логин».
3. Заполните форму и отправьте ее: имя, фамилию и электронный адрес, на который придет ответ.
Если вы зарегистрированы в других сервисах Яндекса, в поле для сообщения укажите их:
- Номер счета в Яндекс Деньги.
- Номер счетчика Метрики или адрес сайта, на котором установлен счётчик.
- Номер рекламной кампании в Директе.
Если ничего из этого нет, опишите проблему со входом. Чем подробнее, тем лучше: когда в последний раз успешно открывали ящик, после каких действий (обстоятельств) начались проблемы, пробовали ли войти с других устройств и т.п.
Полезная информация
Условия соглашения гласят, что если в вашей учетной записи электронной почты не было зарегистрировано никаких действий в течение шести месяцев, она автоматически удаляется из системы. В этом случае восстановить его нельзя — придется заново регистрироваться.
Однако на самом деле это условие практически не работает. Даже если вы сами не отправляете письма, вы обязательно будете получать уведомления с сайтов, на которых вы использовали свой e-mail для регистрации. Таким образом, ваш профиль будет активным, и поэтому администрация не сможет его деактивировать. Следовательно, удалить почту Яндекса можно только самостоятельно; без вашего ведома он никуда не денется.
Если после удаления почтового ящика вы вдруг передумали и захотите вернуть его, то лучше с этим вопросом обратиться к администрации сервиса. создайте новую учетную запись электронной почты, но вы не найдете на ней никакой старой переписки, поскольку она уничтожается вместе с почтовым ящиком.
Если забыт пароль
Помимо адреса, для входа в ящик нужно обязательно знать пароль от него. При неправильном наборе так же, как и в случае с логином, система выдаст ошибку.
По стандарту все пароли устанавливаются и набираются только на английском языке.
Так как при вводе знаки скрывается за точками или звездочками, всегда обращайте внимание на раскладку клавиатуры. А также на размер букв, ведь пароль чувствителен к регистру.
Это значит, что если в нем была большая буква, а вы вводите вместо нее маленькую, ящик не откроется (появится ошибка).
Как проверить правильность ввода пароля
1. Запускаем программу «Блокнот»: Пуск – Стандартные-Windows – Блокнот.
2. Откроется текстовый редактор. Печатаем в него свой пароль.
3. Убедившись, что всё введено правильно, копируем его.
Для этого кликаем по паролю два раза левой кнопкой мыши. Затем нажимаем по нему правой кнопкой и выбираем пункт «Копировать».
4. Теперь вставляем его в форму для входа в ящик. Для этого нажимаем правую кнопку мыши в строке «Введите пароль» и выбираем «Вставить».
Пробуем войти в почту. Если выходит ошибка, возможно, неправильно введен адрес и, получается, вы пытаетесь войти в чужой ящик.
Например, ваш адрес А вы печатаете [email protected] Допущена ошибка: вместо нижнего подчеркивания указана точка. Сайт пытается выполнить вход в другой адрес (не ваш) и не пропускает пароль.
Будьте внимательны не только при вводе пароля, но и при вводе логина. Если допущена хотя бы одна ошибка в букве, цифре или символе система выдаст сообщение «Неверный пароль» или «Такого аккаунта нет».
Важно знать:
- В логине и пароле не бывает пробелов. Ни в начале, ни в конце, ни в середине – нигде!
- Логин и пароль устанавливаются и набираются только на английском языке.
- Пароль чувствителен к регистру. Если ввели маленькую букву, а она должна быть большой, сайт дальше не пропустит.
Как восстановить пароль
Если вы всё перепробовали, но система по-прежнему не пускает в ящик, остается только один вариант – восстановить пароль. А, точнее, сбросить его и назначить новый.
Для этого перейдите по ссылке: passport.yandex.ru/passport?mode=restore.
Укажите логин и щелкните по надписи «Не помню пароль» под строкой для его ввода.
Затем укажите номер телефона, привязанный к почте.
Напечатайте новый пароль и повторите его, чтобы не ошибиться.
Настройки cookies
Ещё одной причиной неудачи при авторизации может быть неправильная настройка (или отключение) так называемых «cookies» — данных, которые браузер сохраняет на компьютере пользователя при посещении сайтов. В частности, браузер может сохранять пароли к сайтам — в том числе и к сайту «Яндекса».
Для корректной работы с сервисами «Яндекса» cookies должны быть разрешены. Но часто запрещают хранение cookies из соображений безопасности (вредоносные сайты могут записывать в cookies свою информацию). В таком случае следует внести сайт «Яндекса» в список исключений в настройках cookies. Настройка cookies в различных браузерах похожа, но детали могут отличаться. Как именно надо настроить cookies для конкретного браузера — подробно описано на странице https://help.yandex.ru/common/browsers-settings/browsers-cookies.xml.
Если cookies разрешены (для всех сайтов или по крайней мере для «Яндекса»), может понадобиться очистить cookies, чтобы удалить из них неверные данные. Это также делается в настройках браузера.
Многие пользователи часто сталкиваются с проблемой потери таких учетных данных, как логин и пароль от электронной почты Яндекс. Восстановить их можно несколькими способами, которые обеспечил сервис: через мобильный телефон, дополнительную почту, техническую поддержку.
Другие проблемы со входом и способы их решения
- Проверьте, не нажата ли клавиша Caps lock на клавиатуре. Если она была нажата, то все буквы печатаются заглавными. А, значит, пароль, скорее всего, не пройдет. Для отключения просто нажмите один раз на Caps lock.
- Проверьте, не установлена ли на вашем компьютере программа автоматического переключения языка. Самая популярная среди них – Punto Switcher. Если установлена, отключите ее на время ввода данных.
- Проверьте компьютер на вирусы. Существуют вредоносные программы, которые меняют пароли в невидимом для пользователя режиме. Проверить компьютер можно бесплатными утилитами AdwCleaner и Dr. Web Cureit.
Совет. Попробуйте войти в почту на другом устройстве. Например, на телефоне через официальное приложение Яндекс.Почта.
Дополнительно. Если вы замечаете, что при попытке авторизации постоянно выходит запрос на ввод проверочных символов, это означает:
- Вы несколько раз подряд неправильно вводили имя или пароль.
- Остальные пользователи в общей сети неправильно вводили свои данные. При такой проблеме может помочь сетевой администратор.
- У вас неправильно указаны данные для входа в почтовых программах Microsoft Outlook, Thunderbird и т.п.
- Компьютер заражен вирусом, который пытается взломать электронный ящик.
Как узнать пароль от почты, находясь в ней
Обычно при вводе логина и пароля программа для интернета спрашивает, хотите ли вы сохранить их. Это нужно, чтобы в следующий раз входить автоматически. Если вы подтвердите сохранение, браузер запишет эти данные в менеджер паролей. Сейчас я покажу, как посмотреть их в разных программах.
Google Chrome
1. Нажмите на значок «три точки» рядом с адресной строкой (вверху справа). В выпадающем списке выберите «Настройки».
2. В разделе «Автозаполнение» перейдите в раздел «Пароли».
3. Обычно данные от Яндекса сохраняются под названием passport.yandex.ru и mail.yandex.ru. Чтобы их посмотреть, нажмите на значок глазика.
Яндекс Браузер
1. Нажмите на значок «три пунктира» рядом с кнопкой «Свернуть» и перейдите в пункт «Пароли и карты».
2. Откроется менеджер паролей. Нажмите на нужный адрес.
3. Появится окно с данными для входа. Для показа пароля нажмите на значок глазика напротив точек.
Mozilla Firefox
1. Нажмите на значок «три пунктира» в правом углу и выберите «Настройки».
2. Перейдите в пункт «Защита» слева. Нажмите на кнопку «Сохраненные логины…».
3. Откроется окошко с данными. Для их просмотра нажмите на кнопку «Отобразить пароли».
Opera
1. Нажмите на значок «О» в левом углу экрана и выберите «Настройки».
2. Перейдите во вкладку «Дополнительно» слева и выберите «Безопасность».
3. В разделе «Автозаполнение» откройте пункт «Пароли».
Появятся сохраненные адреса. Нажав на иконку глаза, можно посмотреть пароль.
Воссоздание удаленной электронной почты на Mail.ru
Способ №1 Иногда при неполном удалении переписки информация остается в виртуальная корзина. Поэтому стоит посмотреть на него.
- войдите на страницу Inbox
- нажмите опцию «Корзина»
Просмотреть раздел «Корзина»
- проверить найденные буквы
- нажать клавишу «Переместить»
Нажимаем «Переместить»
- указать файл, в котором будет находиться восстановленный из корзины, переписка
Номер метода 2 При использовании почтового ресурса Microsoft Outlook
2003/2007 вам следует проверить настройки ресурса. Иногда пользователи забывают активировать значок
«галочка»
с опцией
«Сохранять электронные письма на сервере»
. В этом случае вся входящая корреспонденция удаляется из хранилища информации.
Опция «Сохранить письма на сервере»
Схема для этого случая:
- проверить, есть ли удаленные письма в почтовом ресурсе
- изменить настройки учетной записи для сохранения входящей корреспонденции в хранилище информации (сервере)
- оформить дополнительную учетную запись в почтовой системе по протоколу IMAP
, в результате регистрации которого на почтовом сервере два ящика с одним и тем же адресом будут работать по разным протоколам - активировать почту в новой учетной записи, дублируя папки аналогично папкам на сервере
- скопировать в почтовой системе переписку из учетной записи в папку новой учетной записи
- повторно активировать, отправить почту в новую учетную запись, чтобы чтобы переписка появилась в хранилище (сервере)
Способ №3 Этот метод предполагает воссоздание удаленных нами писем ведение журнала действий. Схема:
- перейдите в раздел «Настройки почты»
- нажмите дополнительную клавишу «Пароль и безопасность»
Подраздел« Пароль и безопасность »
- поместите значок в раздел« Настройки безопасности »
в опции «Показать список действий в поле»
Поместите значки в раздел «Настройки безопасности»
- нажмите клавишу ОК
или
«Сохранить»
для сохранения - повторно введите параметр «Пароль и безопасность»
- найдите раздел «Информация об использовании почтового ящика»
(ниже), в котором показаны операции, выполненные в поле - , если вы определили, что не выполняли определенные операции, не изменили пароль, не отключили аутентификацию, тем самым защищая почту от взлома мошенниками.
Способы восстановления доступа
Восстановить Яндекс почту можно одним из трех способов:
- По номеру телефона
- Через другой электронный адрес
- Ответив на секретный вопрос
Способ зависит от настроек ящика. Если к нему был прикреплен номер мобильного, то можно восстановить доступ через этот телефон. А если был добавлен другой электронный адрес, то при его помощи. Секретный вопрос используется тогда, когда нет ни номера, ни второго адреса в настройках.
По номеру телефона
1. Переходим на страничку восстановления: passport.yandex.ru/restoration/login
2. Вводим номер телефона и слово (буквы) с картинки. На указанный мобильный поступит смс сообщение с кодом.
Вводим полученный код.
3. Печатаем имя и фамилию, которые указаны в настройках аккаунта.
4. Появится нужный логин. Запоминаем или записываем его, чтобы в будущем избежать проблем со входом, и нажимаем «Войти».
5. Откроется форма для входа в ящик, где уже будет указан логин. Нажимаем «Войти».
6. В следующем окошке выбираем пункт «Не помню пароль».
Вводим свой логин и проверочный код.
Указываем привязанный номер телефона. Нажимаем «Получить код».
Печатаем цифры из смс и нажимаем «Подтвердить».
7. Придумываем новый пароль к электронному ящику. Запоминаем или записываем его, чтобы в будущем избежать проблем с доступом. И печатаем этот пароль два раза – в первое и второе поле.
Вот и все – вы восстановили почту и получили данные для входа.
Через другой электронный адрес
Если в настройках указан другой ваш электронный ящик, то можно восстановить доступ через него. Проверить, назначен ли второй адрес, можно следующим образом:
- Нажать на иконку профиля и выбрать «Управление аккаунтом».
- Если адрес добавлен, он будет написан в разделе «Почтовые ящики и номера телефонов».
Для восстановления доступа через другой ящик перейдите по ссылке: passport.yandex.ru/passport?mode=restore
Укажите логин в Яндексе и напечатайте проверочное слово, чтобы перейти к следующему пункту.
Выберите «Дополнительный email».
Введите дополнительный электронный адрес и нажмите «Получить код».
Теперь нужно ввести код, который система отправила на указанный ящик.
Для этого в новой вкладке откройте этот адрес. В нем должно быть входящее сообщение от службы Яндекс.Паспорт. Скопируйте код внутри письма.
Вернитесь на вкладку восстановления, вставьте скопированный код и нажмите «Отправить».
Осталось назначить новый пароль и доступ будет восстановлен.
Через секретный вопрос
Этот способ подойдет, если при регистрации вы не указывали номер телефона. Тогда Яндекс просит выбрать секретный вопрос и напечатать ответ на него.
1. Для восстановления перейдите по ссылке: passport.yandex.ru/passport?mode=restore
2. Введите логин и проверочное слово.
3. Откроется окошко, в котором вы увидите свой секретный вопрос. Постарайтесь вспомнить правильный ответ и нажмите кнопку «Отправить».
Если система выдаст ошибку, попробуйте ввести первую букву в другом регистре – маленькую вместо большой и наоборот.
4. Придумайте новый пароль и нажмите «Далее».
5. Откроется окошко с предложением привязать номер телефона. Вы можете добавить его или пропустить данный шаг, нажав кнопку «Пропустить и вернуться на сервис».
Использование номера телефона
Этот способ подходит только тем, кто помнит номер телефона, который указывался в личных данных при регистрации. Суть метода проста – в окне почтового сервиса следует ввести свой номер, на который в течение нескольких минут придет сообщение с временным паролем, который нужно ввести в соответствующую строку:
Если все сделано правильно, то система перекинет вас на страницу, где вы сможете указать новый пароль. Этот способ прост в реализации, но подходит только в том случае, если у вас сохранился старый номер телефона и вы имеете к нему доступ.
Если телефон был утерян, можно попробовать восстановить номер через оператора мобильной связи. Для этого следует позвонить в его офис и уточнить, имеется ли у них услуга восстановления утерянных номеров. Обычно она осуществляется платно, но далеко не все операторы могут ее осуществить.