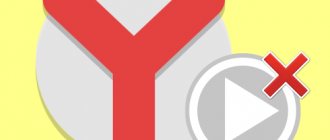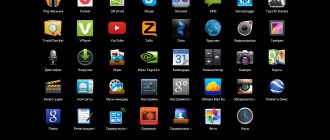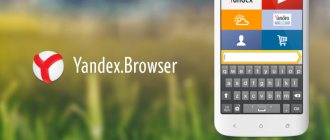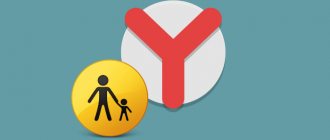Бывает, что пользователям Яндекс Браузера требуется ограничить доступ к некоторым интернет-ресурсам.
Причин для блокировки может быть множество: начиная от желания исключить возможность для ребенка заходить на различные сайты или заблокировать доступ к некоторым информационно-развлекательным сайтам, к примеру, социальным сетям, чтобы сэкономить личное время или повысить эффективность рабочего процесса.
Существует множество способов блокировки веб-страниц, в этой статье будет рассмотрено 5 из них, которые наиболее просты и удобны в повседневном использовании. В нашем распоряжении регулирование файлов типа «hosts», яндекс DNS и, разумеется, дополнения и расширения. Также в конце статьи будет приведен способ разблокировки сайтов в Яндекс.Браузере.
Первый способ. Simple Blocker
Использование расширения Simple Blocker. Для того чтобы воспользоваться этим методом, необходимо предварительно пройти процесс инсталляция данного дополнения. Запустив браузер от Яндекса, вводим в поисковую строку следующий запрос: «https://chrome.google.com/webstore/detail/simple-blocker/akfbkbiialncppkngofjpglbbobjoeoe/related?hl=ru ». Подтверждаем установку расширения «Simple Blocker» и устанавливаем его. Когда инсталляция будет окончена, то появится окно «Options» и модуль Website Blocklist.
Здесь необходимо обозначить сайты, которые должны быть заблокированы. Нажимаем кнопку Save Blocklist для того, чтобы сохранить изменения. Посетив один из заблокированных сайтов, можно убедиться, что веб-страница недоступна.
Как заблокировать сайт в Яндекс браузере расширением от Гугла
Итак, как уже было сказано выше, существует расширение, благодаря которому Вы точно заблокируете любой сайт. Это дополнение, от Гугла, которое можно найти в Яндексе. Он называется – Bloc Site. Как его установить? Устанавливается данное расширение достаточно просто.
Открывайте браузер Яндекс, и заходите в раздел каталог дополнений, чтобы найти данный инструмент блокировки сайтов. (Рисунок 1).
В поиске дополнений, нужно прописать имя этого расширения — Bloc Site. (Рисунок 2).
Затем, его установите. Когда установка завершится, можете попробовать потренироваться совершить блокировку любого сайта на Ваше усмотрение. Например, мы можем заблокировать YouTube. Перейдите на данный сайт, и, щёлкнув один раз на главной странице мышкой, откройте меню. Во всплывающей подсказке, нужно нажать на новую функцию – Bloc this domain. (Рисунок 3).
После этого действия, Вы увидите, что сайт заблокирован, и просматривать на нём материалы будет невозможно. (Рисунок 4).
Но, это возможно сделать только на Вашем компьютере. На других компьютерах заблокированный ресурс будет отображаться. Чтобы сайт снова заработал, достаточно опять зайти в дополнения и отключить расширение.
Второй способ. Block site
Ограничение доступа с помощью дополнения «Block site» Очень интересное расширение… В его возможности входит блокировка как по единому указателю ресурса, так и по ключевым словам, встречающихся в контенте страниц. Таким образом, несколько кликов способны заблокировать все материалы для взрослых. Вишенкой на торте является тот факт, что расширение может быть добавлено в контекстное меню, которое может быть вызвано кликом правой кнопки мыши. Также налажена возможность автоматической деактивации сайтов, неприемлемых для детей.
Обратимся к инструкции по блокировке сайта по адресу. Переходим по ссылке («https://chrome.google.com/webstore/detail/block-site-website-blocke/eiimnmioipafcokbfikbljfdeojpcgbh/related?hl=ru») в магазин, затем подтверждаем установку.
Скопируйте в буфер обмена адрес нужного сайта при помощи горячей клавиши «ctrl + v». Зайдите в настройки расширения (необходимо с помощью правой кнопки мыши нажать по значку в панели дополнений, затем находим вкладку «настройки»). В модуле «Блокировать сайт» введите адрес сайта, который собираетесь деактивировать. Советую проверить, что зайти на заблокированный сайт не получится.
Ограничение доступа к веб-страницам по ключевым словам:
Вызываем расширение правой кнопкой мыши. Выбираем блок «Блокировка по словам». Записываем необходимое слово, словосочетание, фразу или предложение, затем с помощью кнопки Enter пополняем список.
На смартфоне
Рассмотрим как запретить сайт в яндексе на телефоне в двух системах:
- андроид;
- iphone.
Android
На данный момент времени разработчики приложения для смартфона на базе Андроид не предоставляют пользователям бесплатную опцию блокировки сайтов в браузере. Чтобы заиметь подобную функцию, потребуется приобрести специальный PRO режим и воспользоваться антивирусом.
iPhone
Инструкция:
- Откройте раздел основных настроек в мобильном устройстве.
- Перейдите в подраздел «Экранное время».
- Спуститесь в самый низ, найдите на экране пункт «Контент и конфиденциальность».
- Затем кликните по пункту «Ограничение контента».
- Внизу экрана нажмите на «Веб-содержимое».
- Найдите опцию добавления нежелательного веб-ресурса.
- Введите ссылку на конкретный сайт.
Если этот сайт понадобится пользователю в дальнейшем, ему следует снова вернуться в меню настроек для удаления веб-ресурса из списка нежелательного контента.
Заключение
В данном материале рассмотрено несколько альтернативных методов блокировки веб-сайтов для стандартного браузера и мобильного приложения. В первом случае пользователю предложено два различных способа выполнения поставленной задачи. Выберите самый подходящий и простой вариант блокировки, чтобы защитить детей и сам компьютер от вредоносного контента. Во втором случае пользователи смартфонов на базе Андроид могут купить платный режим PRO, а владельцы iOS – внести определенные коррективы в меню настроек.
Способ третий. C помощью «Windows Firewall».
Понятие «Брандмауэр» происходит от англоязычного «Firewall», соответственно, являющийся частью встроенного программного обеспечения операционной системы «Windows». Суть работы, представляет собой мониторинг поступающего и исходящего трафика, над которым выполняются различные операции.
Внимание! Для использования этого способа необходимо активировать брандмауэр, так как он может быть отключен из-за ряда причин.
Способ очень трудоёмок, если ваша задача просто ограничить доступ к сайту, то проще выбрать другие методы (к примеру, первый или второй), однако, если требуется запретить доступ к ресурсу для всевозможных программ и приложений, либо пользователь обходит запрет (например, посредством ручного отключения дополнений или расширений), то этот метод точно для Вас.
Инструкция:
Нажав кнопку «пуск», вводим в строке поиска «Брандмауэр», открываем его в «режим повышенной безопасности». Нажимаем на пункт «Настриваемые». Необходимо оставить выделение возле пункта «Все программы». Выделяем пункт «Указанные IP-адреса», после чего кликаем по кнопке «Добавить». Затем добавляем IP (узнать можно с помощью консоли — «win + r», далее в окошке вводим cmd, затем «ping nazvanie_sayta.ru (в формате домен 2-ого уровня.домен первого уровня.») необходимого сайта. Выбираем «Блокировать подключение», блокируем все профили, вводим любое имя и кнопочка «Готово».
Запрет с помощью маршрутизатора
Этот вариант считается наиболее надежным и удобным. В первую очередь, доступ к роутеру есть лишь у пары человек, знающих пароль. Дети о нем ничего не знают. К тому же разобраться в настройках этого оборудования не просто, а уж тем более найти конкретный параметр. Если воспользоваться этим вариантом, то блокировку в браузерах и файле с хостами делать не придется. Вводите один раз наименование ресурс, и он сразу становится недоступным ни для одного аппарат, подключаемого к домашней сети. Для входа в устройство нужно будет узнать его адрес и информацию для входа – пароль и логин, они расположены обычно на обратной стороне оборудования.
Далее на компьютере в браузерную строку вбиваете веб-адрес роутера, а после логин (username) и пароль (password) — они также прописаны на «наклейке». Вы попадаете на внутренний сервер устройства, где понадобится настройка фильтров.
Не получится рассказать об интерфейсе каждого изделия, так что внимательно просматривайте инструкцию к своей модели.
Способ четвертый. «Hosts».
Перед загрузкой какой-либо страницы, операционная система «Windows» проводит проверку правил файла «Hosts», они способны изменять адреса ресурсов, поэтому стоит перенаправить на локальный адрес. Итог — зайти на заблокированный сайт не представляется возможным.
Редактирование hosts.
Находим «C:\Windows\System32\drivers\etc»Жмем на «hosts», открываем с помощью блокнота (или иного текстового редактора). В самом низу вводим «127.0.0.1 nazvanie_sayta.ru». Готово.
Используем специализированный сервис Яндекс.DNS
Заблокировать небезопасный сайт в Интернете, можно с использованием Яндекс.DNS. Этот сервис от компании Яндекс. Чтобы установить блокировку сайтов от данного сервиса, необходимо зайти в меню пуска, и нажать на «просмотреть состояния сетевых задач».
В параметрах активной сети, Вам надо нажать на подключение, чтобы открыть свойства сетевых параметров. И выбирайте раздел, протокол Интернета 4. Далее снова нажмите на свойства. Перед Вами откроется настройка параметров, где нужно установить галочку напротив пункта – использовать ДНС сервера. (Рисунок 5).
С сайта dns.yandex.ru можно взять несколько безопасных DNS-серверов и прописать их в поле указанных серверов. Потом нажмите ОК, чтобы всё сохранить. Все небезопасные сайты в Интернете, таким образом, будут заблокированы. Когда Вы пропишите все необходимые сервера, перезагрузите Ваш компьютер, чтобы сохранить эти изменения.
Способ пятый. Yandex.DNS.
К сожалению, этот способ применим только к блокировке веб-страниц, содержащих контент для взрослых, поэтому ограничить доступ к определенному ресурсу невозможно.
Включение:
Вызываем окно «Выполнить» («win + R»), туда пишем «ncpa.cpl» Выбираем свойства. Нажав правой кнопкой мыши по «активному подключению». Открыв «Ipv4», выбираем «использовать следующие DNS-сервера», в появившихся строках записываем: Для первой «77.88.8.7», второй – «77.88.8.3». Разблокировка ресурсов в Yandex.Browser. Выключение расширений. Выбираем в меню «Дополнения», затем находим расширение и выключаем его, также здесь его можно удалить. Деактивация задач в «Брандмауэр». Выполнив первый и второй пункты из гайда выше, выбираем кнопку «Удалить». Изменение файлов типа «hosts». Для этого открываем в блокноте файл, затем удаляем нижнюю строку, которую добавили ранее.DNS. Следуем всем шагам из пятого способа, но, указывая DNS, в первую строку вставляем «8.8.8.8», а во вторую – «8.8.4.4».
Отключение всплывающих окон
Если после блокировки веб-страницы, она снова пытается открываться в отдельном окне:
- Откройте «Настройки» Yandex.Browser, перейдите в раздел «Сайты».
- Пролистайте вниз, выберите «Расширенные настройки сайтов».
- В подпункте «Всплывающие окна» о. Дополнительно откройте «Настройки сайтов».
- Переключитесь в «Запрещены» и нажмите «Добавить». Введите адрес запрещенной страницы.
Другие способы заблокировать всплывающие окна изложены в тематическом материале.
В Яндекс Браузер нет инструментов для запрета входа на сайты — их отсутствие компенсируют сторонние плагины и добавление ресурсов в файлы hosts. Несмотря на блокировки, пользователям понадобится дополнительно запретить всплывающие окна.
Как настроить?
- Заходим в меню «Дополнения» через иконку с тремя строчками.
- Прокрутите страницу вниз. Мы подходим к самому концу.
- В разделе «Из других источников» вы сразу увидите надстройку «Блокировать сайт.
- Сначала нажмите ссылку «Еще», а затем нажмите кнопку «Настройки».
Интерфейс приложения довольно прост.
В первое поле нужно ввести адрес сайта, вход на который должен быть запрещен. Если это несколько ресурсов, нажмите кнопку «Добавить страницу».
Во второй строке вы можете ввести ссылку, по которой произойдет перенаправление, если вы попытаетесь получить доступ к заблокированному сайту, то есть вместо этого откроется совершенно другой ресурс. По умолчанию система направляет в Google.
Если вы попытаетесь открыть недоступный ресурс в первый раз, вы увидите окно с предупреждением.
Чтобы удалить сайт из списка недоступных на Яндексе, воспользуйтесь красным крестиком справа от сайта.
Вы можете поставить блокировку другим способом, если вы уже находитесь на сайте.
- Щелкните правой кнопкой мыши пустое поле.
- Нажмите на BlockSite, а затем на второй вариант «Добавить текущий сайт в черный список».
Какие еще функции есть в приложении? Например, в разделе «Заблокированные слова» есть возможность поставить бан на ресурсы, найденные по ключевым фразам.
Раздел «Активности по дням и времени» поможет вам определить точное время блока. Например, для социальных сетей, в которых зарегистрирован пользователь, логично было бы ставить блоки по всем будним дням. Эти сайты будут снова доступны в эти выходные.
Как удалить / стереть страницу из результатов поиска «Яндекс»
Теперь о том, что предлагает Яндекс для удаления URL из поиска.
Чтобы эффективно удалить URL-адреса навсегда, национальная поисковая система рекомендует использовать знакомую директиву disallow. Его нужно указывать прямо в файле robots.
Второй способ. На удаляемой странице необходимо зарегистрировать метатег robots (не забудьте директиву noindex).
Взлом Яндекса с помощью тега noindex: что это такое, зачем и как его использовать
Здесь стоит отметить, что бот-краулер домашней поисковой системы сначала сканирует файл робота и только потом начинает сканировать саму веб-страницу. Убедитесь, что ваш robots.txt содержит правильные инструкции. Для этого можно использовать специальный инструмент:
Другой вариант — настроить статус HTTP (для удаления он должен быть настроен на самой веб-странице). В последнем случае вам нужно настроить точное перенаправление (404 или 403 редирект).
Если вы явно заблокируете сканирование веб-страницы в системных роботах, поисковые роботы перестанут сканировать проблемную веб-страницу примерно через 24 часа (или меньше).
Другой сценарий. Вы «удалите» веб-страницу с помощью тега robots (или сразу же настроите перенаправление со статусом http), и сканер продолжит сканировать проблемную веб-страницу (невозможно сказать точно, но в течение нескольких дней). Страница остается недоступной и устаревшей через несколько дней? Это означает, что в ближайшее время он будет автоматически удален из поисковой выдачи Яндекса.
Как ускорить удаление URL в «Яндексе»
Вы можете повлиять на скорость удаления URL-адреса. Прежде всего, уничтожьте веб-страницу через панель администратора CMS, которую вы используете (URL-адрес должен возвращать код 404). При необходимости вы можете удалить всю группу URL-адресов.
Кстати, Яндекс позволяет удалить страницу из поиска, даже если вы не являетесь владельцем сайта и не имеете прав на домен (на котором находится удаляемая страница) в Яндекс.Вебмастере. Откройте инструмент и укажите URL-адрес проблемы:
Этот инструмент может помочь вам только в том случае, если есть причина для удаления URL-адреса. К ним относятся коды 403/404/410, прямое ограничение индексации в robots.txt или запрет метаиндекса.
Если вы подтвердили права на сайт в Я.В., вы можете сразу удалить до пятисот URL в сутки.
Это все способы удалить страницу из индекса Яндекс и Google. Теперь предлагаю рассмотреть самые частые ошибки, которые могут возникнуть при удалении страниц.