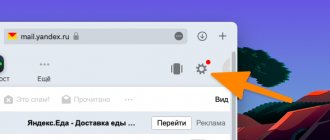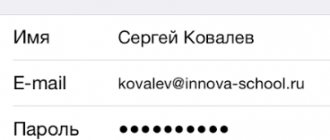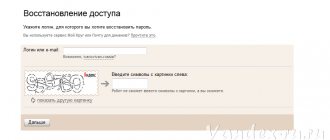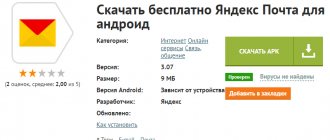Рассмотрим процесс настройки почты Яндекс в MS Outlook.
Благодаря использованию почтового менеджера вы сможете легко организовать все свои электронные письма без необходимости в работе с веб-интерфейсом.
Как настроить Яндекс.Почту в MS Outlook
Если вы активно используете почтовый клиент от Майкрософт Outlook и не знаете, как правильно настроить его для работы с почтой яндекс, тогда уделите пару минут этой инструкции. Здесь мы подробно рассмотрим, как настроить яндекс почту в outlook.
Подготовительные действия
Для начала настройки клиента – запустим его.
Если вы запускаете Outlook первый раз, то работа с программой для вас начнется с мастера настройки MS Outlook.
Если же вы уже ранее запускали программу, а сейчас решили добавить еще одну учетную запись, тогда откройте меню «Файл» и перейдите в раздел «Сведения», а затем нажмите кнопку «Добавить учетную запись».
Итак, на первом шаге работы, мастер настройки Outlook приветствует нас предлагает начать настройку учетной записи, для этого нажимаем кнопку «Далее».
Здесь мы подтверждаем, что у нас есть возможность настроить учетную запись – для этого оставляем переключатель в положении «да» и переходим к следующему шагу.
На этом подготовительные действия заканчиваются, и мы переходим к непосредственной настройке учетной записи. Причем, на этом этапе настройку можно сделать как автоматически, так и в ручном режиме.
Автоматическая настройка учетной записи
Для начала рассмотрим возможность автоматической настройки учетной записи.
В большинстве случаев почтовый клиент Outlook сам подбирает настройки, избавляя пользователя от лишних действий. Именно поэтому мы и рассматриваем этот вариант первым. К тому же он является самым простым и не требует от пользователей особых навыков и знаний.
Итак, для автоматической настройки устанавливаем переключатель в положение «Учетная запись электронной почты» и заполняем поля формы.
Поле «Ваше имя» носит чисто информационный характер и в основном используется для подписей в письмах. Поэтому здесь можно писать практически все что угодно.
В поле «Адрес электронной почты» пишем полный адрес своей почты на яндексе.
Как только все поля будут заполнены, нажимаем кнопку «Далее» и Outlook начнет поиск настроек для яндекс почты.
Ручная настройка учетной записи
Если вам по каким-либо причинам требуется ввести все параметры вручную, то в этом случае стоит выбрать ручной вариант настройки. Для этого устанавливаем переключатель в положение «Настроить вручную параметры сервера или дополнительные типы серверов» и нажимаем «Далее».
Здесь нам предлагается выбрать что именно будем настраивать. В нашем случае выбираем «Электронная почта Интернета». Нажав «Далее» переходим к ручным настройкам серверов.
В этом окне следует ввести все параметры учетной записи.
В разделе «Сведения о пользователе» указываем свое имя и адрес электронной почты.
В разделе «Сведения о сервере» выбираем тип учетной записи IMAP и задаем адреса для серверов входящей и исходящей почты: адрес сервера входящей почты – imap.yandex.ru адрес сервера исходящей почты – smtp.yandex.ru
Раздел «Вход в систему» содержит данные, которые требуются для входа в почтовый ящик.
В поле «Пользователь» здесь указывается часть почтового адреса до знака «@». А поле в поле «Пароль» необходимо ввести пароль от почты.
Использование протоколов IMAP и POP3
Для дальнейшей привязки почтового аккаунта в менеджере Outlook нужно выбрать, какой тип протокола настраивать. Чтобы вам было легче выбрать нужный вариант, разберемся, в чем разница между самыми распространёнными протоколами – IMAP и POP3.
POP3 – это протокол, который предназначен для простого приема писем с сервера электронной почты.
IMAP – это усовершенствованный протокол соединения с почтовым сервером. Его отличительной особенностью является функция управления своим аккаунтом сразу на сервере.
Простыми словами, при использовании POP3 менеджер будет скачивать письма, после чего они автоматически удаляются с сервера данных.
Все операции над письмами проводятся исключительно на стороне пользователя.
Этот вариант привязки будет удобен в том случае, если вы являетесь единственным пользователем компьютера и предпочитаете работать только с одним ящиком электронной почты.
Рекомендуется использовать POP3 в таких случаях:
- Нестабильное соединение с интернетом;
- В выбранном почтовом менеджере не используются другие аккаунты;
- На компьютере установлена только одна учетная запись и больше никто не пользуется устройством.
IMAP позволяет оперативно подгружать письма в почтовый менеджер, в то же время, все данные сохраняются на сервере. Такой протокол удобен, если вы хотите использовать один и тот же аккаунт на вашем компьютере и мобильных девайсах.
Все действия над письмами будут синхронизироваться между всеми гаджетами.
Таким образом, вы не потеряете важную информацию.
Используйте IMAP, если:
- На устройстве доступно стабильное подключение к интернету;
- Вы планируете время от времени использовать веб-интерфейс почты;
- Есть необходимость в автоматической синхронизации данных на всех устройствах, в которых выполнен вход в электронную почту.
Как настроить почту Outlook?
Разобравшись в функционале и поняв, что это за программа MS Outlook, перейдём к настройке почты Yandex в Outlook. Рассмотрим синхронизацию почты с тремя версиями Outlook – 2003/2007 (в которых настройки схожи) и 2010.
Версии 2010
После запуска Outlook 2010:
- В окне «Файл» выберем «Сведения», а после – «Добавление учетной записи».
- Нажмите на «Настроить вручную параметры сервера или дополнительные типы серверов», потом «Далее».
- Из представленных вариантов выделите «Электронная почта интернета», жмите «Далее».
Все дальнейшие действия проводятся в текущем окне. Если у вас установлена версия 2010 года, то переходите к следующему пункту.
Версии 2003/2007
В версии Outlook 2003/2007 это окно открывается немного по-другому:
- В верхнем меню программы нажмите «Сервис → Учётные записи пользователей…».
- После выбираете «Добавить новую учетную запись», жмёте «Далее».
- После выбора протокола (IMAP или POP3), снова жмёте «Далее».
Дальнейшие настройки в обеих версиях одинаковые (за малыми исключениями) и меняются только в зависимости от выбранного протокола (IMAP и POP3).
Для чего нужен почтовый менеджер Outlook?
MS Outlook – это популярный почтовый клиент от Microsoft, который является частью программного пакета MS Office.
Помимо своей главной задачи – работы с почтовыми данными, приложение является удобным органайзером.
С его помощью можно работать с заметками, календарем, планировщиком задач.
Основные возможности MS Outlook:
- Загрузка писем с почтового сервера;
- Возможность привязки сразу нескольких аккаунтов разных почтовых доменов;
- Возможность создания и редактирования телефонной книги;
- Работа с записной книжкой, календарем и планировщиком;
- Отслеживание работы других установленных на компьютере офисных приложений. Это необходимо для того, чтобы встроенный планировщик автоматически создал список важных дел.
Важно не путать Outlook Express с полноценным MS Outlook.
Первая программа является бесплатным и стандартным для всех версий Виндовс почтовым клиентом, который не поддерживает функции организации работы.
Менеджер очень удобно использовать в рабочих целях или просто для того, чтобы всегда иметь доступ к электронной почте без необходимости регулярно заходить на её веб-страницу. Далее рассмотрим все особенности настройки почтового аккаунта и как привязать свой электронный ящик Яндекс в MS Outlook для версий 2003, 2007, 2010, 2013 и 2016 годов.
Яндекс.Почта
Найдя необходимое окно, перейдём к настройке программы. Разберём по пунктам:
- В первой графе предлагается ввести имя, то есть имя автора письма, отображаемое при просмотре адресатом.
- Во второй графе введите адрес, который вы зарегистрировали (в данном случае, на Yandex.ru).
- Тип записи (он же протокол) отображается только в версии 2010, поскольку в 2003/2007 мы уже выбрали его в предыдущем шаге. Выбрать можно любой, но от этого зависит настройка следующих пунктов.
- Сервер входящей почты настраивается, исходя из протокола: IMAP – imap.yandex.ru, POP3 – pop.yandex.ru.
- Сервер исходящей почты для обоих типов одинаковый — smtp.yandex.ru.
- Пользователь – сам введётся по заполнению второй графы.
- Пароль – пароль, установленный вами на сайте (в данном случае, на Yandex.ru).
В MS Outlook 2010 уберите проверку «Учётки», чтобы не проверять до завершения настройки программы.
Переходим в «Другие настройки»:
- В разделе «Сервер исходящей почты» необходимо подтвердить необходимость в проверке подлинности.
- Во вкладке «Дополнительно» необходимо выбрать шифрование «SSL».
- В зависимости от выбранного протокола, в поле «IMAP-сервер» введите «993», а в «POP3-сервер» — «995», в «SMTP-сервер» – «465» (в обоих вариантах). Здесь же можете настроить сохранение писем, срок их хранения, а также полное удаление.
- После завершения настроек подтверждаете их нажатием на «ОК». Будет проведена проверка входа.
- Нажмите «Далее». MS Outlook настроен.
Обратите внимание!
Если Outlook уже запускался ранее, Вы можете добавить учетную запись следующим образом:
- Нажмите на блок “Настройка учетных записей”.
- В раскрывшемся списке выберите пункт “Настройка учетных записей”.
- Затем настройте учетную запись в соответствии с текущей инструкцией, начиная с шага 3.
Настройка Mail.ru
Много пользователей Рунета используют в качестве почты не «Яндекс», поэтому обделить их вниманием нельзя. Популярный сервис в России – Mail.ru. Настройка Outlook для Mail.ru очень похожа на Yandex, за исключением пары деталей.
- сервер входящей почты: imap.mail.ru или pop.mail.ru;
- сервер исходящей почты – smtp.mail.ru;
- изменения в графе «Пользователь».
В остальном, настройка Mail.ru в Outlook совпадает с настройкой Яндекс.Почты.
Если у вас возникли вопросы по настройке почты напишите нам. Укажи с чем возникла сложность, чтобы мы смогли помочь.
Подписывайтесь на нашу Email-рассылку. Спамить не будем, обещаем!)
Особенности Microsoft Outlook
Наиболее удобно работать с почтовыми ящиками с использованием специальных продуктов, которые называются менеджерами. Microsoft Outlook – это очень удобный вариант, который можно использовать не только для просмотра электронной почты, но и как удобный ежедневник и помощник в делах.
Кроме обычной работы с почтой программный продукт дополнительно позволяет:
- сохранять контакты с возможностью быстрого поиска и записи полезной информации;
- пользоваться календарем для хранения важных событий и планирования своих дел;
- просматривать дневник, в котором сохраняется вся информация по работе этого продукта;
- сохранять заметки, так как это раздел напоминает отрывной календарь, в котором можно записывать самое важное;
- записывать важные дела и задачи, чтобы своевременно реализовывать свои планы и максимально использовать время.
Но чтобы программа Outlook работала максимально полезно и позволяла использовать свою многофункциональность в полном объеме, требуется ее правильно настроить.
Потвердеть владение доменом в Яндексе
- Возвращаемся на сайт «почта для домена» от Яндекс (открыть отдельно)
- Домен еще не подтверждён, выполняем инструкции описанные на сайте «Шаг 1. Подтвердить владение доменом», для меня там самый простой первый вариант — это создать файл html с указанным именем и текстом внутри, потом залить его в корневой каталог сайта
- После нажимаем «Проверить владение доменом»
Настроить MX-записи
- Если предыдущий шаг 1 сделан правильно и после нажатия на кнопку «Проверить владение доменом» и шаг 1 исчезает (см. скриншот ниже) то в нашем случае ничего делать не нужно, так как мы выбрали «делегировать домен на Яндекс»
- Ожидаем несколько часов, когда делегируются DNS-сервера домена на Яндекс, и он автоматически установит MX-записи