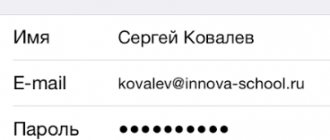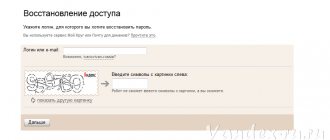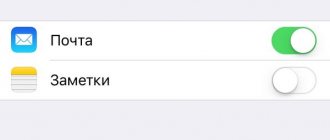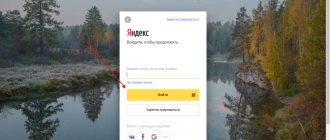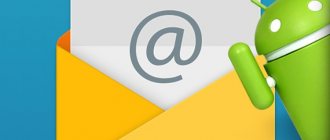Рассказываем о том, как настроить почту на iPhone и iPad.
Обычно у владельцев техники Apple почта настроена по умолчанию, ведь она привязывается к учетной записи Apple ID еще в момент первого запуска устройства. И этот почтовый адрес закрепляется в облачном хранилище. Даже если человек купит новый смартфон или планшет, ему достаточно будет ввести свой логин с паролем, и почта активируется сама.
Но это не работает, если у вас несколько почтовых ящиков от разных провайдеров, например yandex.ru или gmail.com. Если они изначально не подключены к Apple ID, то их придется добавлять в систему вручную.
Это можно сделать двумя путями:
- Указать параметры ящика и почтового сервера в настройках системы, чтобы корреспонденция с условного Яндекса приходила во встроенный почтовый клиент iOS.
- Скачать из App Store почтовый клиент от того же Яндекса или Google.
Рассмотрим оба варианта для разных почтовых провайдеров.
Как настроить почту Яндекс на устройствах Apple
Подключить Яндекс.Почту к стороннему устройству несложно. Раньше для этого требовалось только указать персональные данные во встроенном почтовом клиенте, сейчас же нужно разрешить подключение в веб-интерфейсе Яндекса, а только потом переходить к настройке непосредственно в параметрах iPhone и iPad.
Меняем параметры подключения сторонних почтовых клиентов
Для начала нужно выбрать протокол передачи данных (POP3 или IMAP) на официальном сайте Яндекса. Чтобы это сделать:
- Заходим на официальный сайт Яндекс.Почты и вводим свой логин и пароль, чтобы открыть ящик.
- После этого нажимаем на иконку в виде шестерки в правом верхнем углу, чтобы перейти к параметрам ящика.
- Во всплывшем окне кликаем по ссылке «Прочие».
- В боковой панели открывшегося окна ищем вкладку «Почтовые программы» и переходим в нее.
Ставим галочку напротив строчки «С сервера imap.yandex.ru по протоколу IMAP» или «С сервера pop.yandex.ru по протоколу POP3» в зависимости от выбранного протокола. Узнать о различиях IMAP и POP3 вы можете в этой статье.
Закончив с изменением настроек безопасности в веб-интерфейсе Яндекс.Почты, можно переходить к подключению ящика к iOS.
Если не выполнить описанные выше процедуры, то при попытке ввести данные своего Яндекс-ящика система будет бесконечно сообщать о том, что вы вводите неверный пароль.
Подключаем почтовый ящик Яндекса к iPhone и iPad
Настраивать почту будем через системные параметры iOS, чтобы воспользоваться ящиком через встроенный почтовый клиент.
Чтобы настроить Яндекс.Почту в стандартном почтовом клиенте для iPhone и iPad:
- Открываем настройки устройства.
- Листаем список доступных пунктов, пока не наткнемся на вкладку «Почта». Открываем ее.
- Переходим в меню «Учетные записи».
- После этого кликаем по кнопке «Добавить учетную запись».
- В открывшемся списке доступных сервисов выбираем «Другое», так как Яндекса по умолчанию здесь нет, как и большинства других (в том числе и популярных) провайдеров.
- Вводим логин, адрес электронной почты в Яндексе и пароль от нее. Описание и имя ящика остаются на ваше усмотрение.
- Затем нажимаем на кнопку «Далее» и ждем. Обычно через несколько секунд почта настраивается автоматически, и принимать дополнительные меры для этого не приходится.
В редких случаях приходится вручную вводить дополнительные параметры, например протокол передачи данных и порт для подключения к почтовому ящику. Подробнее рассмотрим эти настройки на примере почты Mail.ru.
Проверка наличия неотправленных сообщений электронной почты в папке «Исходящие»
Уведомление о том, что сообщение электронной почты не отправлено, означает, что это сообщение помещено в папку «Исходящие». Проверьте папку «Исходящие» и попробуйте отправить письмо еще раз.
- В программе «Почта» нажмите «Ящики» в левом верхнем углу.
- Выберите «Исходящие». Если папка «Исходящие» отсутствует, значит, сообщение электронной почты было отправлено.
- Нажмите нужное сообщение электронной почты в папке «Исходящие». Убедитесь, что адрес электронной почты получателя указан правильно.
- Нажмите «Отправить».
Как настроить почту Mail.ru в iOS
Принцип почти тот же, но если верить официальной инструкции с сайта Mail.ru, придется чуть больше данных ввести вручную.
Чтобы настроить почту Mail.ru на iPhone и iPad:
- Открываем системные настройки.
- Ищем среди них настройки почты (вкладку с названием «Почта»).
- Переходим в этот пункт настроек и открываем раздел «Учетные записи».
- Затем нажимаем на «Добавить новую учетную запись».
- Среди доступных провайдеров выбираем «Другое», потому что Mail.ru там нет.
- В появившееся поля вводим название ящика, почтовый адрес, пароль от ящика и краткое описание.
- Нажимаем на кнопку «Далее».
- Сохраняем внесенные изменения.
- В расширенных настройках находим пункт «Сервер исходящей почты» и переходим в него.
- После этого выбираем активный сервер, переводим в активное положение тумблер «Использовать SSL» и вводим порт сервера 465.
- Нажимаем «Готово» и возвращаемся на один уровень настроек назад.
- Выбираем пункт «Дополнительно».
- Снова включаем тумблер «Использовать SSL», но в этот раз указываем порт 993.
- Сохраняем изменения и выходим из настроек.
Теперь почта должна заработать.
Проверка настроек программы «Почта»
На устройстве iOS для многих поставщиков услуг электронной почты автоматически выбираются правильные настройки учетной записи.
Чтобы проверить, так ли это, сравните настройки в программе «Почта» и в учетной записи электронной почты.
- Выберите «Настройки» > «Пароли и учетные записи», а затем — свою учетную запись электронной почты.
- Нажмите на свой адрес электронной почты рядом со строкой «Учетная запись», чтобы просмотреть данные учетной записи, например адреса серверов входящей и исходящей почты.
- Просмотрите рекомендуемые настройки для учетной записи электронной почты с помощью инструмента Поиск настроек программы «Почта» и убедитесь, что они совпадают с вашими. Если настройки вашей учетной записи электронной почты не отображаются, обратитесь к поставщику услуг электронной почты или системному администратору.
Если используется учетная запись электронной почты POP3, проверять почту можно только на одном устройстве. Закройте другие программы электронной почты и завершите сеансы на открытых веб-сайтах почты в браузере. Чтобы проверить, используется ли в вашей учетной записи электронной почты протокол POP3, перейдите в меню «Настройки» > «Пароли и учетные записи», выберите свою учетную запись и найдите ярлык «Информация учетной записи POP». Можно также узнать рекомендуемые настройки электронной почты для учетной записи POP3 с помощью инструмента Поиск настроек программы «Почта».
Как настроить почту Google, Yahoo и Outlook на iPhone и iPad
С Google, Yahoo и другими западными сервисами возиться не придется. Уже при входе в настройки вы увидите логотипы популярных почтовых провайдеров из США и сможете подключить их ко встроенному клиенту в пару кликов.
Для этого:
- Открываем настройки устройства.
- Ищем пункт «Почта» и переходим в него.
- Затем открываем вкладку «Учетные записи».
- Нажимаем на кнопку «Добавить новую учетную запись».
- Выбираем почтовый сервис, который хотим настроить для работы с нашим устройством.
- Сразу после нажатия iOS запустит браузер и откроет один из сайтов для аутентификации. В случае с Google это будет сайт Gmail: здесь достаточно ввести данные своего ящика, а потом разрешить аутентификацию стороннего приложения (делать это вручную на сайте, как в случае с Яндексом, не придется). На этом все.
С Yahoo, Outlook и AOL та же схема, отличается только интерфейс подключения к Exchange-серверу. Там придется указывать свои данные как раз для работы с общим почтовым ящиком, а основные параметры сервера и прочие данные должен указать тот, кто отвечает за Exhange в вашей организации.
Подготовка
Необходимо учесть несколько условий.
- Резервные копии данных устройств iOS в iCloud и iTunes содержат ваши настройки электронной почты, но не сами сообщения. Если вы удалите или измените настройки учетной записи электронной почты, ранее загруженные сообщения могут быть удалены с устройства iOS.
- Убедитесь, что устройство подключено к Интернету. Чтобы проверить подключение к сотовой сети передачи данных или сети Wi-Fi, запустите браузер Safari и откройте любую веб-страницу.
- Узнайте у своего поставщика услуг электронной почты, не произошло ли временного сбоя в работе на его веб-странице.
Как настроить другие почтовые сервисы
С настройкой сторонних почтовых сервисов дела обстоят так же, как с Mail.ru, Яндексом или прочими службами, не попавшими в список «поддерживаемых» компанией Apple. Разница лишь в том, что придется заходить в документацию своего провайдера и узнавать, какие порты и протоколы он использует, и уже в соответствии с ними настраивать ящик. Так что обратите внимание на инструкцию для почты Mail.ru и действуйте по ней, заменяя указанные данные на данные, предоставленные вашим провайдером.
Если у вас собственный почтовый сервер или вы пользуетесь корпоративным ящиком, то инструкция от Mail.ru тоже подойдет. Но только при условии, что сервер корректно настроен и может работать со сторонними приложениями.
Проблемы с электронной почтой iPhone после обновления и другие проблемы
Размещенно от Джейн Уинстон Декабрь 07, 2022 17: 30
Есть много подобных вопросов, поднятых среди большинства форумов, таких как
«Моя электронная почта на моем iPhone перестала работать».
«Почему я не получаю свои электронные письма на моем iPhone?» и больше.
Люди испытывают разочарование, когда у них не работает проблема с почтовым приложением iPhone.
Поскольку отправка электронных писем была одним из распространенных способов общения и работы, ошибка «Не удается отправить почту» имеет большое значение. Таким образом, эта статья говорит о связанных проблемы с электронной почтой iPhone сегодня и решения их исправить.
Проблемы с электронной почтой iPhone 2 : Почтовое приложение продолжает сбой
— «Поскольку я обновляю до iOS 12 / 11, мое почтовое приложение продолжает падать».
Некоторые люди сообщают о проблеме не получать электронные письма на iPhone 6 после обновления iOS 12 / 11. Низкое быстродействие почтового приложения и других приложений iOS может быть вызвано новым обновлением iOS. В противном случае сбой внутренней системы также может привести к проблемам с электронной почтой iPhone. Таким образом, вы можете выйти и перезапустить почтовое приложение для второй попытки, или вы можете перезагрузите свой iPhone чтобы освежить это. В противном случае вам, возможно, придется понизить версию iOS 12 / 11 до более ранней версии, чтобы исправить проблемы с электронной почтой iPhone.
Самый быстрый способ решить проблемы с почтовым приложением iPhone — принудительно перезапустить почтовое приложение. Дважды нажмите кнопку «Домой» и выберите «Почта», когда появится представление многозадачности. Смахните с почтового приложения, чтобы принудительно закрыть его. Затем снова нажмите кнопку «Домой», чтобы перезапустить почтовое приложение. Если ваше почтовое приложение все еще застряло в неотвечающем экране, вам необходимо перезагрузите iPhone для устранения неполадок электронной почты iPhone перестать работать проблемы.
Перезагрузка iPhone также может помочь исправить iPhone не перемещает почтовые сообщения в корзину.
Проблемы с электронной почтой iPhone 4 : Электронная почта не синхронизируется
— «Мои электронные письма перестали синхронизироваться с моей электронной почтой iPhone iOS, я не знаю, как исправить, что электронная почта iPhone не будет обновляться на iPhone 6».
Это одна из самых распространенных проблем электронной почты, когда почта iPhone не обновляется автоматически. Плохая сеть Wi-Fi или неправильные настройки электронной почты также должны учитывать проблемы с синхронизацией электронной почты iPhone.
Поэтому сначала проверьте свой адрес электронной почты и пароль. После ввода правильной учетной записи электронной почты, вы должны проверить свою сеть Wi-Fi, открыв новую страницу, чтобы узнать, сколько времени это стоит. При необходимости измените другую сильную беспроводную сеть сотовой сети. Позже вы можете исправить ошибку электронной почты, которая не будет успешно синхронизирована на iPhone.
Это безопасные решения, которые вы можете выбрать, когда ваша электронная почта iPhone не работает или у вас есть другие проблемы с электронной почтой iPhone. После этого вы можете активировать свою учетную запись электронной почты, чтобы отправлять или получать электронные письма, как обычно.