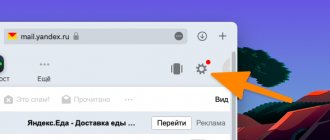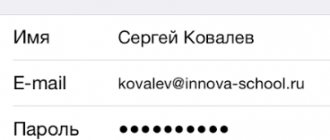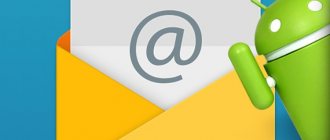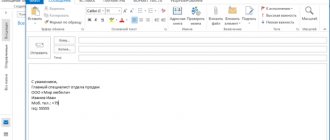Находиться всегда рядом с компьютерной техникой невозможно, поскольку современному человеку приходится совершать передвижение к месту работы, возвращаться домой, также часто отправляться в командировки, проводя время в поездах и автобусах.
А ведь многие желают оставаться в курсе всех важных событий, поскольку это позволяет принимать своевременные правильные решения. Для того чтобы всё так осуществлялось, необходимо установить на телефоне такое же почтовое приложение, синхронизировать его, скопировать контакты.
А для этого первоначально следует ознакомиться, как настроить почту Outlook на Андроиде или IPhone.
Как настроить с помощью Exchange Server
Настроить почтовый сервис при помощи Exchange Server можно следующим образом:
- Сперва потребуется скачать программу Outlook на гаджет и запустить его;
- Далее необходимо войти в учетную запись, нажав на нужную кнопку;
- На этом этапе необходимо ввести адрес почты ;
- В открывшемся окне нужно выбрать Exchange;
- Теперь потребуется еще раз ввести адрес почты компании и пароль, а затем нажать «Войти»;
- Для завершения процедуры пользователь должен кликнуть на «Далее».
Возникают проблемы? Обратитесь за помощью к нам
Эта статья обновлена 13 августа 2022 г. из-за вашей обратной связи. Если вам нужна дополнительная помощь по настройке электронной почты на устройстве Android, подробно изложите свой вопрос в поле для комментариев ниже, чтобы мы могли решить проблему в будущем.
Вы можете обратиться в службу поддержки Майкрософт по вопросам, связанным с настройкой электронной почты Office 365 или Outlook.com.
Если у вас есть рабочая или учебная учетная запись на основе учетной записи Office 365 для бизнеса или Exchange, обратитесь в службу технической поддержки или к своему администратору Office 365.
Настройка учетных записей с дополнительными требованиями
Некоторые учетные записи могут иметь определенные требования безопасности, выполнение которых обязательно для использования почтового сервиса. Ниже представлены возможные требования к различным учетным записям.
На мобильных устройствах, которые управляются или предоставляются компаниями
После начала процесса регистрации потребуется завершить его полностью, не останавливаясь, поскольку если этот процесс был приостановлен хотя-бы на несколько минут, то он автоматически прекращается.
Настроить можно следующим образом:
- Для начала потребуется открыть в телефоне Google Play и установить из него приложение Intune;
- Далее потребуется настроить рабочий профиль;
- Для этого нужно открыть программу Outlook на смартфоне. Пользователь может создать рабочий профиль, добавив личную учетную запись при помощи экземпляра приложения с профилем работы;
- На этом этапе нужно нажать на кнопку «Начало работы» и ввести адрес корпоративной почты, нажав на кнопку «Добавить учетную запись»;
- Затем нужно ввести пароль от электронной почты и нажать на кнопку «Войти»;
- В некоторых компаниях могут существовать некоторые средства для контроля, которые могут потребовать регистрацию. Это позволит подтвердить личность пользователя для того, что смартфон смог пройти проверку в компании. В случае появления запроса на регистрацию смартфона, стоит нажать на кнопку «Зарегистрировать»;
- В некоторых случаях может потребоваться несколько раз нажать на кнопку «Активировать».
Необходимо отметить, что после открытия приложения последующие действия будут зависеть от политики организации. Пользователь должен следовать указаниям на экране телефона.
Настройка учетной записи компании, которая использует политику защиты программ Intune
Эту функцию можно использовать и без регистрации устройства. Но, для того, чтобы защита программ могла полноценно функционировать, на мобильное устройство потребуется скачать специальное приложение от портала Intune.
Сделать это можно следующим образом:
- Во-первых, необходимо скачать из Google Play программу под названием «Корпоративный портал Intune;
- Далее пользователь должен открыть приложение Outlook на гаджете и нажать на «начало работы»;
- После этого потребуется заполнить поле адреса почты . При необходимости нужно ввести пароль от учетной записи;
- На этом этапе пользователю будет предложено добавить другую учетную запись, нужно нажать на «Возможно, позже»;
- Также потребуется нажать на кнопку «Пропустить» и посмотреть все возможности;
- После этого должно появиться сообщение, в котором будет указано, что организация защищает все данные в этой программе. Необходимо нажать на кнопку «ОК»;
- В конце необходимо перезапустить Outlook, а при появлении запроса вводить идентификационный код.
Как установить рабочую почту Outlook на телефон
Установить приложение почтового сервиса Outlook на мобильное устройство с операционной системой Android можно, используя сервис Google Play. Для этого нужно сделать следующие шаги:
- Для начала нужно открыть сервис Google Play на телефоне и в поиске вбить название «Microsoft Outlook»;
- Установить приложение можно нажав на кнопку «Установить»;
- После этого программа будет устанавливаться на телефон и ее можно будет открыть. Для этого нужно нажать на кнопку «Открыть»;
- Пользователь может пропустить этап привязки учетной запись Google и сразу приступить добавлению созданной учетной записи. Для этого нужно ввести адрес и пароль Outlook и нажать на кнопку «Продолжить»;
- После этого учетная запись Outlook будет добавлена. При желании пользователь может добавить другую.
Как настроить Outlook на телефоне в первый раз
Установив почту Outlook на мобильный телефон, пользователь сможет использовать все продукты и службы Microsoft при помощи единого входа. Единое имя пользователя и пароль будет объединять его с сервисами Windows, Mixer, Bing, Edge, Outlook и Skype. Кроме того, он сможет просматривать все важные файлы, фотографии и общаться с остальными людьми.
Перед настройкой рабочей почты на телефоне потребуется зарегистрироваться в сервисе. Сделать это можно следующим образом:
- Для начала потребуется ввести в адресную строку браузера на телефоне название почты – «Outlook»;
- После необходимо перейти на официальный сайт сервиса;
- Затем потребуется нажать на пункт «Создать бесплатную учетную запись»;
- В поле под названием «Создать адрес» необходимо придумать и ввести адрес, а после нажать на кнопку «Далее»;
- Если почта с таким адресом уже существует, то нужно продолжать выбирать имя электронного адреса;
- После этого нужно придумать пароль для новой учетной записи и ввести его. Придуманный пароль можно сохранить, используя менеджер паролей от Microsoft;
- На следующем этапе пользователь должен ввести имя и фамилию, также дату его рождения, страну проживания, часовой пояс и язык интерфейса приложения;
- После того, как пользователь завершит процесс регистрации, на экране его мобильного устройства будет отображаться главное меню приложения, на котором необходимо нажать на кнопку «Начать».
- В папке под названием «Входящие» будут отображаться все новые сообщения. Спам можно удалить, смахнув сообщение влево.
Примечание: если используется рабочая почта, для работы с которой необходим портал Intune, то потребуется установить его перед тем, как настраивать Outlook.
После регистрации можно начать использовать сервис, авторизовавшись в созданный аккаунт через приложение.
Почтовый сервис может определять все учетные записи пользователя Google. Добавить их можно, выбрав пункт «Учетная запись», далее «Google Connect». Для подтверждения этого действия пользователь должен нажать на кнопку «ОК». Также он может нажать на кнопку «Разрешить» для того, чтобы Outlook мог получить доступ к контактам пользователя.
Если пользователь не желает добавлять учетную запись, то он может пропустить этот шаг.
Как настроить другую учетную запись электронной почты
Настроить любую другую учетную запись, например, Gmail или Hotmail, можно открыв приложение Outlook на телефоне. Для этого нужно нажать на кнопку «Добавить учетную запись», которая находиться в настройках приложения, и ввести адрес необходимой электронной почты, а после нажать на кнопку «Продолжить».
Стоит отметить, что пользователю может быть предложено выбрать поставщика услуг электронной почты. В таком случае он должен будет вручную настроить Exchange Server.
После этого необходимо ввести пароль от электронной почты и нажать на кнопку «Далее» или «Войти».
Если у пользователя была включена функция многофакторной проверки подлинности, то ему потребуется подтвердить его личность.
Почтовый агент для использования сервиса Mail.Ru
Существует официальный почтовый агент для Android от компании Mail.Ru. Скачать его можно на Google Play по ссылке . Настройка клиента происходит по алгоритму, описанному выше. Приложение отличается плавной работой и стабильностью. Кроме этого, существует и огромное множество альтернативных клиентов . Они бывают как платными, так и бесплатными, и отличаются по функционалу. Какой из них выбрать – зависит исключительно от личных предпочтений.
Таким образом, мы увидели, что установить сервис Mail.Ru совсем несложно, а вместо стандартного клиента можно использовать альтернативные.
Проблемы в работе почты Outlook на телефоне
В процессе работы почты Outlook могут возникать различные проблемы, которые можно легко решить.
Так, например, одной из самых частых проблем является сбой в работе программы. В таком случае необходимо просто переустановить приложение.
Если не получается войти в приложение, то можно проверить правильность введённого логина и пароля, а после попробовать войти снова. Также стоит проверить, поддерживается ли этот тип учетной записи.
Вячеслав
Несколько лет работал в салонах сотовой связи двух крупных операторов. Хорошо разбираюсь в тарифах и вижу все подводные камни. Люблю гаджеты, особенно на Android.
Задать вопрос
Вопрос эксперту
Как изменить пароль?
Для начала пользователь должен зайти на официальный сайт электронной почты и зайти в настройки профиля. После этого нужно найти раздел «Изменить пароль» и поменять его. При входе в эту почту через Outlook будет выходить ошибка, поэтому потребуется снова авторизоваться.
Что делать, если возникают проблемы в использовании программы?
В таком случае, стоит обращаться службу поддержки через само приложение.
4.5/5 — (31 голос)
Альтернативные способы объединения ежедневников
Если по каким-то причинам пользователь не желает использовать стандартные решения, помогут дополнительные программы и службы для синхронизации календарей. Некоторые из них распространяются бесплатно. Приложение SyncGene может синхронизировать контакты, календари и задачи автоматически с помощью iPhone, Android, Outlook и Gmail. Существует бесплатная версия, которая может использовать только 2 источника данных и не работает в автоматическом режиме.
приложение Sync2
Коммерческое приложение OggSync выполняет аналогичную работу, а его последняя версия 8.1 даже исправляет проблемы синхронизации, связанные с изменениями в Google.
Инструмент GSyncit v4 представляет собой платный аддон для Outlook, позволяющий объединять календари в одно- и двухстороннем порядке. Однако эта программа не обновлялась уже более года. Другой подходящий вариант — платное приложение Scand Outlook4Gmail, которое синхронизирует календари Outlook и Google, а также контакты.
Инструмент Calendar Sync — это отличная замена устаревшей функции объединения ежедневников. Приложение отличается простотой в использовании и расширенной функциональностью. Нужно ввести имя пользователя и пароль Google, нажать Save Settings. Для авторизации использовать кнопку Sign In, расположенную внизу.
Теперь пользователь сможет выбрать ежедневник для объединения (если их представлено несколько). Предусмотрены функция двухсторонней синхронизации по последней дате изменения и удаление дубликатов Google и Оутлук. Вкладка Auto Sync позволяет объединять календари автоматически, но не стоит делать это слишком часто, потому что Google устанавливает определенный лимит. Многие пользователи оценили приложение Calendar Sync по достоинству, но другие считают, что программа не отличается надежностью.
Функции и инструменты почтовой программы
Как настроить почту на Андроиде — пошаговая инструкция
Перед тем как настраивать и пользоваться программным обеспечением, нужно подробно рассмотреть основной функционал приложения.
Органайзер
Программу Microsoft Outlook можно использовать в качестве органайзера. Пользователи могут добавить различные важные напоминания и заметки. Также можно создать совместные события, отправив оповещения друзьям и знакомым. Помимо этого, приложение ведет отчет о том, какие вложения были отправлены по почте, а с помощью поисковой панели их очень удобно искать, если они срочно понадобятся.
Вся нужная информация в программе хранится в специальных папках, чтобы пользователь смог ее найти, когда та потребуется. Главной отличительной особенностью приложения является ведение собственного календаря событий.
Органайзер Outlook
Календарь
Чтобы пользователь смог грамотно распланировать рабочее и личное время, в Outlook предусмотрен календарь. С его помощью можно выбрать дату и установить оповещение о том или ином событии. Вести календарь можно сразу с несколькими пользователями, это очень удобно для корпоративных клиентов.
Обратите внимание! При создании встреч можно выбрать дату начала и окончания мероприятия. При этом допускается создание примечаний для встреч (дома или в публичном месте). Опция «Собрания» позволяет создать мероприятие сразу для нескольких групп людей, в назначенный час программа оповестит всех пользователей, которые были добавлены.
Предусмотрена опция ведения второго календаря. Она необходима в той ситуации, когда пользователь использует основной календарь для работы, а для организации личного времени нужен второй.
Планировщик заданий
Планировщик задач — это еще один из компонентов в Outlook. С его помощью пользователи могут добавить время начала и дату окончания встреч или собраний. Помимо этого, можно назначать задачи, которые не будут иметь привязку к конкретной дате и времени. Сделав определенный список задач, можно включить напоминание.
К сведению! Это хороший инструмент для работы, так как допускается отправка задач исполнителю в виде отчета, где можно фиксировать процент их выполнения. Предусмотрены дополнительные функции, такие как, сортировка по атрибутам, категориям, дате начала и окончания, проценту выполнения и важности.
Записная книжка
С помощью программного обеспечения Microsoft Outlook пользователи могут создать электронную записную книжку. Данная опция существенно облегчает работу с почтой, если нужно сделать массовую рассылку. Достаточно выбрать нужные контакты и отправить письмо, а не вводить данные вручную. Допускается создание групп контактов: коллеги по работе, клиенты, заказчики, друзья или родственники.
Адресная книга
Адресная книга представляет собой список, который состоит из папок контактов. Благодаря ей пользователи могут выбирать адреса электронной почты, имена для отправлений писем и вложений. Если адресная книжка была удалена, то ее кэш хранится на системном диске, поэтому ее в любой момент можно восстановить.
Обратите внимание! Пользователи могут создать глобальную адресную книгу, которая будет функционировать внутри организации, что упростит обмен информацией между сотрудниками. В свою очередь руководитель организации будет являться центральным администратором и поддерживать актуальность базы данных.
Адресная книга
С какой именно почтой работает прога?
Хотя в названии проги и есть слово Outlook, прога умеет работать и с другими почтами:
- Microsoft Exchange — это почта для компаний, организаций, учебных заведений. Вообще Microsoft Exchange — это прога, ее ставят на ПК в компании, потом на этом ПК при помощи этой проги запускают почтовый сервис. И все — сотрудники могут регистрироваться в новой почте либо им сразу выдают готовые аккаунты с логином и паролем))
- Office 365 — тут точно непонятно, вроде бы нет такой почты как Office 365. Это офисный пакет. Но вот читаю на сайте Microsoft, что в Office 365 есть какая-то почта.. возможно имеется ввиду корпоративная почта.
- Outlook.com — это просто почта от Microsoft.
- Hotmail.com — тоже почта от Microsoft, но старое название, новое — Outlook.com.
- MSN — вообще была такая прога для XP, было это давно, сейчас даже не знаю кто пользуется этим..
- Gmail — ну как не знать самую известную и стабильную почту от Гугла))
- Yahoo Mail — наверно тоже почта неплохая, идет от поисковика Yahoo, которым мало кто пользуется у нас. Скорее всего почта более популярна зарубежом.
- iCloud — ну а это почта от Apple.
Ну, в принципе.. все хорошо. Но увы, Outlook для Android как видим не поддерживает привычные нам Яндекс-почту.. Маил ру.. Хорошо что есть хотя бы Gmail.
Такс, в самой проге нужно создавать учетную запись, при создании будет предложено выбрать тип почты: