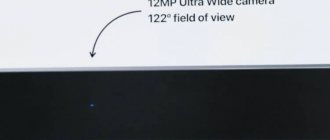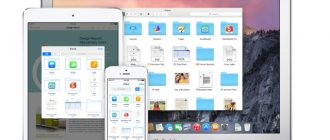Wi-Fi
Настройка доступа в Интернет посредством Wi-Fi входит в число наиболее важных настроек iOS, поскольку без возможностей Всемирной Сети функционал любого яблочного устройства достаточно сильно сужается. Настроить беспроводную сеть достаточно просто, для чего необходимо зайти по адресу «Настройки» — «Wi-Fi». Разрешаем устройству поиск сетей, а затем кликаем по названию найденной Сети и вносим необходимые для подключения данные, то есть пароль. iPad запоминает все сети, к которым он когда-либо был подключен, и подключается к ним, если находится в зоне действия.
iOS
Для первого включения iPad вам потребуется либо наличие Wi-Fi соединения, либо компьютер с программой iTunes. Рекомендуется всё-таки найти Интернет (можно через сим-карту, если у вас версия Cellular), так как он вам всё равно понадобится для создания Apple ID и установки других сервисов. Рассмотрим оба варианта настройки планшета. Итак, по порядку:
- Нажмите на кнопку включения устройства и удерживайте ее до появления логотипа Apple.
- Далее, на экране появится приветственное окно с надписью «Привет!» на разных языках мира. Вам требуется провести пальцем по экрану слева направо.
- Следующий шаг — выбор языка. Нажимаем на «Русский».
- Выбираем страну или регион. После того как вы выбрали русский язык, в самом верху появится надпись «Россия». Нажимаем туда.
- А вот и окно подключения к сети.
Если у вас есть Wi-Fi соединение
- Айпад сам автоматически ищет доступные сети. Выбираем нужную и, если потребуется, вводим пароль и подключаемся.
- Появляется надпись – «Активация iPad может занять несколько минут».
- Окно «Геолокация». Что это такое? По вашему разрешению службы геолокации позволяют программам и веб-сайтам (включая программы «Карты», «Камера», «Погода» и другие) использовать данные сотовой сети, сетей Wi-Fi, GPS и Bluetooth для определения вашего приблизительного местоположения. Это позволит вам узнавать погоду, пользоваться навигацией и т. д. По желанию можете включить или отключить эти службы.
- «Настройка iPad». Перед нами три пункта:
- Настроить как новый iPad.
- Восстановить из резервной копии iCloud.
- Восстановить из резервной копии iTunes.
Последние два позволяют вам легко восстановить все данные с устройства, если имеется их копия на компьютере в программе iTunes или в сервисе iCloud.
Мы выбираем «Настроить как новый iPad».
- Следующий шаг — Apple ID. Для полноценной настройки планшета и пользования всеми его функциями рекомендуется не пропускать этот шаг. В этом же оке внизу есть подробное описание. Можно войти с уже имеющимся, создать новый или вовсе пропустить этот шаг и создать позже. Жмём «Создать Apple ID бесплатно». Все вводимые в дальнейшем данные должны быть либо достоверными, либо записаны куда-нибудь, иначе вы не сможете восстановить ваш Apple ID, если забудете пароль.
- Вводим дату рождения.
- Вводим имя и фамилию.
- Для создания Apple ID, необходим адрес электронной почты, поэтому нам предлагается выбор – использовать уже имеющуюся почту или создать бесплатный почтовый ящик в iCloud. Если с первым вариантом все понятно, то рассмотрим второй – жмём «Получить беспл. e-mail в iCloud» и кнопку «Далее».
- Пишем логин почтового клиента и нажимаем кнопку «Создать».
- Здесь вводим пароль для вашей почты и Apple ID. (Внимание! Пароль должен содержать не менее восьми символов, при этом иметь хотя бы одну цифру, одну прописную и одну строчную буквы. Это необходимо для усложнения процедуры взлома аккаунтов, то есть для защиты ваших данных).
- «Контрольные вопросы». Нужно из предложенных вопросов выбрать три, затем написать ответы на них. Это также необходимо для защиты Apple ID.
- Здесь можно указать резервный e-mail. Если не хотите делать этого, то можно просто нажать кнопку «Далее».
- Обновления. Ползунком их можно включить и отключить.
- «Условия и положения». Жмём «Принять» в правом нижнем углу экрана. Все, мы создали Apple ID.
- iCloud. Использовать этот сервис очень удобно, поэтому рекомендуется включить его.
- В окне рассказывается о функции «Найти iPad». Жмём «Далее».
- На некоторых устройствах появляется окно настроек функций iMessage и FaceTime. Они позволяют пользователям любой техники Apple обмениваться сообщениями, как в WhatsApp, совершать аудио и видеозвонки через Интернет. Включаем необходимое и жмём «Далее».
- На моём же открылось окно iCloud Drive.
- Теперь, если у вас устройство iPad Air 2, iPad mini 3 или новее, на этом этапе будет дополнительное окно «Touch ID». Можно настроить сейчас или позже через меню настроек.
8.1 Если вы хотите настроить сейчас, то вам необходимо будет положить свой палец на кнопку «Домой», как показано на рисунке.
8.2 Следуя подсказкам на экране загружаем свой отпечаток пальца на устройство. После успешных манипуляций появится окно с надписью «Завершено». Жмём «Продолжить».
- iPad предлагает создать четырёхзначный пароль для блокировки экрана. При необходимости вводим его.
9.1 Для владельцев Touch ID будет предложено использовать отпечаток пальца для загрузки приложений, музыки и видео из магазина. Можно настроить позже.
- Связка ключей iCloud. Жмём «Настроить позже». При необходимости эту процедуру можно будет провести через меню настроек.
- Настройка голосового помощника Siri.
- Диагностика. Выбираем подходящий вариант.
13. Наконец появилось приветственное окно iPad «Добро пожаловать!». Нажимаем «Начать работу», и радуемся появившемуся главному экрану!
Уведомления
Пункт настроек «Уведомления» появится только после установки на устройство какого-либо приложения, поддерживающего данную функцию. Как только такая программа будет запущена первый раз iOS-устройство самостоятельно спросит, стоит ли выводить различные уведомления (звонки, сообщения, напоминания и так далее) от него. Разрешив приложению использовать уведомления, пользователь Айпад сможет получать важную информацию даже при закрытом приложении.
Push уведомления могут быть весьма полезны, например, они смогут проинформировать о новом входящем сообщении на почте, о пропущенном звонке и прочих произошедших событиях. При этом настройки дают возможность включать/отключать уведомления для каждой поддерживающей такую функцию программы.
Вроде и mini, но сложностей не меньше
«Айпад мини» — усовершенствованная модель линейки продукции, поэтому несложно догадаться, что даже вскрыть его теперь будет сложнее.
Само устройство обладает большей хрупкостью, чем его предшественники, а внутри теперь все детали не только закреплены болтами, но и обильным количеством клея. Им залито буквально все — экран и корпус, аккумулятор, плата и даже разъем для наушников. Однако ЖК-дисплей не приклеен к переднему стеклу, так что хотя бы его замена серьезных проблем не вызовет.
Перед снятием экрана его обязательно нужно нагреть феном, но лучше специальной тепловой пушкой, чтобы контролировать температуру.
Итак, по прежнему принципу мы отсоединили стекло и продолжаем его удерживать возле основания под углом. Теперь будьте внимательны, болты расположены везде: и по периметру корпуса, и на плате. Учтите, что эти винтики будут самыми маленькими представителями своего вида и попытаются исчезнуть с поля зрения. Так что задача, как разобрать «Айпад мини», потребует определенной сноровки и максимальной концентрации.
Переходим к самому экрану. На нем есть два скрытых и два открытых болта. Снимаете их, затем аналогично приподнимаете дисплей к стеклу. Таким образом вы получаете три отдельных детали, которые все еще соединены между собой. Для устранения связей отключите шлейф дисплея пластиковым инструментом, затем удалите дополнительно фиксирующую изоленту.
Теперь вашему взору во всей красе открывается металлическая пластина, которая включает еще 16 болтов и прячет все внутренние детали от постороннего взора. Вооружаетесь отверткой, удаляете винты и продолжаете изучать содержимое. Вы можете отсоединить батарею, предварительно сняв шлейф и подцепив ее лопаткой. Но напоминаем о большом количестве клея, который совсем не пожалел производитель. Можете отключить и дигитайзер, на котором находится кнопка «Домой».
Чтобы снять саму плату логики, вам нужно нагреть заднюю часть корпуса с внешней стороны, однако неаккуратное вмешательство может привести к необратимым последствиям и перегреть деталь.
Обои
Обои – отображающаяся на рабочем столе картинка, установить которую имеет возможность каждый владелец iPad по своему личному усмотрению. Смена картинки может осуществляться посредством многих программ с функцией просмотра изображений. При этом при изменении обоев пользователи Apple-устройств могут выбирать, куда именно необходимо использовать понравившееся им изображение:
- Экран блокировки – картинка, которая отображается при включении гаджета;
- Экран «Домой» — главный рабочий стол, выступающий в качестве фона для располагающихся на дисплее иконок и виджеторв;
- Оба экрана.
Начинаем обучаться магии, или как разобрать айпад за 5 минут?
Для начала отключаем планшет, ждем 15-20 секунд. Бережно укладываем на противоскользяющую бумагу или другую фиксирующую поверхность, которая минимизирует скольжение и предотвратит образование царапин.
Теперь используйте присоску. Поместите ее последовательно на каждый угол дисплея и максимально аккуратно вытягивайте. Когда образуется небольшой зазор между корпусом и экраном, вставляйте в это место пластиковый медиатор и осторожно тяните по периметру корпуса. В это же время приподнимайте с помощью присоски следующий угол дисплея. Таким образом, вы вскрыли устройство и почти добрались до его начинки.
Предупреждаем: не отрывайте резко экран от корпуса, иначе повредите внутренние металлические винты, которыми эти две детали соединены между собой. Это мера, придуманная разработчиками для обнаружения подобного несанкционированного вмешательства. Потому пришло время для отвертки. Придерживайте дисплей возле корпуса под углом и последовательно откручивайте болты. Затем с помощью пластикового пинцета или специального инструмента отсоедините шлейф, который является связующим звеном между экраном и платой.
Поздравляем! Первый и самый сложный шаг к решению задачи, как разобрать айпад в домашних условиях, выполнен. Теперь вы готовы идти дальше.
Цифровая фоторамка
Каждый iPad может работать в режиме цифровой рамки, запуск которого осуществляется непосредственно из режима блокировки монитора. Чтобы включить такой режим достаточно дважды кликнуть на клавишу включения устройства, когда он заблокирован, а затем нажать на иконку в виде цветочка.
Активировать возможность работы планшета в режиме фоторамки можно в Основных настройках в пункте «Защита паролем».
Что понадобится джедаю?
В таком искусстве, как разобрать айпад, безопасность — превыше всего. Поэтому приобретите противоскользящую бумагу, чтобы обеспечить сцепление поверхностей.
- Специальная присоска с захватом из кольца. Это один из самых простых, но важных предметов инженерного дела. Без нее вы не сможете обойтись при работе с любыми планшетами и смартфонами.
- Пластиковый инструмент для вскрытия (на вид как лопатка, шпателек или гитарный медиатор). Серьезный атрибут для подобного вида работ, чтобы не поддевать дисплей или детали корпуса ногтями, пальцами или посторонними предметами.
- Пинцет из пластика. Важно использовать именно такой, а не металлический во избежание казусов, подаренных воздействием электрического тока.
- Набор специальных отверток. Не поленитесь и загляните в специальный магазин с запчастями для мобильных устройств. Инструменты такого рода — нешуточный арсенал и для начинающего, и для практикующего инженера.
Четвертая книга, ставшая неожиданным добавлением к трилогии
Именно так можно было б назвать выпуск «Айпада-4».
В плане демонтирования устройства здесь ничего принципиально не изменилось. Вы можете обратить внимание на другой тип разъема питания — это основное различие двух поколений. Но примечательно то, что новый разъем никак не экономит место внутри корпуса.
Процедура расклейки ничем не отличается от описанной ранее. Здесь все также жестко закреплено на клей, а особенно — батарея заряда, хотя она относится к расходному материалу и имеет тенденцию быстро изнашиваться. Тот факт, что она не припаяна к плате, уже облегчает работу. На плате логики также можно наблюдать более усовершенствованные микросхемы процессора, памяти и аудио-кодека.
Поздравляем! Теперь вы можете научиться тому, как разобрать «Айпад-4», а также более ранние модели, хотя каждый из представителей линейки имеет свои особенности и нюансы. Но, как гласит народная мудрость: «Глаза боятся, руки делают».
Используйте iCloud (или не используйте)
Нажмите «Использовать iCloud», если вы хотите связать свой Apple ID с учетной записью iCloud и начать хранить вещи на серверах Apple. iCloud — это довольно полезная вещь, поэтому нажимайте «Использовать iCloud», если вы действительно не хотите, чтобы Apple имела доступ к любым вашим данным.
Поиск места для симки
Поскольку у айпада уже несколько моделей, везде слот для сим-карты может быть расположен по-разному. Например, первое поколение айпадов содержит необходимое нам отверстие сбоку, на левой стороне панели. Обладателям гаджетов второго поколения нужно развернуть вещицу задней панелью вверх и посмотреть на верхний правый угол. Именно там и устроился искомый слот.
В общем, найти необходимое отверстие — это самое простое, что нужно сделать. О том, как вставить симку в айпад после нахождения лотка, читайте ниже.
Описание процесса
1. В коробке вы найдёте специальную штучку, похожую на скрепку. Именно она нам и понадобится. Впрочем, после её потери или при её отсутствии можно вооружиться иголкой, канцелярской кнопкой или другой подобной вещью с очень тонким острым кончиком.
2. Вставьте конец скрепки в маленькую дырочку рядом со слотом, который должен выдвигаться. Надавите. Не стоит бояться, что вы что-то испортите, действуйте смелее, давите сильнее.
3. Когда лоток появится из отверстия, хватайте его. После этого в него нужно положить сим-карту, причём специальную, обрезанную, формата Micro-SIM, и засунуть обратно в айпад.
4. Наслаждайтесь, ведь вопрос о том, как вставить симку в айпад, уже решён, поаплодируйте себе.
Убираем батарейку и другие элементы
Следующий этап будет заключаться в доставании батарейки. Она представляет собой литий-ионный элемент с напряжением в 3,75 Вт. Это обеспечивает ей достаточно высокую емкость.
После извлечения батарейки на крышке будет только антенна и отверстие под наушники. Она располагается возле символа компании – яблочка. Для извлечения антенны снова потребуется помощь лопаточки. Так же мы поступали и в ситуации с дисплеем.
Далее уберем еще несколько винтиков, и будут отсоединены слот под наушники и микрофон. Эти элементы соединяются единым шлейфом. Любопытно, что на отверстии для наушников присутствует индикатор влаги. И если девайс прекратил свою работу из-за попадания влаги внутрь корпуса, компания почти на 100% откажет юзеру в гарантийном ремонте. Придется выложить круглую сумму для починки любимого планшетника.
Как и в ситуации со смартфонами, разобрав все элементы на задней части аппарата, перейдем к сниманию монитора с его передней стороны. С этой целью откручивает множество мелких винтиков. После с аккуратностью поддеваем дисплей и отсоединяем его от рамочки из пластика. Тут важно помнить, что элементы клеятся друг к дружке. Поэтому их разъединение производится с максимальной осторожностью. Важно не нанести вреда хрупким элементам. На этом шаге разборку планшетника можно считать завершенной.
Убираем дисплей с iPad 4
Касаемо этой модели планшетника и более новых версий, убрать экран с них легко не получится. Этот элемент клеится и для его удаления понадобится фен, и медиаторы из пластика. Подогревая рамочку крепления дисплея, нужно действовать с крайней аккуратностью, чтобы клеевые массы размягчились. Для предотвращения повторного приклеивания экрана, пользуемся медиаторами.
После того, как клеевые массы хорошенько прогреются, и медиаторы будут помещены по всему периметру, берем присоски для снятия стеклянного элемента. Дальше избавляемся от винтов, крепящих переднюю часть к задней, и убираем дисплей. Тут очень важно не забывать о шлейфах и ничего не делать резкими движениями.
Все остальные действия будут мало отличатся от операции разбирания предыдущей версии планшетника. Но есть несколько нюансов, разберем их подробнее.
Условия использования
Нажмите Согласен рядом с Условиями. Вы можете прочитать их, если хотите (на самом деле, строго говоря, мы должны проинструктировать вас об этом, даже если они нечеловечески длинные), но у вас нет большого выбора в этом вопросе: вы должны согласиться с ними использовать свой iPad. Нажмите «Согласен» еще раз во всплывающем окне.
Что получаем на выходе?
Искусство инженерного дела — вызов для смелых и уверенных в себе, поскольку вся работа состоит из множества процедур, требующих навыков и кропотливого труда. Ваши спутники — усердие, концентрация и сосредоточенность. Дрожащие руки и слегка шальные нервы работают не в вашу пользу.
А уж если вы поставили себе задачу, как разобрать айпад, то возникает еще и вторая проблема — собрать все обратно и получить в итоге первоначальное устройство. Но если вы все сделали правильно и аккуратно и не потеряли ни одного болта, то все получится.
Диагностика
Вас спросят, хотите ли вы помочь Apple улучшить свои продукты, согласившись на диагностику. Если это так, подробности о сбоях приложений и тому подобном будут отправлены в Apple для анализа его инженерами. Это общедоступное занятие, которое может помочь решить проблемы, с которыми вы сталкиваетесь, быстрее, но это не обязательно.
Apple рекомендует пользователям iPad отправлять диагностическую информацию всякий раз, когда на их устройствах происходит сбой, но решите, хотите ли вы это сделать. Нажмите «Автоматически отправлять» или «Не отправлять», чтобы дать Apple диагностику. Обычно мы нажимаем «Автоматически отправлять», чтобы помочь Apple, но решать вам.