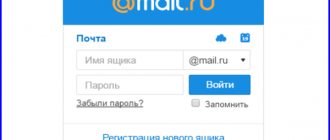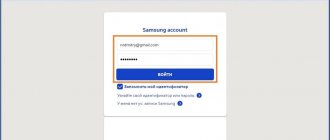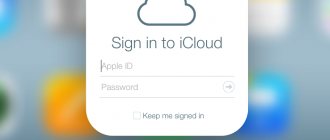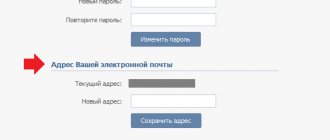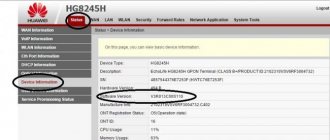В сегодняшней статье рассмотрим как сменить пароль в Windows 7, 8.1, 10, Android, OS X, IOS, IPhone.
Изменение пароля в Windows 7:
Windows 7 на данный момент является наиболее популярной операционной системой, из-за этого мы начнем с нее.
1. Откройте меню “Пуск” => Панель управления => Учетные записи пользователей => Изменение пароля Windows.
2. Выберите свою учетную запись и нажмите на “Изменение своего пароля” =>в верхнем поле введите текущий пароль => ниже напишите новый пароль два раза и нажмите левой клавишей на “Сменить пароль”.
Второй способ поменять пароль (данный способ работает во всех версиях Windows для локальных пользователей):
1. Нажмите клавиши Win+R
2. Введите команду control userpasswords2 и нажмите клавишу Enter ( в строке поиска можно ввести netplwiz, результат будет тот же);
3. Выберите учетную запись, пароль которой нужно поменять => внизу нажмите “Сменить пароль”.
Еще можно нажать клавиши Ctrl+Alt+Del и выбрать “Сменить пароль”. Также сменить пароль можно через “Локальные пользователи и группы”, нужно нажать клавиши Win+R, в открывшемся окне ввести lusrmgr.msc и нажать ОК, выбрать “Пользователи” => на нужного нажмите правой кнопкой мыши => Задать пароль.
Windows 8.1
В Windows 8.x изменение пароля было перенесено в Параметры ПК.
Выберите “Изменение параметров компьютера”.
В “Параметры ПК” выберите “Учетные записи”.
Откройте в левой колонке “Параметры входа”, под полем “Пароль” нажмите на “Изменить”. Сначала вам нужно ввести текущий пароль, потом новый и подтвердить его.
Если вы используете локальную учетную запись, а не Майкрософт, то сменить пароль можно еще двумя способами попроще.
Windows 10
Зайдите в меню “Пуск” => Параметры => Учетные записи => выберите “Параметры входа” => под полем Пароль выберите “Изменить”.
Если вы используете учетную запись от Майкрософт – вам предложит ввести существующий пароль.
Вам может предложить отправить код на почтовый ящик, к которому привязана учетная запись Майкрософт. Введите ее и нажмите “Далее”, после чего на введенный почтовый ящик придет письмо с кодом, который нужно ввести в следующем диалоговом окне.
Если вы ввели правильный код, перед вами откроется окошко смены пароля, введите старый пароль, после чего придумайте новый и подтвердите его.
Если вы используете локальную учетную запись, а не Майкрософт, то сменить пароль можно еще проще двумя способами. Кстати, если вы забыли пароль к локальной учетной записи – попробуйте его восстановить используя инструкции: Забыли пароль Windows?; Как восстановить пароль Windows без установочного диска; Как сбросить пароль в Windows.
Изменение пароля на OS X
Изменение пароля OS X еще проще, нужно зайти в системные настройки, а затем открыть “пользователи и группы”.
Далее выберите пользователя и нажмите “Изменить пароль”
Введите старый пароль, новый и подтвердите его.
Изменение пароля на Android
В разных версиях Android меню может отличаться, но во многом всё схоже. На нашем примере, чтобы сменить пароль – нужно зайти в Настройки => Дисплей => Блокировка экрана.
Выбрать “Способ блокировки экрана”.
Выберите “Пароль” и задайте пароль для устройства, или выберите любой другой способ блокировки телефона.
Изменить пароль на IPhone или IPad
Чтобы изменить пароль в IPhone или IPad нужно зайти в “Настройки”, а затем нажать “Touch ID и пароль”
Если установлен пароль – у вас запросит его ввести, если нет – в следующем меню вы сможете его задать или изменить.
Если вы меняете пароль – нужно ввести сначала старый пароль, а потом новый. Если вы решили включить пароль – введите придуманный пароль.
В “Touch ID и пароль” можно выбрать функцию “Стереть данные”, если кто-то введет 10 раз неправильный пароль, то все данные с телефона будут стерты.
На сегодня всё, надеюсь данная статься будет вам полезна. Если есть дополнения – пишите комментарии! Удачи Вам