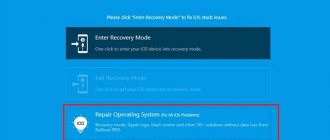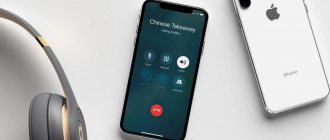Тут и не захочешь, но по каким-то вопросам придётся писать мануал: и для людей полезно, и сам, если что, вспомнишь. Дело в том, что, пользуясь восьмёркой, периодически натыкаешься на всякие отличия от семёрки — и кнопка Home вибрирует там, где раньше не было вибрации, и возможностей настройки больше, и привычные штуки сделаны иначе. Например, перезагрузка. Я с этим столкнулся на отдыхе, когда что-то в iOS 11 подглючило, яркость понизилась сверх меры, и только под определённым углом, еле-еле можно было увидеть символы на экране. Стал нажимать кнопки, случайно включил сигнал SOS — пять нажатий на кнопку включения и вперёд, воет сирена. А я сижу около бассейна, вокруг люди, и понять, что происходит, не получается. Так вот, полез в гугл на телефоне жены, почитал, всё выяснил, теперь рассказываю вам.
Сначала сделайте резервную копию вашего iPhone
Перед перезагрузкой iPhone самое важное — создать резервную копию. Мы рекомендуем Резервное копирование и восстановление данных Apeaksoft iOS, потому что он предоставляет много простых в использовании функций.
Резервное копирование и восстановление данных iOS
- Резервное копирование всех данных и файлов с вашего iPhone на компьютер одним щелчком мыши.
- Открывайте и просматривайте файлы резервных копий iPhone на вашем компьютере в любое время.
- Извлеките файлы из файла резервной копии iPhone и сохраните их на свой компьютер.
- Восстановить резервную копию iPhone на ваше устройство после сброса настроек.
Шаг 1, Откройте инструмент резервного копирования iPhone
Запустите набор инструментов iPhone после того, как вы установили его на свой компьютер, нажмите «Дополнительные инструменты» на левой боковой панели, а затем выберите «Резервное копирование и восстановление данных iOS». Подключите iPhone к компьютеру с помощью оригинального USB-кабеля.
Шаг 2, Сделайте резервную копию вашего iPhone в один клик
Когда ваш iPhone будет распознан, нажмите кнопку «Резервное копирование данных iOS». Затем вы будете представлены в окне типа даты. Здесь вы можете выбрать типы данных для резервного копирования. После нажатия кнопки «Далее» начнется процесс резервного копирования.
Шаг 3, Просматривайте резервную копию вашего iPhone в любое время
После завершения резервного копирования вы попадете в окно предварительного просмотра. Если вы хотите просмотреть данные iPhone на своем компьютере, вы можете выбрать файл резервной копии и нажать «Просмотреть сейчас», чтобы открыть его.
Как сбросить iPhone или iPad через меню настроек
Этот способ подходит, когда устройство работает и вы можете разблокировать его экран. Сброс через меню настроек выполняют, чтобы стереть с iPhone или iPad все личные данные перед продажей. Или чтобы восстановить нормальную работу устройства, когда оно продолжает тормозить даже после перезапуска.
Создайте резервную копию важных данных
Если вы хотите сохранить личную информацию, сделайте локальную резервную копию iPhone или iPad на компьютере и/или облачную копию в сервисе iCloud. Выполнив это, вы сможете восстановить стёртые данные на текущем или новом аппарате.
Как создать резервную копию через iTunes или Finder
1. Подключите свой iPhone или iPad к компьютеру. Если используете Windows, macOS Mojave или более раннюю версию — запустите программу iTunes; на macOS Catalina и более поздних версиях откройте Finder.
2. Если потребуется, введите пароль к устройству и подтвердите запрос на подключение, нажав «Доверять этому компьютеру» на экране iPhone или iPad.
3. Выберите нужный гаджет в боковой панели iTunes или Finder, а затем кликните «Обзор» или «Основные» в главном окне, где отображается вся информация.
4. Нажмите кнопку «Создать резервную копию сейчас». Если вместе с другой информацией вы хотите сохранить данные программ «Здоровье» и «Активность», предварительно о, введите пароль и запомните его.
5. Следуйте подсказкам программы и дождитесь, пока резервное копирование завершится.
Как создать резервную копию в iCloud
1. Убедитесь, что мобильное устройство подключено к интернету.
2. Перейдите в «Настройки» → «Имя пользователя» → iCloud. Если на вашем аппарате установлена iOS 10.2 или более ранняя версия, откройте «Настройки», опустите страницу настроек вниз и выберите iCloud.
3. Убедитесь, что переключатели напротив «Контактов», «Календаря» и других пунктов меню iCloud активны.
4. Прокрутите страницу вниз и нажмите «Резервная копия в iCloud». На следующем экране убедитесь, что переключатель «Резервная копия в iCloud» активирован.
5. Нажмите «Создать резервную копию» и дождитесь завершения. По окончании процесса время последней созданной копии на этом экране не обновится.
Выполните сброс
1. Перейдите в «Настройки» → «Основные» → «Сброс» и нажмите «Стереть контент и настройки».
2. Подтвердите удаление данных и дождитесь завершения процесса. Если система попросит отключить функцию «Найти iPhone», сделайте это в разделе «Настройки» → «Имя пользователя» → iCloud.
После перезапуска гаджета на экране отобразится приветствие и предложение выполнить настройку, как при первом включении.
Если вы не можете сделать сброс через настройки, потому что забыли пароль, прочтите нашу инструкцию.
Как сделать hard reset iPhone на заводские настройки
Метод 1: жесткий сброс iPhone напрямую
Если ваш iPhone доступен, вы можете перезагрузить iPhone без посторонней помощи. Это возможно, даже если у вас нет подключения к Интернету.
Шаг 1. Разблокируйте свой iPhone и перейдите в «Настройки»> «Общие». Прокрутите вниз и найдите параметр с надписью «Сброс».
Шаг 2. Нажмите «Стереть все содержимое и настройки» на экране «Сброс», а затем нажмите «Стереть iPhone», чтобы немедленно начать полный сброс iPhone.
Шаг 3. Когда процесс будет завершен, ваш iPhone перезагрузится и будет отображаться как новый телефон с экраном «Слайд для настройки».
Метод 2: полная перезагрузка iPhone с помощью iTunes
If ваш айфон заморожен или вы не можете получить доступ к экрану сброса, iTunes также может сбросить iPhone.
Шаг 1, Подключите свой iPhone к компьютеру и запустите последнюю версию iTunes.
Шаг 2. Когда он распознает ваш iPhone, щелкните значок «Устройство» и нажмите кнопку «Восстановить iPhone» на вкладке «Сводка».
Шаг 3. Снова нажмите «Восстановить». iTunes начнет восстановление вашего iPhone до заводского состояния.
Шаг 4, После завершения процесса на вашем телефоне появится экран с логотипом Apple, и вы сможете настроить его как новое устройство.
Как сбросить Айфон, если забыл пароль
Пожалуй, самым практичным с точки зрения удобства использования и предъявляемых требований способом сбросить iPhone до заводских настроек без пароля является приложение PassFab iPhone Unlocker. Оно не требует не только пароля блокировки, но и умения вводить его в режим восстановления вручную. В интерфейсе утилиты есть специальная кнопка, нажатие на которую автоматически переводит iPhone в режим ДФУ. В общем, проверьте сами:
- Скачайте PassFab iPhone Unlocker себе на компьютер;
- Подключите свой iPhone к компьютеру через Lightning;
Сбросить iPhone можно, даже если вы забыли пароль блокировки
- На главном экране нажмите «Разблокировать экран iOS»;
Ввести iPhone в режим DFU можно нажатием всего одной кнопки
- Затем нажмите «Начать» и переведите iPhone в режим ДФУ;
PassFab iPhone Unlocker удаляет не только данные, но и пароль
- Скачайте актуальную версию iOS и завершите сброс;
- Отключите iPhone от компьютера и настройте его заново.
PassFab iPhone Unlocker
Утилита PassFab iPhone Unlocker хороша тем, что позволяет быстро и непринуждённо удалить как пароль блокировки iPhone, так и отвязать любое устройство Apple от учётной записи iCloud. Да, это будет несколько сложнее, чем просто сбросить Айфон до заводских настроек, однако результат явно того стоит. О том, как это сделать, мы рассказывали в отдельной статье — обязательно почитайте, если интересно.
Как сделать мягкий сброс iPhone
Мягкий сброс iPhone полезен, когда определенные функции не работают как обычно.
1. Мягкий сброс iPhone 5 / 5s / 5c: нажмите и удерживайте кнопку питания в верхней части телефона и круглую кнопку «Домой» внизу, пока не появится журнал Apple.
2. Мягкий сброс iPhone 6/6 Plus / 6s / 6s Plus: нажмите и удерживайте кнопку «Сон / Пробуждение» в правой части экрана и кнопку «Домой» в течение нескольких секунд. Когда на экране появится логотип Apple, отпустите их.
3. Мягкий сброс iPhone 7/7 Plus: кнопка «Домой» заменена на 3D Touch Pad на iPhone 7/7 Plus. Вам нужно одновременно нажать кнопку «Power» на правой стороне и кнопку уменьшения громкости на левой стороне, чтобы вызвать мягкий сброс.
Штатная перезагрузка
По-другому называется «мягкая» перезагрузка Айфон 8.
интересное
Серия iPhone 14 получит новый 5G-модем
Мобильные процессоры Apple — одни из самых популярных на рынке
Такой метод подойдет, если устройство откликается на сенсорную панель, тем не менее производительность стала ощутимо хуже, смартфон требуется перезагрузить.
Ниже предоставлена инструкция по применению штатной перезагрузки.
- Для начала потребуется нажать на кнопку отключения «Power» сбоку и удерживать её до тех пор, пока на экране не появится слайдер с надписью «Выключите».
- Далее нужно смахнуть экран вправо, проведя по сенсору, дождаться выключения устройства.
- После проделанной работы, включите смартфон, нажав на ту же кнопку. Как только телефон включится, он будет перезагружен и готов к использованию.
Как перезагрузить iPhone без Apple ID
Стороннее программное обеспечение — это еще один вариант сброса iPhone, например Apeaksoft. iPhone Eraser, iPhone Eraser использует передовые технологии для постоянного удаления содержимого и настроек на вашем телефоне. Он очень прост в использовании, безусловно, хороший выбор для защиты вашей информации и избавления от различных функциональных проблем.
Free Download Free Download
Шаг 1, Подключите свой iPhone к инструменту ластика
Запустите iPhone Eraser после его установки на ПК и подключите iPhone к компьютеру с помощью USB-кабеля. Если у вас есть другой iDevice для полной перезагрузки, просто подключите их оба к вашему компьютеру одновременно.
Шаг 2, Определите уровень стирания
После успешного подключения вам будут предложены три варианта удаления уровня: Низкий, Средний и Высокий. Внимательно прочитайте примечания на экране и выберите правильную запись в соответствии с вашими потребностями.
Шаг 3, Сброс iPhone в один клик
Когда вы будете готовы, нажмите кнопку «Пуск», чтобы немедленно начать стирание данных с телефона. Дождитесь завершения процесса. Вы можете перезагрузить телефон и проверить результат. Вы также можете положиться на него сбросить украденный iPhone.
Вы также можете проверить это видео урок, чтобы сбросить настройки вашего iPhone:
Как сбросить iPhone при помощи компьютера
Если по какой-то причине вы не можете зайти в Настройки iPhone (слетела прошивка, iCloud Activation Lock, вы забыли числовой пароль разблокировки и т.п.), то лучшим спосом сбросить iPhone будет режим DFU. Воспользуйтесь вот этой инструкцией для iPhone 4s — 7, или же вот этой инструкцией для iPhone X — 8.
Если же с iPhone все ОК, следуйте шагам ниже:
ШАГ 1 — Если вы дорожите данными на своем iPhone (iPad), то обязательно сделайте резервную копию перед тем как приступить к следующему шагу.
ШАГ 2 — Подключите свой iPhone кабелем к компьютеру и запустите iTunes. Кликните по значку устройства (см. рисунок ниже):
ШАГ 3 — Нажмите кнопку Восстановить iPhone… в правой части экрана. Если у вас высветилось сообщение «Необходимо отключить функцию «Найти iPhone», прежде чем…«, отключите ее в Настройках телефона здесь: Настройки > iCloud > Найти iPhone.
Для отключения этой функции вам понадобится пароль Apple ID. Это сделано для того, чтобы никто кроме последнего владельца не мог это устройство очистить, например в случае кражи злоумышленниками (не знающими пароль учетной записи Apple ID).
ШАГ 4 — Отключив функцию «Найти iPhone», подтвердите свои намерения, кликнув по кнопке Восстановить и обновить.
ШАГ 5 — Из интернета будет скачана последняя версия iOS и затем установлена на ваш iPhone. Все персональные данные будут удалены.
ШАГ 6 — При следующем включении iOS устройства, вам будет предложено настроить его как новое или же восстановить из резервной копии.
ШАГ 7 — Описанная процедура сброса iOS устройств не отвязывает его от вашей учетной записи. Для того чтобы восстановленное устройство более не числилось за вашим Apple ID аккаунтом, зайдите на сайт icloud.com под своим Apple ID и удалите необходимое устройство в разделе Найти iPhone.
Как восстановить iPhone после сброса настроек
После восстановления iPhone до заводского состояния может потребоваться восстановить некоторые утерянные файлы на вашем iPhone. iPhone Data Recovery Tool может помочь вам. Его основные функции включают в себя:
1. Восстановление удаленных данных с устройств iPhone, резервного копирования iTunes или резервного копирования iCloud.
2. Восстановить потерянные данные iPhone на компьютеры в исходных условиях.
3. Используйте физическое соединение, чтобы восстановить и восстановить iPhone быстрее.
4. Верните потерянные данные на iPhone из-за сброса настроек, случайного удаления или системных ошибок.
5. Поддержка всех моделей iPhone, включая iPhone X, iPhone 8 / 8Plus, iPhone 7 / 7 Plus, iPhone 6s / 6 Plus / 6, iPhone 5 и т. Д.
Шаг 1, Подготовка к восстановлению iPhone
Получить последнюю версию Восстановление данных iPhone установлен на вашем компьютере. Используйте USB-шнур, чтобы связать ваш iPhone и компьютер, затем запустите программу и подождите, пока ваш iPhone не будет распознан автоматически.
Free Download Free Download
Шаг 2, Предварительный просмотр файла резервной копии перед восстановлением
Нажмите кнопку «Начать сканирование» в интерфейсе, чтобы начать поиск потерянных данных на вашем телефоне. Когда это будет сделано, вам будут представлены все восстанавливаемые данные, упорядоченные по категориям.
Шаг 3, Восстановите данные iPhone на свой компьютер
Выберите то, что вы хотите вернуть, и нажмите кнопку «Восстановить» в правом нижнем углу, чтобы восстановить данные iPhone на свой компьютер.
Как сбросить Айфон без компьютера
Впрочем, сбросить iPhone до заводских настроек без компьютера тоже можно. Для этого необходимо воспользоваться сервисом iCloud.com. Если ваш iPhone привязан к учётной записи Apple ID, а в его настройках включена функция «Найти iPhone», вы сделаете это без малейших затруднений:
- Перейдите на сайт iCloud.com и залогиньтесь;
- В открывшемся окне выберите «Найти iPhone»;
Сбросить iPhone до заводских настроек можно даже без компьютера
- В выпадающем окне сверху выберите свой iPhone;
- Слева нажмите «Стереть iPhone» и подтвердите.
Ключевой недостаток этого способа заключается в том, что, чтобы сбросить iPhone через iCloud, потребуется знать пароль от учётной записи Apple ID наизусть. А поскольку у большинства пользователей он состоит больше чем из четырёх символов, то высока вероятность, что вы его попросту не вспомните, если только он не сохранён у вас в менеджере паролей.
Жесткая перезагрузка iPhone X, 8 и 8 Plus
Современные телефоны работают более менее стабильно, но даже iPhone не застрахован от зависания. Если iPhone завис плотно (не реагирует на касания и нажатия совсем), то приходится делать принудительную жесткую перезагрузку. В iPhone X, 8 и 8 Plus тоже есть определенная комбинация клавиш позволяющих восстановить работу зависшего телефона.
Для того что бы принудительно перезагрузить зависший iPhone нужно знать модель вашего устройства, если не разбираетесь, то читаем – определяем модель iPhone.
Для Айфонов нет единой комбинации клавиш перезапуска, поэтому и нужно знать точную модель, что бы применить верный способ принудительной перезагрузки именно для вашей модели:
- Начиная с первой модели, по iPhone 6s Plus, принудительная перезагрузка выполняется – вот так.
- Перезагрузить iPhone 7 и 7 Plus можно – вот таким способом.
Если завис iPhone X, 8 или 8 Plus
Начиная с iPhone 8, для принудительной перезагрузки стала применяться не сочетание зажатых вместе кнопок, а определенное последовательное нажатие:
Как перезагрузить iPhone X или iPhone 8
Поэтому, для жесткой перезагрузки iPhone X, iPhone 8 и iPhone 8 Plus выполняются следующие действия:
- Нажимаем и отпускаем кнопку повышени громкости (+)
- Жмем и отпускаем кнопку понижения громкости (-)
- Зажимаем и держим кнопку Power (клавиша включения и блокировки). Не отпускаем до перезагрузки iPhone 8, 8 Plus или X
Держать последнюю кнопку нужно до появления на дисплее яблока. В результате такой манипуляции ваш iPhone должен принудительно перегрузиться и восстановить прежнюю работу. Кнопки увеличения и уменьшения громкости нажимаются совсем обычно, без каких либо удержаний и выдержки каких то пауз. Думаю у вас получится!
Если после перезагрузки, вместо рабочего экрана, iPhone отображает на дисплее кабель и логотип iTunes, то попробуйте сделать – вот так, или как написано – здесь. Если эти два способа не помогли, то возможно в вашем случае серьезный сбой, который лечится лишь восстановлением прошивки iOS в программе iTunes, что приведет к потере данных в телефоне. Так что не забывайте периодически делать резервные копии.
- Если iPhone зависает, тормозит, но при этом работает, то вместо принудительной перезагрузки можете попробовать – Сброс ОЗУ. Процедура очищает оперативную память и телефон работает чуть быстрее.
- Кому интересные другие кнопочные комбинации, смотрите – Скриншот в iPhone X.
- Если вы хотите стереть всю информацию с iPhone, то используйте – Полный сброс.
Многие пользователи, не знающие об изменении способа перезагрузки, по старинке зажимают Home + Power на своих iPhone 8, но телефон так уже не перегрузиться. Пользователи iPhone X (он же 10) в растерянности ищут кнопку Домой, или пробуют различные безуспешные удержания чтобы сделать перезагрузку.
Способ перезагрузки iPhone 7 кажется более удобным, чем в 8-ке. Пока не представляю для чего сменили комбинацию клавиш перезагрузки, возможно ответ мы найдем в следующих моделях iPhone.
Принудительная перезагрузка
Проще говоря, такой процесс называется «жесткая» перезагрузка iPhone 8 или принудительная перезагрузка iPhone 8. Заметим, что привычная нам старая схема слегка отличается от более новой и усовершенствованной.
На предыдущих «яблочных» гаджетах зажимались кнопка «Power» одновременно с кнопкой «Домой», а вот в нашем случае дело обстоит иначе.
Способ применяется, когда смартфон начинает выдавать ошибки, возникают различные неполадки с сетью, приложениями, программами, клавиатурой, или же вовсе смартфон перестал реагировать.
Вот что вам нужно сделать.
- Нажмите и отпустите кнопку регулятора громкости со знаком «+», а затем проделайте то же самое и с кнопкой со знаком «-», после этого зажмите кнопку отключения «Power» и удерживайте её 10-15 секунд, пока устройство не отключится. Сделать это нужно мгновенно.
- Проделав операцию по выключению, включите устройство. Теперь айфон перезагружен, готов к использованию.
Надеемся, эта статья оказалась для вас полезной, вы разобрались, как перезагрузить Айфон 8 плюс и Айфон 8.