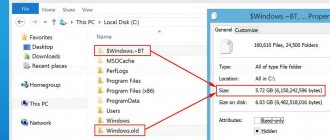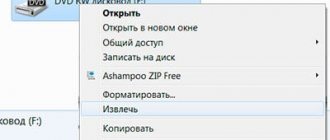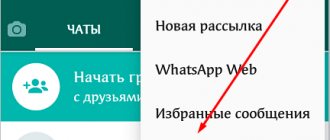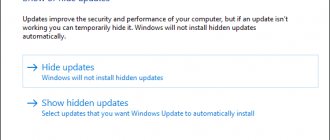05/19/2016 After installing a device driver on your computer, its files are copied to the system disk. At the same time, the name and number of files mentioned, as well as their location on the disk, depend on the specific driver. Typically, the operating system “scatters” them into different folders located in the “Windows” and “Program Files” directories. In some cases, it may be necessary to find out where these files are stored and what they are called. For example, when driver files need to be deleted or used to install a device on another computer. The information presented on this page is also available in video format: You can get a list of driver files for a specific device installed on your computer through the device manager. Procedure:
• open Windows Device Manager; • in the manager, in the list of equipment, find the device of interest, right-click on it and select “Properties” in the context menu that appears;
• in the window that opens, go to the “Driver” tab, where click the “Information” button;
• another window will open in which the necessary information (list of driver files) will be displayed.
Important
.
If you plan to use driver files to install the device on another computer, in addition to the files themselves obtained in the manner described above, you will also need an information file for installation. You can find it in the C:Windowsinf folder. By default, the specified folder is hidden. To see it, you need to enable the display of hidden files and folders on your computer. How to do this, see here. The installation information file has a .inf
. Its name can be determined in the following way: • open the device manager; • in the list of equipment, find the desired device, right-click on it and select “Properties” in the menu that appears. • in the window that opens, go to the “Information” tab. In the drop-down list located there, select “INF Name”. After this, the file name will be displayed in the “Value” field.
However, more reliable and simpler
A way to transfer a driver to another computer is to use special programs.
A good option is the Driver Genius program. • Driver Genius
:
⇒ More about the program | download >>>
The program will automatically copy the drivers installed on the computer (all or selectively) to the user-selected location. You need to download, install and run Driver Genius (see link above), in its window click on the “Driver Backup” item and continue answering the program’s questions until the copying process is completed.
Drivers are simply software required for your computer to function properly. Without this, our computer would not be able to identify the device and its operation.
It is also important to have the latest versions. Why? Outdated ones may contain bugs, not support new features, or simply work less optimally and efficiently.
That's why I'll show you how to easily check for driver updates on Windows 10 and find out where they are.
Viewing drivers through Device Manager
All data about the computer's hardware configuration, along with management tools, are collected in the device manager.
Call the additional “Start” menu using the keyboard shortcut “Win+X”. Open the item highlighted in the screenshot.
In the manager window, we find the group of interest and expand it to see the devices included in it. For each you can call the context menu. Let’s take the keyboard as an example and open the “Properties” item.
Switch to the “Driver” tab. At the top of the window, under the device name, general information about the manufacturer, development date, software version and digital signature is provided. By clicking the “Details” button, we can obtain information about the location of driver components.
The window that opens contains a general list of them, indicating their name and location in the operating system. By selecting a specific file, we look at its characteristics.
By going to the “Information” tab in the properties window, you can collect even more information about the driver. Expanding the drop-down menu indicated by the arrow, we get a long list of parameters, starting with a general description.
How to find out what drivers are installed on a computer running Windows 7?
Drivers can be called small programs that allow Windows 7 to recognize the hardware on your computer.
Many drivers for Windows 7 are automatically installed by the OS itself, so it is not always clear to you what kind of drivers are installed. This can be found out in 2 ways. For the device you choose, the best option is Device Manager. And to view the entire list of installed drivers, use the “System Information” utility.
1. Click the “Start” menu button, then enter “device manager” (without quotes) in the search bar.
2. Click on the small triangle to the left of the equipment category, for example, “Video card”, so that the category opens.
3. Right-click on any equipment and click “Properties”.
4. Click on the “Driver” tab in the properties window to view driver providers, date, version and signature.
5. Click “Driver Details” to see a list of driver files associated with this driver.
"System Information"
1. Click the “Start” menu button, then enter “system” (without quotes) in the search bar.
2. When the list appears, click on “System Information”.
3. Click on the “+” icon to the left of “Software Environment” to open the category.
4.Click on “System Drivers” to show a list of all system drivers.
Msinfo32 - system information
The msinfo32 utility has been part of Microsoft operating systems since Windows 98, but is used extremely rarely. With its help, you can obtain almost complete data about your computer, including a list of installed drivers.
Use the keyboard shortcut “Win+R” to open the “Run” window. Type “msinfo32” in the text field. We start executing the entered command by pressing “OK” or the enter key.
The “Components” section contains information about the hardware configuration and is similar in structure to the device manager. By expanding the “Input” group as an example, you can see the characteristics of the keyboard. The driver displays the path where it is located on the system, software version, file size and installation date.
The “Software Environment” section provides the main characteristics of the operating system. The item indicated in the screenshot contains information about the standard drivers included with Windows.
By opening the “File” menu in the control command line, you can see two items shown with arrows. “Save” involves creating a complete copy of the collected information. The data is transferred to a file with the NFO extension, which is opened in the msinfo32 program. “Export” allows you to record the characteristics of a specific device into a plain text document.
View drivers on Windows 10 via the command line
The entire list of drivers installed in Windows can be obtained using the command line.
In the additional menu of the Start button, use the marked item to launch the console with administrative privileges.
Type the command “driverquery”. The window displays a complete list of all drivers, sorted in alphabetical order.
For ease of study, you can copy it using hot keys. Select the entire contents of the command line window using the combination “Ctrl + A”. Copy the information by pressing “Ctrl+C” and paste it into Notepad using the combination “Ctrl+V”.
The use of additional keys allows you to display detailed information. The command “driverquery /si” is shown as an example. It opens a list of only signed drivers. A complete list of additional parameters can be obtained by typing “driverquery /?”.
View drivers on Windows 10 using PowerShell
PowerShell is developed by Microsoft and promoted as a modern alternative to the CMD console. In addition to supporting old commands, it uses object-oriented scripts.
Open the additional menu of the Start button. Launch PowerShell in elevated privilege mode.
Enter the command “Get-WindowsDriver -online -all”. The “all” key is intended to display information about all drivers installed on the local computer. If it is not used, only third-party software is included in the list.
Processing the entered command takes a few seconds, after which it is presented in the form shown in the screenshot. The array of received data does not fit into the default 3000 rows. To study it from the screen, the output size must be increased in advance in the Powershell settings.
Let's make a small improvement to the command by providing output of the collected information to a text file. Type “Get-WindowsDriver -online -all | Out-File driver.txt". The resulting document driver.txt is saved in the system directory.
In the search window, enter the full file name, including the extension. The number “2” marks the field with available action options. You can open the document for study or go to the system32 directory and move it to a more convenient location on your hard drive.
If you copy the path highlighted in the screenshot from Notepad to the address bar of Explorer, you can directly open the configuration file of the selected driver.
How to check drivers on Windows 7 and other builds?
We have already written a lot about errors in Windows 7 and higher and, as has been established, many of them appear due to driver corruption, outdatedness or incompatibility with the operating system. And if the blue screen of death sometimes indicates a faulty file, then often users, in order to save space on their hard drive, disable the small memory dump and because of this, identifying a bad driver becomes problematic. However, there is a way out. If you suspect that some software is faulty, then there is a simple method on how to check drivers on Windows 7 using the standard Microsoft utility.
View drivers for Windows 10 Third-party programs
Third-party programs allow you to receive information in a graphical representation that is more familiar to the user.
AIDA64
AIDA is designed to collect and display detailed information about your computer. The program is paid, but with a 30-day trial period.
The section indicated by the arrow is similar to the Windows Device Manager. The top right half of the window displays a tree structure of the hardware configuration. Information about the device selected in it is displayed at the bottom. For the driver, you can view a general description, release date, vendor, and version.
The “Operating System” section contains all the characteristics of Windows installed on your computer. The item indicated by the arrow in the screenshot contains information similar to that displayed in the Msinfo32 program. Here is a complete list of system drivers.
The built-in report creation wizard allows you to save data into a TXT or HTML file for subsequent detailed study.
InstalledDriversList
A free utility from a large collection developed by Israeli programmer Nir Sofer. You can download it from the official website of the developer. InstalledDriverList is distributed as a ZIP archive, the Russian language pack is downloaded as a separate file.
After launch, the utility displays a list of drivers in the window. Opposite the name of each, arrows indicate colored marks. A green indicator indicates that the driver is being used by the system. Elements that are installed but not currently active are marked in yellow. Detailed information can be viewed by calling the context menu. The “Properties” item opens a separate window with the characteristics of the selected driver. The group of elements indicated by the number “3” allows you to create reports in TXT or HTML formats.
The screenshot shows the characteristics that open when you click on the “Properties” button in the dialog menu.”
DriverView
Another utility from the same developer that collects information with greater detail. You can download it from the official NirSoft page as a ZIP archive. The Russian language is also downloaded as a separate file.
After launch, DriverView analyzes the system state and displays a list of drivers currently in use. To obtain detailed information, select the element of interest and call the context menu with the right mouse button.
Let's take a closer look at the actions performed when using the items marked with numbers.
“Select Column” opens a menu in which you can check the items of interest. The buttons located on the right side of the selection area are designed to sort the order in which columns of information are displayed. Having configured the appearance of the main program window in this way, click “OK”.
The “Properties” item contains data collected by the utility about the selected driver. To view information, DriverView can save information to local report files. Like the applications discussed before, TXT and HTML formats are available.
How to identify the driver
Hello regular readers of the MY-COMP.RF blog. In previous articles, we discussed with you such issues as automatic and manual installation of drivers for a computer and laptop. But sometimes a situation occurs when the driver is not installed either manually or automatically because Windows cannot determine which driver is needed. Typically, such a device is marked in the device manager with a yellow triangle with an exclamation mark, which indicates that the driver is not installed or the device is not working correctly.
In addition, the device manager does not yet tell you what exactly this equipment is and why exactly you need to look for a driver.
Let's look at the principle of identifying and searching for the right driver. Although I have all the devices installed, I will still show you with an example. Moreover, this will be an additional check to see if we have identified the driver correctly. So, let's go to the device manager and imagine that I don't have drivers for the webcam. So, we launch the device manager and find the equipment we need. In my case it's a web camera.
Next, right-click on the device and launch its properties.
In the properties window, open the details tab and select “Hardware ID”
This is where the device identifier comes in. Namely, from here we need to take two parameters by which we will determine the device and its driver.
The first parameter is VID 045E
The second parameter is PID 0779
In principle, we only need numbers without any underscores or other characters.
At this stage, the principle of determining the driver is that we need to find information about this device on the Internet using these two parameters, i.e. what is it called.
So, enter VID and PID into the search bar (for example in Yandex) and click “Find”
In the search results, we look at which device our VID and PID are defined for. Here I see a site on which a device with my values is indicated. Let's go to this site.
Yeah, I see! Now I know what kind of device the driver requires. At this stage, we just found out which device needs updating or installing “firewood”.
Now we need to find the official website of the developer of this equipment. To do this, enter the name into the search engine and click on the “Find” button. In the search results we find the official website. In my case it is "Microsoft". You can have any other manufacturer, but the principle remains the same for everyone.
We go to the official website (from there we will definitely download real drivers without any viruses). We find the support or downloads section (depending on the manufacturer’s website). Select a device (in my case it’s a web camera). We find our model.
Next, we determine the Windows operating system and download software or drivers depending on the device.
Now all we have to do is unpack and run the file with the “.exe” extension.
In this manual you will find a detailed explanation of how to find the necessary driver, download and install it on your computer. I will look at two methods - how to install the driver of an unknown device manually (I recommend this option) and installing it automatically. Most often, the situation with an unknown device occurs on laptops and all-in-one computers, due to the fact that they use specific components.
What are drivers and what are they for?
Drivers - drivers, or “firewood” (slang designation among programmers) are additional software built into the PC system. Necessary to ensure full operation of the device with peripheral products (for example, printers, video cards, mice, keyboards and other mechanisms).
Attention! Any operating system – Windows, macOS – is a basic set of standard programs and tasks that need to be solved by the “brains” of the computer. For full operation, download and install drivers.
For standard devices, Microsoft developers integrate drivers into the system. For example:
- mice and keyboards (simple, non-gaming or “sophisticated”);
- webcams (those built into PCs usually do not require additional downloads);
- some others.
If peripheral mechanisms have additional buttons or functions, you will most likely have to download and install separate sets of “firewood”.
Where to find them on your computer, using third-party programs
To configure the operation of peripheral devices, you need to check the availability of drivers that match the type and configuration of the mechanisms. In addition, most problems with computers (desktops or laptops) are related to the settings of the “firewood” of additional tools.
AIDA64
This utility is used most often by programmers. The application allows you to check the availability of the necessary types of “firewood”, stability of operation and conduct timely testing of the performance of peripheral devices. AIDA64 has a simple interface, commands are divided into blocks. Advantages:
- intuitive appearance;
- a detailed description of each operating system component;
- separate testing of elements at the time of execution of various operations;
- the ability to compare several test results.
In addition, you can additionally check the stability of operating system elements.
InstalledDriversList
Free additional application from the developer company NirSoft. Available for download on various sites. It is important to choose trusted resources to avoid infecting your PC with viruses. Suitable for 32 and 64 bit operating systems. A Russian version of the program is available. Instructions:
- unpack the downloaded file;
- run installation;
- a list of available drivers will be displayed on the left side of the window that opens.
The application works with Windows operating systems that have been developed since 2000. The function of expanding the branch of a specific software is also available, which significantly saves the user’s time. To do this, you need to right-click on the selected item to view the required information.
DriverView
This application can be downloaded for free. It is better to choose trusted sources and the Russian-language version of the utility. The interface is intuitive and allows you to see what “firewood” is installed on your personal device. Suitable for 32-bit and 64-bit systems, compatible with various versions of the operating system. Available functions:
- a complete list of installed applications compatible with peripheral tools;
- viewing available software versions;
- the ability to additionally sort information;
- launch via command line.
The utility allows you to analyze the operation of software, make comparisons, and use various parameters simultaneously.
Through system information
The function is available for versions of Windows XP, 7th and 10th, Vista. To view the required information, you must complete several steps:
- click on the Start button on the desktop;
- open the “Control Panel” section;
- in the list that opens, select “System”;
- go to the “Hardware” tab, then “Device Manager”.
A window will appear with a list of active mechanisms. Select a device – modem or printer, for example, click the “+” key. Call the context menu with the right mouse button, go to “Properties”. The following window will open - go to the “Driver” tab. Full information about the current software will open.
device Manager
You can open the section using the search bar - type cmd or the phrase “command line”.
Right-click on the first result and activate the driverquery utility.
After this, you need to follow the steps indicated in the previous paragraph - select the device, click “+”, then go to the context menu and “Properties”.
Command line or PowerShell
You can find out the list of drivers installed on your PC using the command line. To check, click on the Start button and select “Command Prompt (Administrator).”
A console will appear where you need to type “driverquery”. A list of software available on the laptop will open, which will be formed in alphabetical order. If necessary, names are copied using the hotkeys “Ctrl+C” and “Ctrl+V”.
Attention! Additional keys allow you to get detailed information about each application in expanded form.
Drivers are necessary for the computer to establish constant and stable interaction between the device and connected peripherals. You can check the list of “firewood” using separate applications or built-in functionality. If you do not have certain skills, it is better to contact a specialist to make changes and check the system.
Find out which drivers need to be installed on your computer
Probably everyone who has at least once reinstalled an operating system on their own has had a popular question: how do you find out which drivers need to be installed on your computer for its stable operation? It is this question that we will try to answer in this article. Let's take a closer look.
What software do you need for your computer?
In theory, you need to install software for all devices that require it on your computer or laptop. Over time, operating system developers are constantly expanding the Microsoft driver base. And if in the days of Windows XP it was necessary to install almost all the drivers manually, then in the case of newer operating systems many drivers are already installed automatically. However, there are still devices for which software must be installed manually. We bring to your attention a number of methods that will help you resolve this issue.
Method 1: Official websites of manufacturers
In order to install all the necessary drivers, you need to install software for all boards in your computer. This refers to the motherboard, video card and external cards (network adapters, sound cards, and so on). At the same time, the Device Manager may not indicate that the equipment requires drivers. When installing the operating system, the standard software for the device was simply used. However, the software for such devices must be installed original. Most of all installed software is on the motherboard and the chips integrated into it. Therefore, first we will look for all the drivers for the motherboard, and then for the video card.
Software download page for nVidia video cards Software download page for AMD video cards Software download page for Intel video cards
Method 2: Utilities for automatic software updates
If you are too lazy to search and install all the software manually, then you should take a closer look at programs that are designed to make this task easier. We reviewed the most popular programs for automatically searching and updating software in a separate article.
Lesson: The best programs for installing drivers
You can use any of the described utilities. But we still recommend using DriverPack Solution or Driver Genius. These are programs with the largest base of drivers and supported hardware. We have already told you about how to use DriverPack Solution.
Lesson: How to update drivers on your computer using DriverPack Solution
Therefore, let us tell you how to find and install all drivers using the Driver Genius program. So, let's begin.
Method 3: Online services
If the previous methods did not help you, you can only rely on this option. Its meaning is that we will search for software manually using the unique device identifier. In order not to duplicate information, we recommend that you read our lesson.
Lesson: Finding drivers by hardware ID
In it you will find detailed information on how to find the ID and what to do with it next. And also a guide to using the two largest online driver search services.
Method 4: Manual driver update
This method is the least effective of all the above. However, in very rare cases he will be able to help install the software. Here's what it takes.
These are the most effective ways to identify devices for which you need to install software. We hope one of the proposed options will help you resolve this issue. Don't forget to update the software for your devices on time. If you have any difficulties finding or installing drivers, write in the comments. Together we will fix everything.
We are glad that we were able to help you solve the problem.
Source
How to view all drivers in Windows 10 without installing third-party applications
You can manage drivers in Windows 10 easily and without third-party programs, using just one command. Although special utilities make the whole process much more convenient.
Technically, installing, uninstalling or updating drivers is possible in Windows 10 from the Device Manager, the interface of which has not changed much since Windows 7, which means that many users are familiar with its capabilities. But if you want to see a complete list of drivers installed on your device, this manager will not help you, because... allows you to manage drivers only for each specific component. How can you view information on all installed devices at once without installing a third-party application?
It all comes down to one single command that you must run in the command prompt window. After this, you will easily get a complete list of drivers on your computer. So, the first step in this matter is to launch the command line. There are several ways to activate it: by typing the Win + X key combination and searching for three “cmd”, or by pressing the Win + R key combination and then typing cmd.exe.
The command that displays all the drivers on your Windows 10 device is as follows
driverquery
After launching it, the system will give you the entire list of drivers and the manufacturer. Scroll down the list to get an overview of all installed devices. Of course, this is not very convenient from a technical point of view, because... does not allow you to find the device you need, and not all components display the driver creation date.
More detailed information, including the path and name of the driver file that is stored on your device, can be displayed with the command's advanced options. This command looks like this:
driverquery /v
When it comes to finding signed drivers, you can easily get a lot of details using a special command with a dedicated parameter:
driverquery/si
The command also supports a number of other options. To see them all, simply launch the help menu by entering the following command:
driverquery/?
It goes without saying that this list generated on the command line is not necessarily easy to read, especially when there are many drivers installed on the device. Luckily, there is an alternative to this method, again without the need to install a third-party app.
The built-in System Information utility in Windows 10 provides a wealth of information about your PC, including installed drivers. To launch it, press the Win + R keys simultaneously and enter:
msinfo
Next, to open the list of drivers, follow this path:
System Information > Software Environment > System Drivers
This time, the user interface displays driver information in a more structured manner, with names, description, disk file, type, startup mode, status and other data displayed in a user-friendly interface. Additionally, using the utility menu, you can also search for a specific driver or sort the displayed drivers by type, startup mode, status, and others.
Most people use the generic drivers that come with Windows. Naturally, they are expected to work correctly as they are tested by each manufacturer before they are released. However, in some cases, downloading third-party drivers and software is required, especially when using more advanced hardware for gaming or other activities where advanced options are needed. There are also cases when working with drivers becomes more complicated, for example, you may need to install an earlier version if the latest one does not work as expected.
In this case, Device Manager is a tool that helps you cope with the task without third-party software. Although, of course, third-party utilities are more convenient.
Manually updating device drivers
Many people ask how to install drivers on Windows 10 manually. To do this, you can use third-party software or perform a self-installation by downloading the required version of the application from the official website of the developers. The most suitable utilities for automatically searching and downloading drivers are Driver Pack Solution, Driver Easy Pro, Driver Hub.
Driver Pack Solution
This utility is designed to automatically download and install the latest versions of drivers on Windows. There are several versions of the utility: an online installer or a standalone program that needs to be installed on a PC.
Installing drivers on Windows 10 via Driver Pack Solution:
- Download the program from the official website of the developers.
- Install on your computer at the root of the system disk.
- Run the utility with administrator rights. The system diagnostic process will begin. The Update Management Manager will then be launched.
- On the main screen you need to click the “Analysis” button. After this, the utility will scan the system and notify the user about what software needs to be reinstalled.
- Next, the message “Automatic computer setup will begin” and “Preparing Windows for hardware installation” will appear. A system restore point will be automatically created. After this, the utility will close all unnecessary processes and begin downloading files. Next, the archives will begin unpacking and files will be exported to the system directory. After all the necessary software has been installed, you need to restart your computer.
Driver Pack Solution
Important! The online installer significantly loads PC resources, especially the processor, as it downloads files from the Internet. Therefore, it is best to download the offline version
The program also has a voice assistant that will tell novice users the basics of working with the utility. If the assistant is not needed, the sound can be turned off by clicking the special icon in the right corner of the application window.
Driver Easy Pro
This functional utility has a very good rating among users. With its help, you can download and install the required software in a few minutes.
Installing drivers for 10 using Driver Easy Pro:
- You need to download the utility from the official developer website.
- Perform installation to the root of the system disk.
- In the main program window, click on the “Scan Now” button.
Note! The process of initializing files and system parameters will begin. A list of equipment for which you need to update the software will be determined
The utility will download the firewood and install it automatically. Once the installation process is complete, you must restart your personal computer.
Driver Hub
Functional utility for downloading and installing drivers for Windows:
- You need to download the utility from the developers’ website and install it on your PC.
- In the main program window, click on the “Search Now” button.
- Updates will be found within a few minutes. To install them, you need to click on the “Install” button. The utility will also create a system restore point if Windows operation is disrupted.
Driver Hub
Self-installation of drivers
Many people ask how to independently install drivers for Windows 10. This is quite simple to do; first of all, you need to determine the main device for which you need to download the software:
The second step is to find the required driver. You can get them for Windows 10 on the website of computer hardware developers
It is important to take into account whether the system is 32 or 64 bit. After the software has been downloaded, you need to run the installation wizard. Then all that remains is to follow the instructions and, after the software has been installed, you need to restart the PC.
Important! If automatic driver downloading is disabled, the user must constantly check for the latest versions. You can view new versions on the websites of PC hardware developers
How to view all drivers in Windows 10 without installing third-party applications
You can manage drivers in Windows 10 easily and without third-party programs, using just one command. Although special utilities make the whole process much more convenient.
Technically, installing, uninstalling or updating drivers is possible in Windows 10 from the Device Manager, the interface of which has not changed much since Windows 7, which means that many users are familiar with its capabilities. But if you want to see a complete list of drivers installed on your device, this manager will not help you, because... allows you to manage drivers only for each specific component. How can you view information on all installed devices at once without installing a third-party application?
It all comes down to one single command that you must run in the command prompt window. After this, you will easily get a complete list of drivers on your computer. So, the first step in this matter is to launch the command line. There are several ways to activate it: by typing the Win + X key combination and searching for three “cmd”, or by pressing the Win + R key combination and then typing cmd.exe.
The command that displays all the drivers on your Windows 10 device is as follows
driverquery
After launching it, the system will give you the entire list of drivers and the manufacturer. Scroll down the list to get an overview of all installed devices. Of course, this is not very convenient from a technical point of view, because... does not allow you to find the device you need, and not all components display the driver creation date.
More detailed information, including the path and name of the driver file that is stored on your device, can be displayed with the command's advanced options. This command looks like this:
driverquery /v
When it comes to finding signed drivers, you can easily get a lot of details using a special command with a dedicated parameter:
driverquery/si
The command also supports a number of other options. To see them all, simply launch the help menu by entering the following command:
driverquery/?
It goes without saying that this list generated on the command line is not necessarily easy to read, especially when there are many drivers installed on the device. Luckily, there is an alternative to this method, again without the need to install a third-party app.
The built-in System Information utility in Windows 10 provides a wealth of information about your PC, including installed drivers. To launch it, press the Win + R keys simultaneously and enter:
msinfo
Next, to open the list of drivers, follow this path:
System Information > Software Environment > System Drivers
This time, the user interface displays driver information in a more structured manner, with names, description, disk file, type, startup mode, status and other data displayed in a user-friendly interface. Additionally, using the utility menu, you can also search for a specific driver or sort the displayed drivers by type, startup mode, status, and others.
Most people use the generic drivers that come with Windows. Naturally, they are expected to work correctly as they are tested by each manufacturer before they are released. However, in some cases, downloading third-party drivers and software is required, especially when using more advanced hardware for gaming or other activities where advanced options are needed. There are also cases when working with drivers becomes more complicated, for example, you may need to install an earlier version if the latest one does not work as expected.
In this case, Device Manager is a tool that helps you cope with the task without third-party software. Although, of course, third-party utilities are more convenient.
How to view installed drivers
We will view the installed drivers through the Device Manager. But before that, let's do a little configuration. In the command line via the start button you need to enter the word - environment
(in figure eight, press the hot keys Win + R). Select "Change current user's environment variables".
A new window has opened for us. Click on the top “Create” button.
In the new window, enter the combination in the top line - devmgr_show_nonpresent_devices
In the lower one we put the number 1. Click “Ok”, in the second window also “Ok”.
That's it, we have adjusted our Dispatcher. Now we have the opportunity to view device drivers that are inactive.
To do this, right-click on the Computer shortcut on our desktop. Let's select "Properties". Next, select Device Manager at the top left.
In the Manager menu, select “View”, then “Show hidden devices”.
We will see the devices that we have installed on the computer.
We are looking for drivers, click on them, and all the drivers installed on the PC will appear to us.
Remember!
If you decide to remove any of them, then you can remove only those drivers that you definitely do not need, and you are completely sure of this, otherwise you can get big problems with the system.
To speed up your installed Windows, I recommend: - Computer accelerator.
In addition, you can not only view the installed drivers, but also update them. Read more in the article “How to update drivers.” That's all. Now you know how to view installed drivers. Good luck! And be careful with drivers!
If you're interested in drivers, chances are you're also interested in games. What do you need to make the game more comfortable? Right. Good video card. For example, the Yeston GeForce GTX video card, which can be purchased on AliExpress via the link...
Source
How to view and find out the Windows 10 video card
You may need the name of the video card in several cases. For example, if you are planning to change the board to a more modern and efficient one. After all, as you know, progress does not stand still. Games and programs are becoming more and more demanding on video card processes. And manufacturers, in turn, are trying to keep up.
In addition, in the last few years, one of the common reasons for replacing video cards has been the ability to mine cryptocurrencies with their help.
But before you start replacing, it would be nice to know the characteristics of your video card for comparison.
You may also need the name of the video adapter if you need to reinstall or update the drivers. In the end, the old video adapter may simply fail. True, in this case, most likely it will not be possible to view information about it programmatically. You will have to partially disassemble the computer to look at the board “live”.
How to find out the video card on Windows 10? This can be done using standard Windows tools or third-party programs.
If you don’t have time to download and install third-party programs, then you can try the built-in Windows tools first.
What do you need to install after installing Windows 10?
12 things to do after installing Windows 10
- Install updates This is the first step you should take on a new system. ...
- Update drivers (optional)…
- Install your browser...
- Protect your system with antivirus...
- Remove unnecessary applications...
- Install the necessary applications...
- Disable auto-start of unnecessary applications...
- Change default apps
5 Nov 2022
How to view the video card on Windows 10 using Device Manager
One of the most accessible ways to find out the model of your video card on Windows 10 is to look at the device manager. Right-click on the “ This PC ” icon located on the desktop. Then select the “ Management ” tab and go to the device manager. Then go to the “ Video adapters ” tab. Here is a list of all cards. To open Device Manager faster, you can use the Run using the WIN + R . After this, you need to type the command devmgmt.msc.
How to Find Out Your Video Driver Version Using the DirectX Diagnostic Tool
I will give all the examples in the Windows 10 operating system, but the same steps can be done in previous versions of Windows.
In order to get into the DirectX diagnostic tool, we need to enter the command “dxdiag” (without quotes) in the “Run” menu.
The execute menu can be opened by simultaneously pressing the Win+R keys on the keyboard.
In the DirectX Diagnostic Tool, you need to go to the Display tab in previous versions of Windows or the Monitor tab. Below on the right in the “Device” window you will see information about your video card and monitor, and on the left in the “Drivers” window you will see complete information on the video card driver version.
I have two monitors, so there are two tabs.
Find out the version of the video card using Device Manager
In Device Manager you can also see the version of all installed drivers, including the video driver.
You can open the Device Manager through the “Start” menu (in Windows 10, you need to right-click on the “Start” button and select “Device Manager” from the list that opens).
Or you can right-click on the “This PC” (in Windows 10), “Computer” (in Windows 7) or “My Computer” (in Windows XP) icon and select “Properties” from the drop-down context menu.
In the “Device Manager” window, open the “Video Adapters” tab and double-click on the name of the video card.
In the “Properties” window, go to the “Driver” tab. Below you will see your driver version.
Find out the version of the graphics card driver through the “System Information” utility
The System Information utility is also included in the Windows operating system. To get into it, you need to open the “Run” window (Win + R), enter the msinfo32 command in the “Open” field.
In the window that opens, open the “Components” tab and go to the “Display” tab. In the right window we find the line “Driver version”.
Find out the video card driver version via the command line
Open the command line. You can do this again through the “Run” window by entering the cmd command into it.
We write or copy from here and paste the command into the command line
wmic path win32_VideoController get DriverVersion
and press the “Enter” button on the keyboard. The version of your video driver will be displayed below.
Finding out the video card driver version using third-party programs
In order to find out the version of the video card driver, and at the same time its name, you can use programs such as:
How to find out the video card on Windows 10 using the "System Information" menu
You can also view your graphics card model using the System Information . To do this, we also call the “Run” . Then we write msinfo32 into an empty line. Next, go to the tab “ Components” - “Display” . Opposite the NAME we will see the model and characteristics of the installed video chip.
How can I find out which graphics card is installed using the built-in Direct X diagnostic tool?
Call the command “Run” , then type the command dxdiag.
We go to the “Screen” and also see the necessary information.
If you need more details, then third-party programs are a must. They allow for a more in-depth analysis of the graphics card and are able to provide more detailed information.
How to view your video card model using third-party programs
The first proven way to check using third-party software is to download the free GPU-Z program.
GPU-Z has the ability to show detailed information about the installed video adapter, including name, device type, video memory size, and others.
Another program with which you can view the installed video adapter is AIDA64 Extreme, which also has a Russian version.
Install the program and go to the “ Display ” tab in the main menu. How to find out your video card on Windows 10? Go to the “Video PCI/AGP” tab - these are the two types of interfaces used for video adapters.
Here you can see the name of the cards installed on your PC.
If you want to learn more about the installed video adapters, go to the “ Graphics Processor ” tab. More detailed information is provided here.
How to find out the video card model if the computer is faulty?
When for some reason the computer cannot be turned on or the video card is faulty, you can find out the name only by “exposing” the contents of the system unit. Usually the name of the video chip can be read on a sticker at the top of it.
If you are faced with the question of how to find out the video card on a Windows 10 laptop, then in this case we recommend contacting a specialist, since disassembling a laptop at home without special skills is extremely difficult. In addition, even after disassembling it, to replace the video card in a laptop you need to know not only the model, but also the exact marking of the video card.
As you can see, in most cases it is enough to carry out just a few simple steps in order to understand the issue of how to view and recognize the video card on Windows 10. We hope that the information will definitely be useful to you.
How to view installed drivers on Windows XP 7 8 10
Good afternoon. Computer users constantly change something in their computer, connect new equipment, replace old nodes with new ones. But not everyone realizes that along with new equipment, they also install new drivers.
What’s interesting is that if you don’t carry out special cleaning of your PC, old drivers won’t go anywhere, they remain in the system. Gradually cluttering it more and more. There is only one thing left to do, remove the old drivers. It is best to remove drivers using special software. But it is not a fact that the program will remove all drivers completely. This raises the question: - How to view installed drivers?
But before we look at them, let’s first figure out what a driver is? I would say this - this is a special small software that helps the operating system work, manage all the equipment that is installed on your PC.
It is advisable to update drivers frequently, especially for video cards. Quite often, a program is supplied with the video card that monitors this update. It also helps the system remove old ones after installing new ones. But the system does not always remove all drivers. From here, it is advisable to see what drivers are installed on our computer?