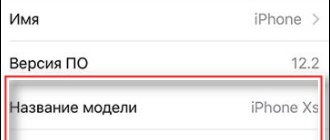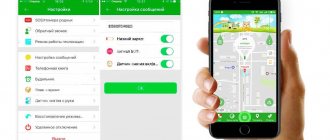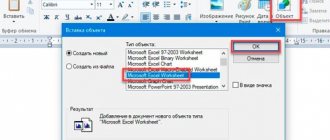По своему опыту использования роутеров ASUS уверенно заявляю, что если он начинает глючить, то стоит сбросить его до заводских параметров, настроить заново и маршрутизатор будет работать как часы. Можно сказать, что именно сброс настроек роутера ASUS решает большую часть возникающих при его эксплуатации проблем! И, несмотря на то, что это очень и очень простая задача — не каждому среднестатистическому пользователю удаётся всё правильно выполнить. Я покажу два способа ресетнуть роутера, одинаково работающих и на бюджетных моделях вроде RT-N10, RT-N11P, RT-N12 VP, и на более дорогих RT-AC51U, AC1200, AC5300. Главное быть уверенным в своих действиях и не пугаться.
Важно! Вы должны понимать, что сброс роутера полностью удалит все его настройки, приведя их к заводским значениям. После выполнения этой операции необходимо заново настроить подключение к Интернету и беспроводную сеть WiFi.
В каких случаях необходимо сбрасывать настройки
Просто так вряд ли кому-то понадобится сбросить установленные настройки роутера. Основные причины для этого:
- Маршрутизатор внезапно перестал выдавать нужную скорость, хотя ранее работал хорошо.
- Возникло подозрение, что роутером пользуется кто-то посторонний.
- Пользователь попытался внести изменение в параметрах устройства через панель управления, в результате чего оно перестало корректно функционировать.
- Поменялся провайдер или у текущего возникла необходимость в перенастройке роутера.
- Логин и пароль были безвозвратно утеряны.
При этом, решаясь сбросить маршрутизатор на заводские настройки, не стоит забывать, что потом в устройстве придется заново производить базовые настройки для корректной работы. Лучше всего перед тем, как обнулить роутер, зайти в его пользовательский интерфейс через браузер и сохранить конфигурацию в файл. Это необходимо сделать на тот случай, если сброс не поможет решить проблему. С этим файлом не нужно будет все настраивать вручную.
Что такое заводские настройки
Заводские параметры – это первоначальное состояние, в котором пользователь получил устройство при покупке. У девайса уже заданы определенные параметры для входа, IP-адрес и прочее. При использовании маршрутизатора человек меняет данные на необходимые ему.
Но при переезде в новый дом или при смене провайдера введенные сведения меняются. Не всем хочется заново устанавливать конфигурацию устройства, кто-то предпочитает откатывать (сбрасывать) его к заводским параметрам.
Сброс настроек через интерфейс
Первый способ — сброс настроек роутера ASUS через веб-интерфейс. Сразу стоит сделать оговорку, что он доступен только в том случае, если еще есть доступ к сети, и она функционирует хотя бы для использования личного кабинета. Чтобы вернуть к базовым параметрам любой маршрутизатор АСУС (в том числе и роутер ASUS RT-N12), необходимо произвести следующие действия:
- Войти в веб-интерфейс. Для этого в адресной строке любого браузера надо вписать IP, который вероятнее всего будет написан на наклейке на корпусе устройства. Скорее всего это будет 192.168.1.1 или router.asus.com. Для входа понадобится логин и пароль, если они не менялись, то будут указаны там же. Это те данные, которые используются пользователем для подключения к Интернету.
- Слева в меню выбрать пункт «Администрирование».
- В правом окне перейти во вкладку «Управление настройками».
- На экране будет строка «Заводские настройки». Необходимо нажать на нее и выбрать «Восстановить».
- После этого на экране должно появиться предупреждающее окно для роутера АСУС «Подтвердите действие». Нажать «ОК».
В результате этих действий будет осуществлен сброс пароля, Интернета и SSID.
Далее устройство начнет перезагружаться, на что ему понадобится пара минут. Процесс нельзя прерывать. После того как он будет завершен, можно опять возвращаться в интерфейс и осуществлять настройку.
Зачем это нужно?
Опция «Сброс настроек к заводским» есть на всех роутерах, независимо от фирмы и модели. Для чего нужна эта функция? Вот три основных момента, когда она может пригодиться:
- Когда вы настраивали Wi-Fi роутер, поменяли логин и пароль для доступа к административной панели. Понадобилось поменять какие-то параметры, но обнаружилось, что данные для авторизации благополучно забыты, а листочек с записями потерялся. Вот тогда и будет актуален сброс к стандартным настройкам. Но есть один момент – будьте готовы настраивать роутер заново.
- Если в процессе работы в веб-интерфейсе вы сохранили неправильные параметры, здесь также поможет RESET. После восстановления заводских установок можете заново настраивать устройство.
- В некоторых случаях сброс помогает убрать некоторые неполадки в работе роутера.
Ну и самое главное. Как восстановить заводские параметры? Есть два варианта, которые работают для всех маршрутизаторов:
- Нажать кнопку RESET на самом устройстве.
- Воспользоваться веб-интерфейсом (конечно, если помните логин/пароль).
Теперь можно переходить к главному вопросу – как сбросить настройки Wi-Fi роутера Asus?
Сразу предлагаю посмотреть видео по теме:
Сброс настроек через RESET
Второй способ — сброс настроек на роутере ASUS через кнопку RESET на корпусе устройства. Оба метода подходят для моделей ASUS RT-N12, RT-N11P, RT-N14U, RT-G32 и т.д. Если веб-интерфейс у них идентичный, то кнопки могут различаться. На одних маршрутизаторах она подписана Reset, на других Restore. А есть и такие устройства, на которых маленькая невзрачная кнопка никак не обозначена. Кроме того, АСУС часто на эту же кнопку вешает функцию WPS, которая предназначена для обнуления роутера, поэтому для этой опции нажатие осуществляется по-разному.
Чтобы вернуть ASUS любой модели к заводским настройкам, необходимо нажать Reset и удерживать до 10 секунд. Показателем того, что кнопку можно отпустить, будет мигающий индикатор включения. При этом остальные светодиоды не будут гореть. Когда все индикаторы включатся, то это будет означать, что обнуление успешно выполнено.
Если ничего не получается, то скидывай настройки по схеме 30/30/30:
- Через минуту после включения роутера нажать на кнопку Reset и подержать ее 30 секунд.
- Не отпуская кнопку, обесточить маршрутизатор и подождать еще 30 секунд (Reset все еще зажата). По истечение времени отпустить «Сброс».
- Опять включить роутер и еще на 30 секунд зажать Reset.
Один из способов обязательно должен сработать.
Настройка WiFi на роутере ASUS RT-N12
Чтобы настроить WiFi перейдите во вкладку «Беспроводная сеть». Здесь, во вкладке «Общие» нам нужно указать некоторые данные. SSID – имя сети, можете указать любое слово латиницей. «Метод проверки подлинности» — обязательно ставим WPA2-Personal, «Предварительный ключ WPA» — пароль вашей сети, указываем любой не менее 8 символов. Жмем кнопку «Применить».
После ввода всех настроек следует перезагрузить роутер. Кнопка перезагрузки находится верху интерфейса настроек. Дождитесь, кода роутер полностью включится, это займет максимум 2-3 минуты. Советую, ознакомится со статьей подключение Wi Fi к ноутбуку , подключить Вай фай к планшету.
Видео-инструкция как открыть порты:
.
Пароль Asus – Как сбросить роутер
Существует разница между сбросом
маршрутизатора и
перезагрузкой
маршрутизатора. Когда вы перезагружаете маршрутизатор, это означает, что вы включаете и выключаете его. Сброс вашего маршрутизатора включает его возврат к заводским настройкам.
Возможно, вы забыли пароль для своего маршрутизатора, и теперь вы хотите сбросить пароль. Сначала вам нужно сбросить маршрутизатор до заводских настроек, затем вы можете использовать пароль по умолчанию для доступа к роутеру.
- Как разблокировать Meizu пароль если его забыл?
Пароль Asus
Аппаратный способ
Самый простой вариант – нажать кнопку сзади прибора. На модели Asus RT N16 сброс параметров к заводским делается нажатием и удержанием в течение 5-7 минут кнопки RESET на тыльной стороне устройства.
Способ подойдет для большинства моделей роутеров этой компании. На некоторых старых девайсах кнопка сброса именована RESTORE.
Может быть и такой вариант – кнопка не подписана. Ищите ту, которая утоплена в панель. Обычно, чтобы нажать RESET, нужно воспользоваться скрепкой или иголкой.
Как быть, если кнопка выполняет две функции – сброс и WPS (предназначена для упрощенного подключения к сети Wi-Fi)? В таком случае удерживаем не менее 10 секунд.
Инструкции по переадресации портов Asus
После того, как вы завершили вход в Asus RT-N66U, вы попали на карту сети маршрутизатора . Найдите ссылку в левой части страницы с надписью WAN , она находится под заголовком « Дополнительные настройки» . Это откроет новую страницу вверх, выберите вкладку в верхней части, обозначенную Virtual Server / Port Forwarding .
Настройте раздел «Переадресация портов» вашего Asus
Теперь, чтобы переслать порт, внесите следующие изменения:
Пароль Asus
Теперь вы находитесь на правильной странице. Прокрутите вниз до тех пор, пока не увидите список переадресации портов . Под этим именем службы введите то, что напоминает вам о том, почему вы пересылаете эти порты, например имя программы.
Имя пользователя и пароль пользователя Asus
Вы должны знать имя пользователя и пароль для входа в свой Asus. Ниже перечислены все возможные имена пользователей и пароли для Asus по умолчанию. Если вы не знаете свой введите все пока не попадётся ваш.
| Asus | ||
| Model | Default Username | Default Password |
| AAM6010EV-T4 | Admin | Admin |
| AAM6310 | root | root |
| G-136 | admin | epicrouter |
| RT-G32 | unknown | unknown |
| RT-N10 | admin | admin |
| RT-N10E | admin | password |
| RT-N12HP_B1 | admin | password |
Если вашей модели нет в списке попробуйте написать логин: admin и пароль: admin, данная комбинация чаще всего встречается.
Введите свое имя пользователя и пароль в появившемся диалоговом окне. Это выглядит так:
- Asus ZenFone AR обзор: цена, характеристика и где купить.
Пароль Asus
Как перезагрузить роутер Asus
Перезагрузка
маршрутизатора означает
задействование мощности
для него. Если вы хотите
перезагрузить
маршрутизатор, выполните следующие действия:
- Отсоедините разъем питания
от задней части маршрутизатора и подключите его обратно. - Подождите около 30 секунд,
чтобы маршрутизатор
перезагрузился
. - Ваше интернет-соединение будет отключено при перезагрузке маршрутизатора. Если кто-то использует компьютер в сети для доступа в Интернет, вы можете их предупредить.
Изменить настройки DNS вашего роутера
Некоторые интернет-провайдеры предпочитают злоупотреблять системой DNS и сопоставлять неизвестные имена серверам, которым они управляют. Это можно сделать так, чтобы вы не знали, что происходит, поскольку ваш маршрутизатор получает свои настройки DNS от вашего интернет-провайдера. Например, если у вас есть один из этих интернет-провайдеров, которые захватывают ваш DNS, и вы пытаетесь переходить в Интернет на «some-random-site.com», а «some-random-site.com» не существует, вы можете получить страницу назад от вашего интернет-провайдера с местной рекламой на нем.
Изменив настройку DNS в своем маршрутизаторе, вы эффективно измените настройку DNS для каждого компьютера в своей сети. Это связано с тем, что когда устройство подключено к вашей сети, ваш маршрутизатор автоматически передает свои собственные настройки DNS на это устройство. Таким образом, вы можете защитить всю свою сеть от угона ISP одним параметром.
Также смотрите: лучший бюджетный смартфон лета 2017, июнь, июль.
Возможные проблемы
Маршрутизатор ASUS модели RT-N11p: подключение и настройка
Иногда в процессе сброса настроек возникают разные проблемы, ставящие пользователя в тупик:
Не удается открыть страницу web-интерфейса
Если пользователь ввел IP-адрес в браузер, а страница оказалась недоступна, решить эту проблему можно так:
- Прежде всего, нужно узнать, работает ли получение IP при подключении. По умолчанию, получение должно быть автоматическим.
- Возможно, нет соединения с модемом по причине неправильно подключенного, поврежденного кабеля или гнезда. Для решения этой проблемы рекомендуется использовать другой браузер. А также проверить правильность введенного IP-адреса с тем, что написан на корпусе. Удостовериться в подключении роутера к электросети, отключить антивирус и брандмауэр (они могут блокировать страницу), перезагрузить компьютер и маршрутизатор Asus.
- На компьютере с Windows 10 воспользоваться «Панелью управления», перейти во вкладку с настройкой «Сеть», там будет находиться иконка маршрутизатора. Двойное нажатие на нее или щелканье правой кнопкой мыши, выбор вкладки «Просмотр веб-страницы устройства» откроет окно авторизации в браузере.